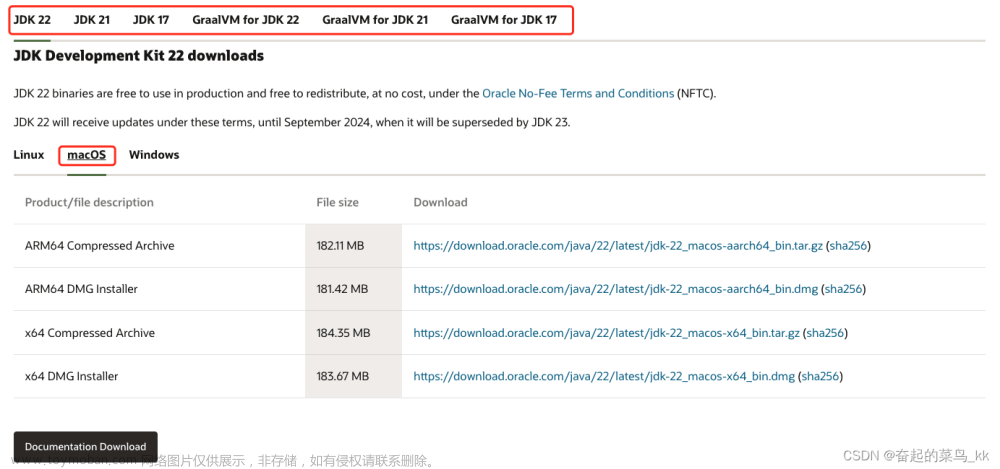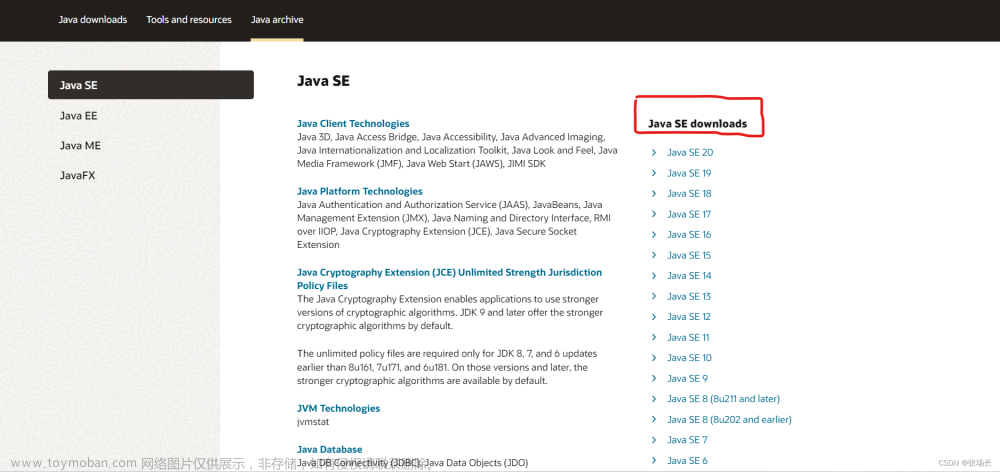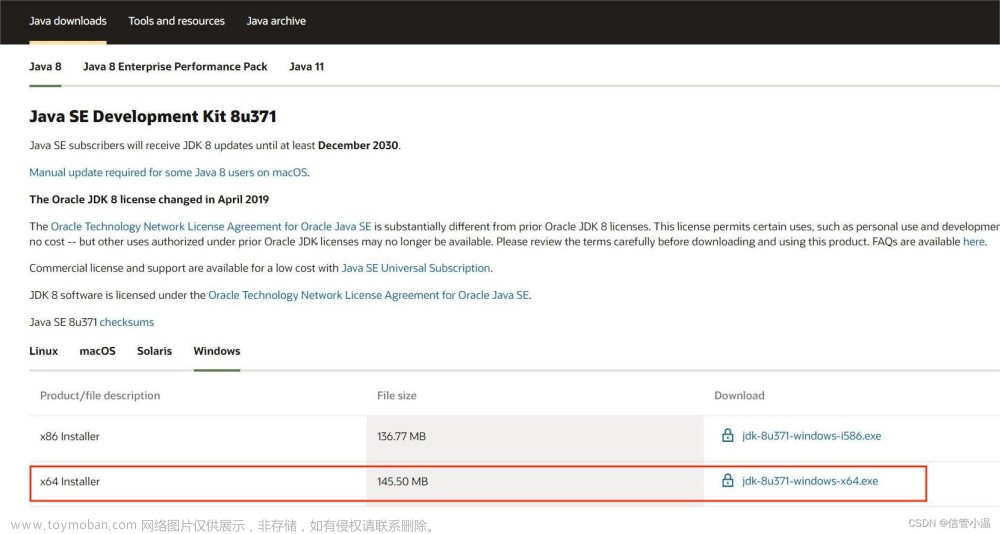1、下载JDK
我们要下载的是Oracle版本的JDK,我们首先进入Oracle的官网的Java下载页面:https://www.oracle.com/cn/java/technologies/downloads/
一直往下滑,找到Java8—>点击Windows(如果你是其他系统选择你对应的系统即可)—>在下方根据你的电脑系统类型选择对应的X86或X64然后点击下载(这里下载需要登录你的Oracle账号才可以,没有的话直接注册一个然后登录即可)

2、安装JDK
点击下一步

推荐更改一下自己的目录,安装的一个自己可以找到的目录(不修改也可以,不修改就自动安装的C:\Program Files下的Java目录里面)
设置好目录之后直接点击下一步即可!

这里会弹出让安装Java,这个可以直接点击右上角的叉号取消安装,对开发使用JDK没有影响

3、配置环境
在桌面找到你的此电脑图标,右键点击会出现菜单栏,点击“属性”

进入下图的界面后点击“高级系统设置”

在窗口中的高级选项栏中找到环境变量按钮,点击

这时候我们就进入了配置环境变量的窗口,在下面的系统变量点击“新建”

这时候在文件夹中找到我们JDK安装的根目录,点击一下上面导航栏空白的地方就可以进行编辑,我们全选地址栏内的地址复制

此时我们会到点击新建时弹出的窗口,窗口内有两个内容,因为我们的JDK根目录太长,所以我们要给JDK根目录设置一个变量,变量名字叫做
JAVA_HOME,变量的值当然就是我们的JDK根目录的地址(刚才复制的内容,填进去即可)

此时我们就成功的建立了一个名为JAVA_HOME的系统变量,接下来我们在系统变量中找到名为:Path的变量,我们双击这个变量即可打开他的编辑界面。

打开编辑界面以后我们点击右侧的【新建】,此时会在下方出现一个新的可填写的编辑框,我们在里面输入:

接下来我们根据上一步的方法再添加一个变量:
%JAVA_HOME%\jre\bin\,输入完成后直接点击下方的确定

此时我们就完成了JDK环境的配置,下面我们来测试一下环境配置是否成功!
4、检查是否成功
首先我吗同时按下电脑的【Win】【R】两个按键,此时就会跳出快捷运行的窗口,我们在窗口内输入:cmd,点击【确定】(按一下键盘上面的回车也可以)

运行后会出现一个黑窗口,我们在里面输入:
java -version(注意空格和“-”,可以直接复制然后再黑框内右键粘贴),紧接着我们按下键盘上面的回车按键(Enter),窗口内就会输出我们安装的JDK的一些版本信息,这就说明你安装成功啦!文章来源:https://www.toymoban.com/news/detail-686326.html
 文章来源地址https://www.toymoban.com/news/detail-686326.html
文章来源地址https://www.toymoban.com/news/detail-686326.html
到了这里,关于Windows11配置Java8开发环境 - JDK1.8的文章就介绍完了。如果您还想了解更多内容,请在右上角搜索TOY模板网以前的文章或继续浏览下面的相关文章,希望大家以后多多支持TOY模板网!