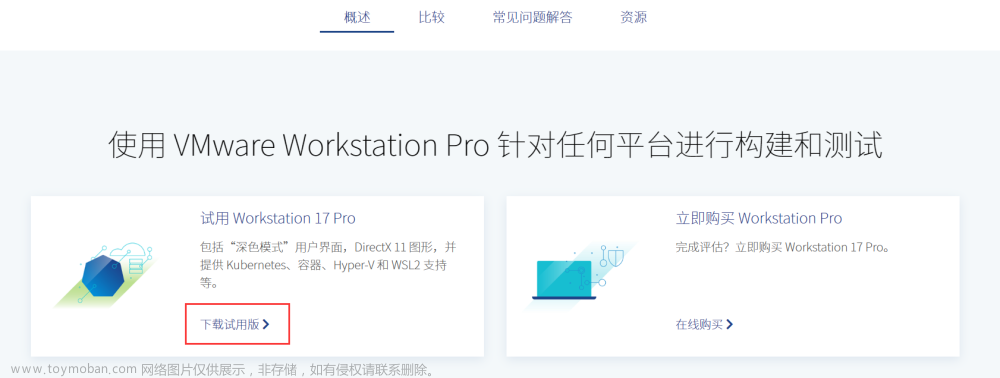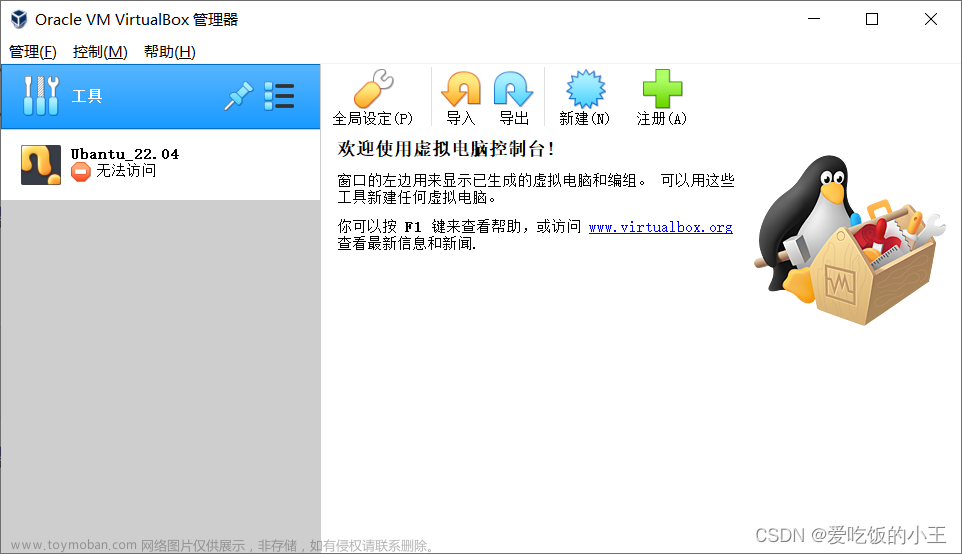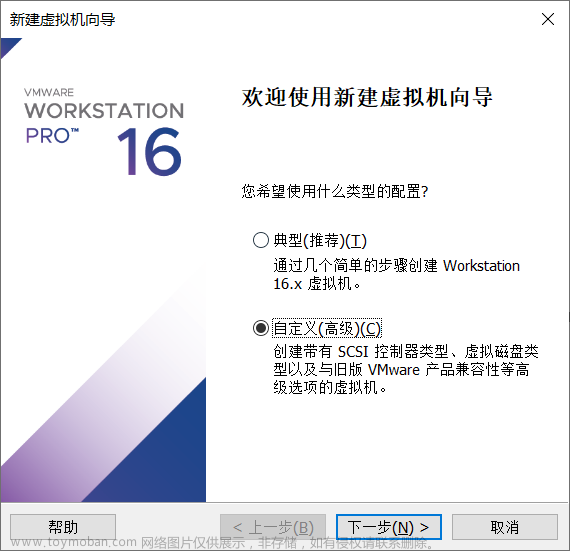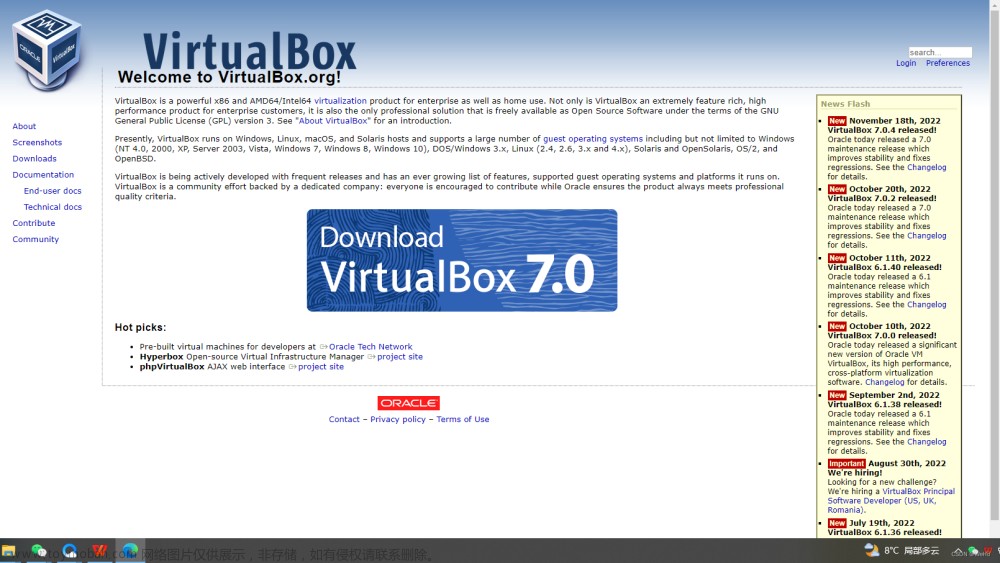首发博客地址
首发博客地址[1]
系列文章地址[2]
下载虚拟机
请从官网下载: https://customerconnect.vmware.com/en/downloads/info/slug/desktop_end_user_computing/vmware_workstation_player/17_0
如需不限速下载,请关注【程序员朱永胜】并回复 1018 获取。

安装虚拟机
全部使用默认设置,点击下一步即可。
下载镜像
如需不限速下载,请关注【程序员朱永胜】并回复 1019 获取。
安装镜像

点击创建虚拟机。





稍等片刻。







加载中。。。。

选择第一个选项进入,第一次加载会稍慢一些。


初步安装完成!
参考资料
首发博客地址: https://blog.zysicyj.top/
[2]系列文章地址: https://blog.zysicyj.top/categories/技术文章/后端技术/系列文章/Linux/文章来源:https://www.toymoban.com/news/detail-687708.html
本文由 mdnice 多平台发布文章来源地址https://www.toymoban.com/news/detail-687708.html
到了这里,关于【Linux系列】使用虚拟机安装Linux系统的文章就介绍完了。如果您还想了解更多内容,请在右上角搜索TOY模板网以前的文章或继续浏览下面的相关文章,希望大家以后多多支持TOY模板网!