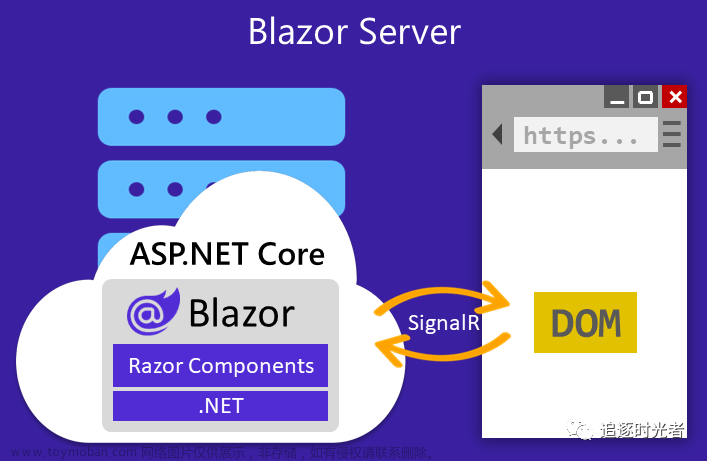下面我们将讲解在WPF中使用Blazor,并且使用Blazor做一些文件编辑操作,下面是需要用到的东西
- WPF
- Blazor
- Masa Blazor
- Monaco
安装Masa Blazor模板
使用CMD指令安装模板
dotnet new install MASA.Template
新建Masa Blazor WPF App
-
找到如图的模板,然后点击下一步

-
下一步,新建项目名称
FileEditor
添加Monaco
- 打开
wwwroot/index.html,并且引用Monaco的依赖,将一下依赖添加到body里面的最尾部。
<script>
var require = { paths: { 'vs': 'https://cdn.masastack.com/npm/monaco-editor/0.34.1/min/vs' } };
</script>
<script src="https://cdn.masastack.com/npm/monaco-editor/0.34.1/min/vs/loader.js"></script>
<script src="https://cdn.masastack.com/npm/monaco-editor/0.34.1/min/vs/editor/editor.main.nls.js"></script>
<script src="https://cdn.masastack.com/npm/monaco-editor/0.34.1/min/vs/editor/editor.main.js"></script>
- 新建
Pages/Index.razor.cs文件
using System.IO;
using System.Text;
using Masa.Blazor;
using Masa.Blazor.Presets;
using Microsoft.AspNetCore.Components;
using Microsoft.JSInterop;
namespace FileEditor.Pages;
public partial class Index : IDisposable
{
/// <summary>
/// 文本内容
/// </summary>
private string value;
private MMonacoEditor _editor;
private DotNetObjectReference<Index>? _objRef;
/// <summary>
/// 定义Monaco的初始配置
/// </summary>
private object options = new
{
language = "md", // 设置语法
automaticLayout = true, // 高度自适应
theme = "vs-dark", // 主题
};
private string fullName;
protected override void OnInitialized()
{
_objRef = DotNetObjectReference.Create(this);
}
/// <summary>
/// 具体文件路径
/// </summary>
[Parameter]
[CascadingParameter(Name = nameof(FullName))]
public string FullName
{
get => fullName;
set
{
fullName = value;
UpdateValue();
}
}
/// <summary>
/// Monaco初始化事件
/// </summary>
private async Task InitMonaco()
{
// 监听CTRL+S 2097 = CTRL+S 快捷键
// 调用Monaco的Command,传递当前对象,并且指定当触发快捷键的时候调用当签对象的指定方法。
await _editor.AddCommandAsync(2097, _objRef, nameof(SaveValue));
}
/// <summary>
/// 更新value
/// </summary>
private void UpdateValue()
{
if (string.IsNullOrEmpty(fullName))
{
return;
}
var info = new FileInfo(fullName);
if (!info.Exists) return;
using var fileStream = info.OpenText();
value = fileStream.ReadToEnd();
}
/// <summary>
/// 更新文件内容
/// </summary>
[JSInvokable]
public async Task SaveValue()
{
try
{
await using var fileStream = File.OpenWrite(fullName);
fileStream.Position = 0;
await fileStream.WriteAsync(Encoding.UTF8.GetBytes(value));
fileStream.Close();
}
catch (Exception e)
{
await PopupService.EnqueueSnackbarAsync(new SnackbarOptions()
{
Title = "保存文件错误",
Content = e.Message
});
}
}
public void Dispose()
{
_editor.Dispose();
_objRef?.Dispose();
}
}
在Index.razor.cs文件中我们实现了拦截FullName的set,当被set的时候说明上级组件选择了文件并且通过CascadingParameter传递了参数到当前组件。
并且对于当前的Value进行更新,
打开Index.razor
@page "/"
@inject IPopupService PopupService
<MMonacoEditor InitCompleteHandle="async () => await InitMonaco()"
@bind-Value="value"
Height="@("100%")"
EditorOptions="options" @ref="_editor">
</MMonacoEditor>
我们对于cs的一些方法和参数进行了绑定,并且bind-value了value的值,我们在cs文件中更新了value就自动更新了UI的显示的值。
然后我们打开Shared/MainLayout.razor文件添加打开文件选择器,从而选择文件。
@using Microsoft.Win32
@inherits LayoutComponentBase
<MApp>
<MAppBar App>
<MAppBarNavIcon @onclick="() => _drawer = !_drawer"></MAppBarNavIcon>
<MToolbarTitle>FileEditor</MToolbarTitle>
<MButton OnClick="OpenFile">打开文件</MButton>
<MSpacer></MSpacer>
<MButton Text Color="primary" Target="_blank" Href="https://docs.masastack.com/blazor/introduction/why-masa-blazor">About</MButton>
</MAppBar>
<MNavigationDrawer App @bind-Value="_drawer">
<MList Nav Routable>
<MListItem Href="/" ActiveClass="primary--text">
<MListItemIcon>
<MIcon>mdi-home</MIcon>
</MListItemIcon>
<MListItemContent>
<MListItemTitle>Home</MListItemTitle>
</MListItemContent>
</MListItem>
<MListItem Href="/counter" ActiveClass="primary--text">
<MListItemIcon>
<MIcon>mdi-plus</MIcon>
</MListItemIcon>
<MListItemContent>
<MListItemTitle>Counter</MListItemTitle>
</MListItemContent>
</MListItem>
<MListItem Href="/fetchdata" ActiveClass="primary--text">
<MListItemIcon>
<MIcon>mdi-list-box</MIcon>
</MListItemIcon>
<MListItemContent>
<MListItemTitle>Fetch data</MListItemTitle>
</MListItemContent>
</MListItem>
</MList>
</MNavigationDrawer>
<MMain>
<MContainer Fluid Style="height: 100%">
<CascadingValue Value="fullName" Name="FullName">
<MErrorHandler>
@Body
</MErrorHandler>
</CascadingValue>
</MContainer>
</MMain>
</MApp>
@code {
private bool? _drawer;
private string fullName;
private void OpenFile()
{
var openFileDialog = new OpenFileDialog();
openFileDialog.Title = "请选择您的文件";
openFileDialog.Filter = "文本文件 (*.txt, *.md)|*.txt;*.md";
bool? result = openFileDialog.ShowDialog();
if (result == true)
{
fullName = openFileDialog.FileName;
}
}
}
在这里我们将使用Microsoft.Win32.OpenFileDialog打开文件选择器,并且指定选择文件的类型,
当前文件选择器返回true,则fullName的值,fullName则会通过CascadingValue组件的绑定传递到<CascadingValue></CascadingValue>内的所有子组件。
下面我们看看实际使用效果。

技术交流
qq群:452761192
wx:wk28u9123456789(请备注技术交流)文章来源:https://www.toymoban.com/news/detail-687740.html
源码下载地址:https://code-token.oss-cn-beijing.aliyuncs.com/FileEditor.zip文章来源地址https://www.toymoban.com/news/detail-687740.html
到了这里,关于WPF使用Blazor的快速案例的文章就介绍完了。如果您还想了解更多内容,请在右上角搜索TOY模板网以前的文章或继续浏览下面的相关文章,希望大家以后多多支持TOY模板网!