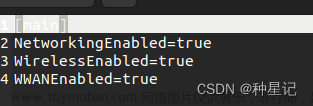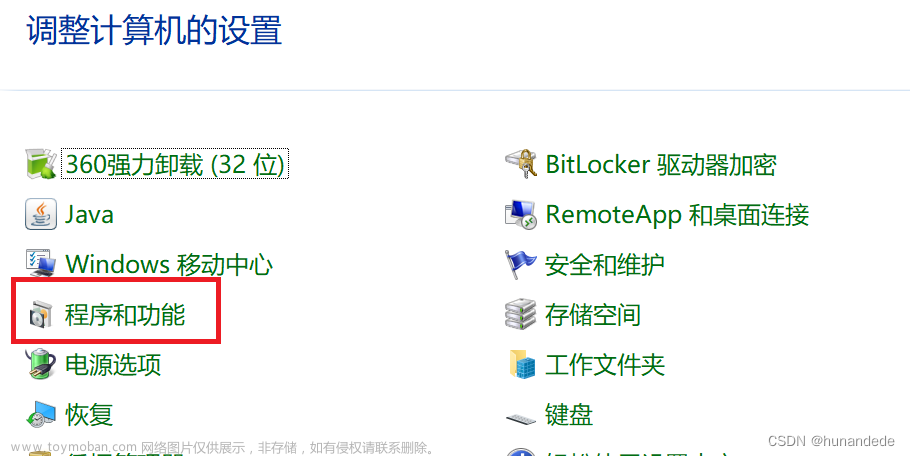前言废话
相信能看这篇文章的都是已经安装好虚拟机和操作系统的童鞋了,所以安装什么的直接跳过,如果是还没有安装的VMware虚拟机和操作系统的,可以去找找其他博主的博客,他们写的一定比我好>_<。
我们主要解决的是如何配置VMware的静态网络配置然后连接上我们本地的Xshell。因为自己在配置的网络时候踩了太多的坑了,网上的资料也比较乱,所以我自己总结了这篇博客。
1.1设置虚拟机设置
首先我们需要设置我们的网络适配器,首先在左上角找到【虚拟机】👉【设置】👉【网络适配器】,将网络连接勾选改成NAT模式。这里我的虚拟机因为是设置好的所以是开启的状态,虽然我也不知道开不开的有没有影响,就算是开机状态影响,到时候设置完重启一遍虚拟机就行了。

1.2 设置虚拟网络编辑器
很多博客都会直接告诉你,打开虚拟网络编辑器这个选项,然后看子网IP,网关,让你记住就完了,对于小白来说其实并不懂是为什么,所以容易就在这里踩坑。所以我总结了两种方法
方法一:
一般来说我们设置了网络适配器,可以直接打开【编辑】👉【虚拟网络编辑器】,将【使用本地DHCP…】取消勾选,同时记住子网IP,子网掩码,网关IP。然后可以配置静态IP了。但是我在这里踩坑了,可能是因为我是在虚拟机开机的状态搞的?如果发现方法一在配置完静态IP还不能让虚拟机上网,可以去看方法二。

 方法二:
方法二:
方法二:
我们先在Windows CTRL+R,输入cmd打开我们windows的终端的输入框,收入ipconfig查询Win的IP地址。假如你的ip是192.168.20.100 那么这个IP的前三个也就是192.168.20 在配置静态IP时,虚拟机必须保持一致,一定要记住。
1.3 配置静态IP地址
在Linux命令行输入下面代码路径,打开下面路径来配置静态IP,如果没安装vim,可以试试用其他文本编辑器打开,或者安装一个vim,毕竟都用Linux了,那迟早也要装vim。
vim /etc/sysconfig/network-scripts/ifcfg-ens33
打开之后先将BOOTPROTO修改成静态(static),然后在下面加上用红框框起来的部分。
配置完静态之后保存退出,然后可以使用ifconfig查看一下自己的静态IP有没有配置成功。 当静态完成后,可以试着ping一下百度看看虚拟机是否可以成功上网。不成功的可以看一下自己是哪一步错了。如果ping百度OK,说明你的虚拟机已经可以上网了,但是如果发现ping百度可以,但是主机和虚拟机互相ping不通的情况,就请看最后一个标题。
当静态完成后,可以试着ping一下百度看看虚拟机是否可以成功上网。不成功的可以看一下自己是哪一步错了。如果ping百度OK,说明你的虚拟机已经可以上网了,但是如果发现ping百度可以,但是主机和虚拟机互相ping不通的情况,就请看最后一个标题。

1.4 Xshell连接虚拟机
最后就直接看图吧。
2.1 解决可能出现的一些问题
一些我遇到我的问题
2.1.1 虚拟机Ping不通网络
这个问题通常是因为你的虚拟机网关和宿主机可能不在一个网关内,也可能是你的IP前三个数字不相同,比如你的Windows的IP是:192.168.20.30,那么你的虚拟机在配置静态IP就要是192.168.20. X (X范围在1~254),网关同理。
虚拟机和宿主机的IP和网关的最后一个数字不要冲突,同时你的虚拟机的IP和网关IP最后一个数字也不要互相冲突。
2.1.2 我可以Ping通百度了,但是宿主机和虚拟机互相Ping不通。
可以Ping通百度就代表你和主机已经在同一个网关上了,互相Ping不通的原因很可能是你internet网络设置那里出问题了,因为你的VMware Virtual Ethernet Adapter for VMnet8 这个网络可能是自动分配IP地址的,也就是每次打开都不一样。也可以通过cmd输入ipconfig查看它的IPV4是否和你的无线局域网的IPV4是否是一样的,只需要把他修改成固定值进行了。
直接看图吧,不想打字解释了,我的是已经设置好的,如果没设置VMware Virtual Ethernet Adapter for VMnet8 的红框内与无线局域网是不一样的:



2.1.3 更离谱的问题,我的桥接模式不见啦!!
 不见的原因一般是因为你的VM上次卸载没删干净,注册表还有一些东西,这个问题就需要用一些软件清理修复一下注册表,然后再出现安装了。具体可以使用一个刷子图标有个红圈的那个啥软件,我忘了叫啥我给删了,可以自己找找,我真记不起来了。文章来源:https://www.toymoban.com/news/detail-688565.html
不见的原因一般是因为你的VM上次卸载没删干净,注册表还有一些东西,这个问题就需要用一些软件清理修复一下注册表,然后再出现安装了。具体可以使用一个刷子图标有个红圈的那个啥软件,我忘了叫啥我给删了,可以自己找找,我真记不起来了。文章来源:https://www.toymoban.com/news/detail-688565.html
最后
以上都是我在配置静态IP时踩过的坑,其实本质就是在配置静态IP,配置好静态IP虚拟机能上网了,那连接Xshell其实就没有什么问题了,也希望通过这些经验能够帮助其他同样遇到这些问题的童鞋解决问题。文章来源地址https://www.toymoban.com/news/detail-688565.html
到了这里,关于如何用VMware虚拟机连上Xshell的文章就介绍完了。如果您还想了解更多内容,请在右上角搜索TOY模板网以前的文章或继续浏览下面的相关文章,希望大家以后多多支持TOY模板网!