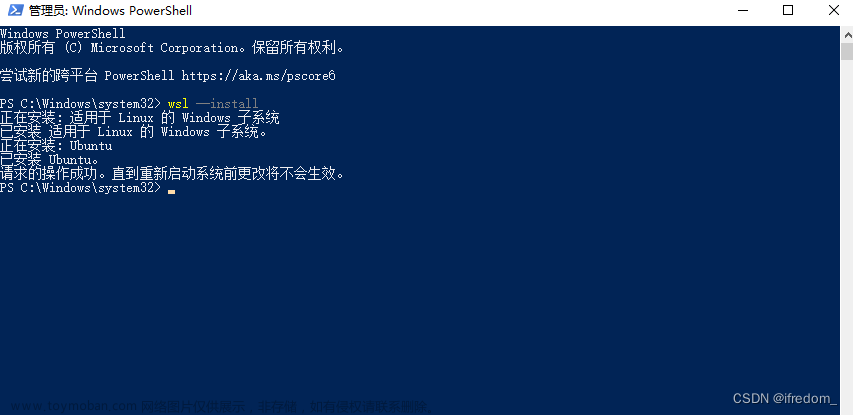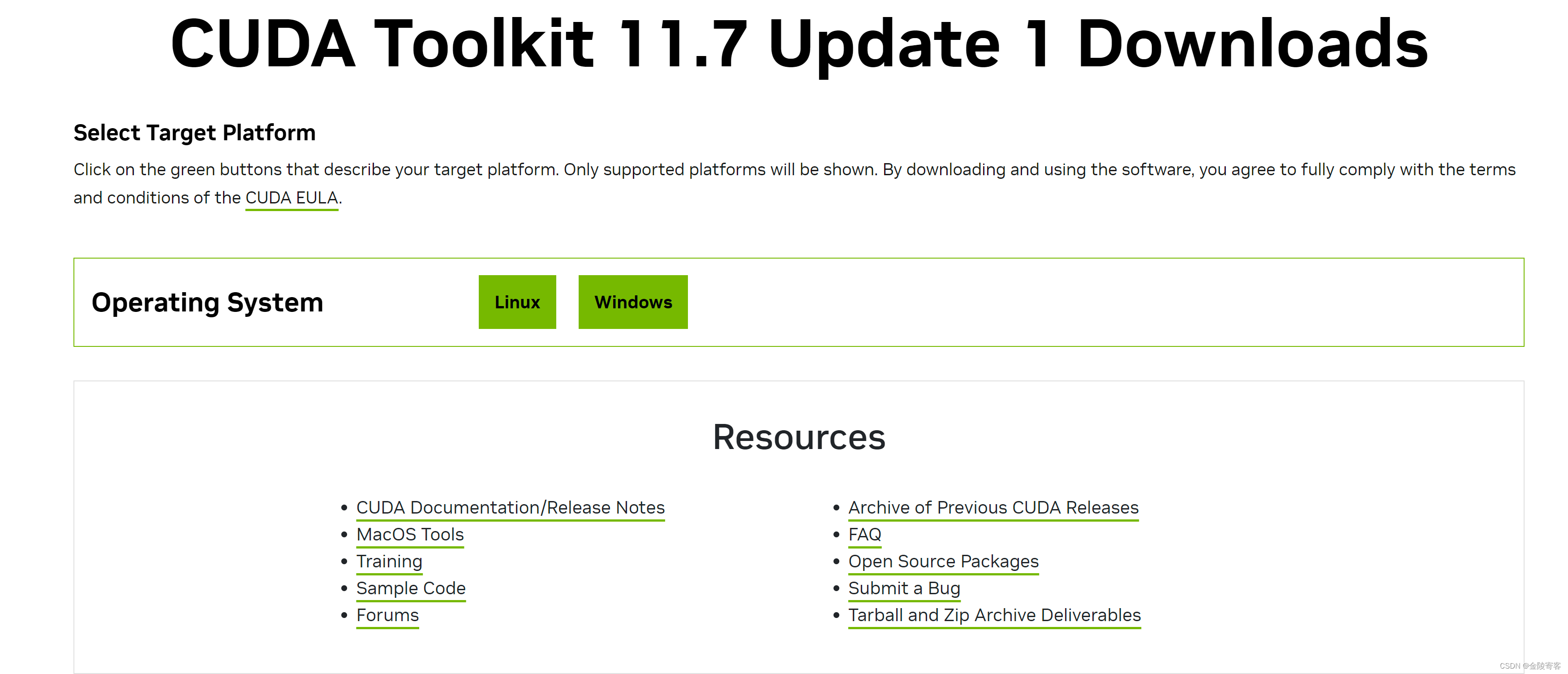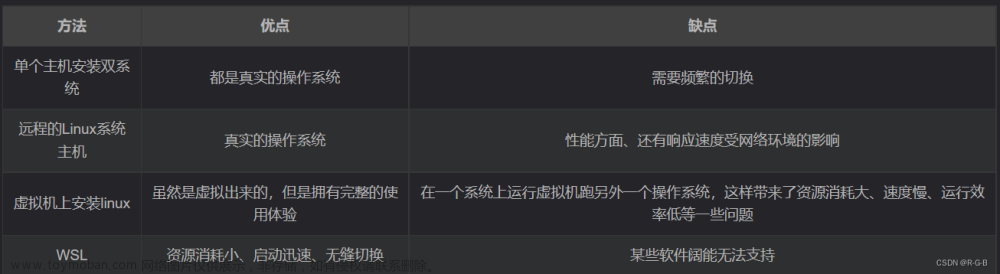一、WSL安装
1.安装条件
安装的操作系统最低要求为Windows10版本2004或者window11,Windows操作系统及具体版本查看办法为:点击键盘上的Windows徽标键,键入winver,如下图:
点击打开,即可查看Windows系统对应的版本。
2.启用WSL
启用Windows功能中的虚拟平台、适用于Linux的Windows子系统和Windows虚拟机监控程序平台,操作步骤如下:
打开控制面板->程序与功能->启用或关闭Windows功能,依次勾选上虚拟平台、适用于Linux的Windows子系统和Windows虚拟机监控程序平台,点击确定,而后重启计算机,操作流程如下图所示:
3.设置默认版本
可通过任意shell(cmd或者powershell)使用如下命令设置WSL默认版本
wsl --set-default-version
将默认版本设置为2
wsl --set-default-version 2

二、CentOS系统安装
WSL官方中并没有CentOS的发行版,在此采取github文件导入的方式进行CentOS系统安装。
1.下载github开源的适用于Linux的Windows子系统的CentOS系统下载(参考下载地址:https://github.com/mishamosher/CentOS-WSL)。
2.解压下载的压缩包,得到两个文件,右键管理员运行CentOS.exe,等待安装完成。
使用wsl -l命令查看已安装的Linux发行版,如下图所示,CentOS7安装成功。
3.运行CentOS7,介绍三种方法,一是在安装目录中双击运行CentOS7.exe进入Linux系统;二是在powershell或cdm输入wsl指令进入Linux系统;以上是常见的两种方式,第三种方法为使用VSCODE进入Linux系统,详情见三、vscode配置。
三、vscode配置
1.配置默认shell为WSL
在VSCODE中连接安装的CentOS系统,设置VSCODE默认终端为WSL:
选择CentOS(WSL)为默认的终端,现在新建终端就默认连接CentOS(WSL)系统了。
2.VSCODE连接WSL
上述方法在Windows系统中即可使用WSL中的CentOS系统中的Python环境进行,但上述方法并不是VSCODE直接连接到WSL中的CentOS系统,例如VSCODE不能直接配置连接到WSL中的CentOS系统下的Python编译器。
要使用VSCODE直连WSL,首先安装WSL插件:
而后即可看到本机的WSL中的CentOS系统,点击连接打开:
使用组合键"CTRL+SHIFT+P",选择Python解释器:
选择指定的Python解释器:
四、git安装
为CentOS7系统安装git:
yum -y install git
查看git版本:
git --version

五、miniconda安装
安装Python开发环境,使用miniconda安装,下载地址:https://docs.conda.io/en/latest/miniconda.html,找到对应系统版本的安装,首先安装wget工具:
yum -y install wget

下载miniconda安装脚本:
wget https://repo.anaconda.com/miniconda/Miniconda3-latest-Linux-x86_64.sh

安装miniconda,执行安装脚本,按照提示自定义设置即可:
/bin/bash Miniconda3-latest-Linux-x86_64.sh

输入yes同意权限事项:

可自定义安装路径,直接回车为默认的/root/miniconda3/路径:
输入yes同意初始化:

安装成功:

退出当前shell,新建shell:


六、Python环境配置
Python开发环境的配置主要为conda的操作。
conda已安装环境查看:conda env list

conda新建环境,mlenv为新建的环境名称:conda create -n mlenv python=3.10


切换到新建的环境:conda activate mlenv文章来源:https://www.toymoban.com/news/detail-689242.html
由base切换到了mlenv: 文章来源地址https://www.toymoban.com/news/detail-689242.html
文章来源地址https://www.toymoban.com/news/detail-689242.html
到了这里,关于windows10在WSL2中安装Centos发行版+git+miniconda+vscode的文章就介绍完了。如果您还想了解更多内容,请在右上角搜索TOY模板网以前的文章或继续浏览下面的相关文章,希望大家以后多多支持TOY模板网!