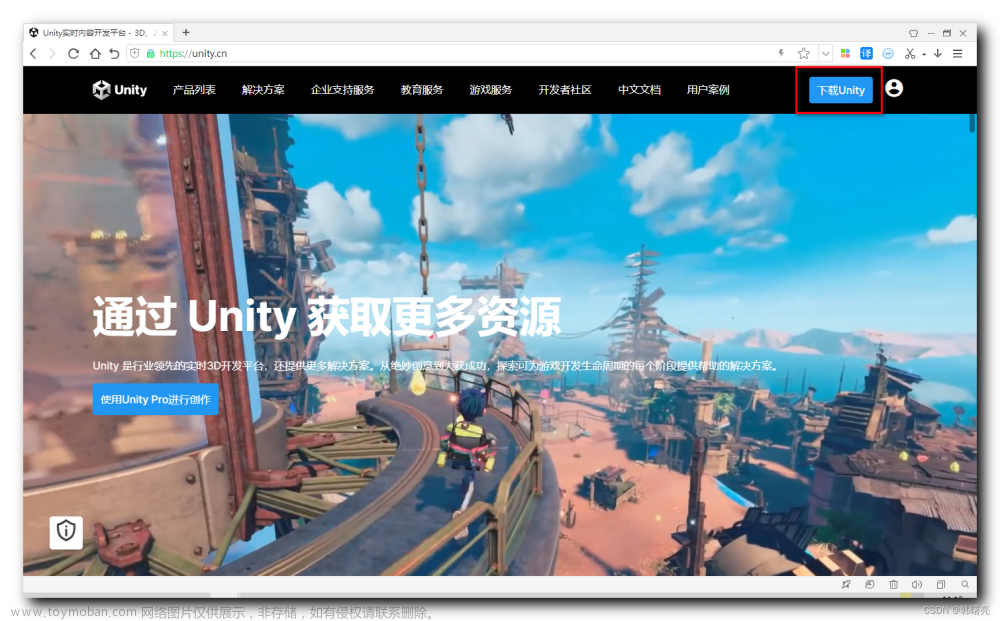首先进入官网 VMware官网链接
点击Resources,再点击产品下载

之后在转入页面中找到VMware Workstation Player,此版本为VMware面向个人使用的免费版,点击进入下载页面

点击下载

之后根据你电脑的操作系统,选择对应的安装包(以笔者的Windows系统为例)

运行安装文件


 此处根据自身情况,选择你的软件安装位置
此处根据自身情况,选择你的软件安装位置
 取消选择这两项,会让你的使用更加流畅稳定,如果后期有需要还可以选择打开
取消选择这两项,会让你的使用更加流畅稳定,如果后期有需要还可以选择打开

 之后再点击安装即可
之后再点击安装即可

启动软件

选择非商业用途,此时就大功告成了,以上为个人免费版VMware虚拟机的安装
接下来,我们创建一个linux系统的虚拟机,首先点击创建新虚拟机


由于个人版没有自带的iso文件,所以需要我们自行下载,接下来以清华镜像源为例,下载我们需要的操作系统,后面为链接 清华大学开源软件镜像站 | Tsinghua Open Source Mirror
点击获取下载链接

之后选择你需要的操作系统的版本,以笔者为例,下载最新的Ubuntu(linux的一个发行版)操作系统(Ubuntu 的桌面版本是学习 Linux 的一个很好选择。Ubuntu 提供了用户友好的界面和广泛的软件支持,因此非常适合新手入门。),点击下载,文件会有点大,(23版本我试过好像有点问题)

此时,我们选择自己下载的iso文件
选择好后,点击下一步
这是在给你的linux系统创建一个用户,请各位根据自身喜好设置,创建好后下一步


此处根据你的需求设置,设置完成后选择下一步

点击自定义硬件,可以根据你的需求给虚拟机分配内存和内核数量

笔者电脑内存为32G,所以暂且分配4G,各位根据需求来,一般是2-4G
,设置好后点击关闭

选择是否开启虚拟机,然后点击完成

如果选择了开启虚拟机,稍等虚拟机运行,现在安装系统,新建用户输入你的密码,此用户为你新建的用户,之后点击continue继续,然后等待安装

等待之后就好啦,大功告成!!!!!
 文章来源:https://www.toymoban.com/news/detail-689442.html
文章来源:https://www.toymoban.com/news/detail-689442.html
以上为官方提供的个人用户免费版的下载使用教程,后续更新work station相关的安装文章来源地址https://www.toymoban.com/news/detail-689442.html
到了这里,关于VM ware Player(官方提供的免费个人版)虚拟机下载以及配置虚拟机全流程(以linux为例)的文章就介绍完了。如果您还想了解更多内容,请在右上角搜索TOY模板网以前的文章或继续浏览下面的相关文章,希望大家以后多多支持TOY模板网!