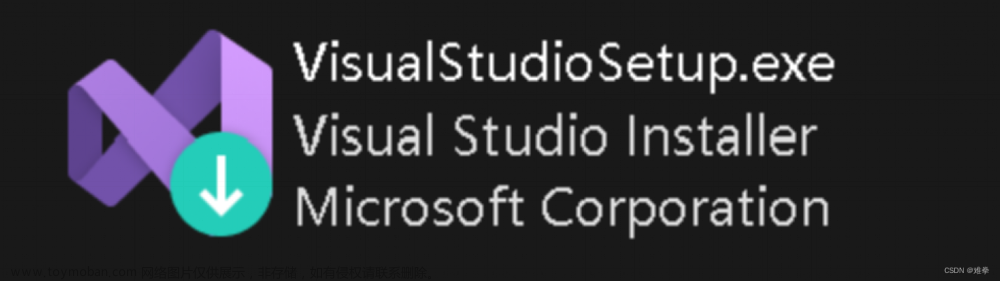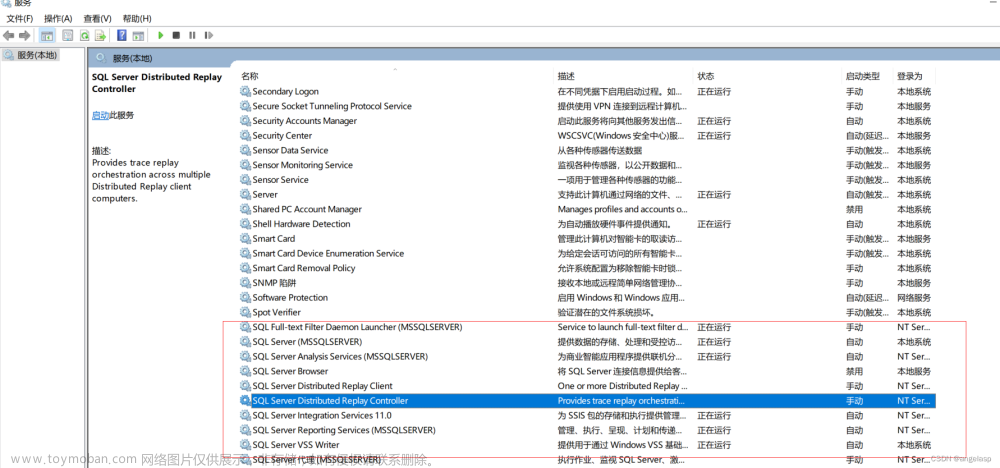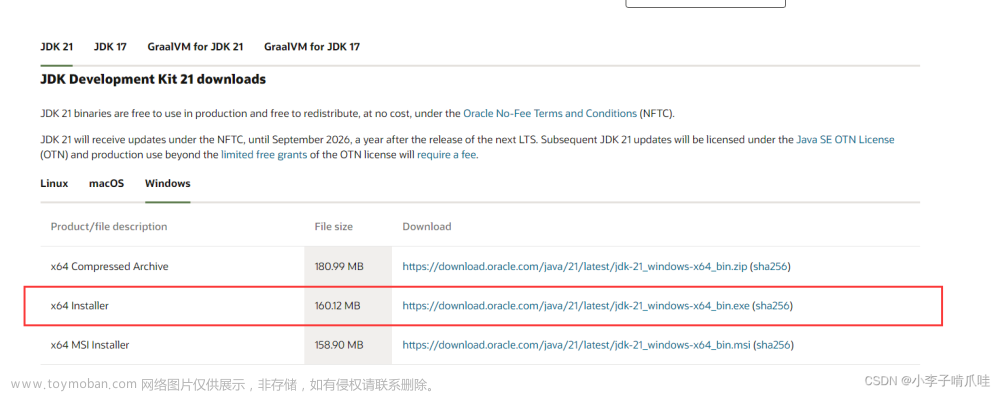一、SQLServer2022下载
1、官网下载地址
SQL Server 下载 | Microsoft
2、下载安装包
2.1、选择Developer版本,立即下载。








2.2、打开下载文件夹,双击运行SQL2022-SSEI-Dev.exe

尝试运行SQL2022-SSEI-Dev.exe,会收到以下信息:“你必须首先 需要安装 .NET Framework 的以下版本之一:

直接下载安装.net framework的开发包。
开发包下载链接:适用于 Visual Studio 的 .NET SDK 下载
选择开发者工具包 ,点击下载。下载开发包后直接双击安装即可。


3.2、下载包选择CAB,选择下载位置
3、安装
3.1、打开 SQLServer2022-DEV-x64-CHS.exe,提取文件,再打开提取文件夹中运行setup.exe


4、选择点击左侧的安装,然后点击右侧“全新SQL Server独立安装或向现有安装添加功能”。


5、勾选我接受许可条款,然后点击下一步

7、此处不勾选,直接下一步

6.防火墙警告可以无视,继续下一步

9、此处默认勾选“适用SQLServer的Azure”时点击下一步报错,取消勾选后下一步。

10、选择需要安装的功能此处我选择全选按钮(大家也可以根据自己需要选择要安装的),选择安装路径(根据自己需求更改即可),完成后点击下一步:

11、选择默认实例即可(如要命名,不可重复),然后点击下一步:

12、默认,点击下一步

13、默认,点击下一步

14、 选择混合模式,点击添加当前用户,为超级管理员(sa)设置密码(记住自己设置的密码),添加当前账户,其余默认,然后点击下一步:
注意:在这里检查一下你的电脑名字里不要有中文比较好

15、添加当前用户,下一步

16、默认选择,下一步

17、默认选择,下一步

18、到达这个界面后,默认点击安装即可

19、等待安装,这个过程需要20分钟左右,跟计算机配置不同所需时间不同



二、安装可视化工具SSMS
接下来安装可视化工具SSMS,现在新版本默认都是没有可视化界面,需要单独安装
(1)地址:下载 SQL Server Management Studio (SSMS) - SQL Server Management Studio (SSMS) | Microsoft Learn
(2) 点击下载蓝色链接


(3)运行SSMS-Setup-CHS.exe文件默认安装


安装成功

(4)按【Windows】键,在最近添加里打开SQL Server Management Studio Management Studio 19

5)打开软件,弹出的界面选择连接

(6)新建查询

就完毕了,可以开始学习啦!
三、常见安装错误
sql server2022安装失败 显示Data Quality Servers、全文和语义提取搜索、数据库引擎服务、SQL Sever复制错误

这种情况是因为系统重装过后缺少了.net环境,亲测win10安装.net环境后,可以正常安装sql server2022
1、在打开的服务窗口中找到“Windows Update”的服务项

双击打开该服务项的属性窗口,把其设置为正在运行

2、双击打开Windows10的控制面板,点击“程序”、“程序和功能”的图标。在打开的程序和功能窗口中点击左侧的“启动或关闭Windows功能”的快捷链接
在打开的窗口中勾选.Net Framework 3.5(包括.NET2.0和3.0)的选项就可以了
 文章来源:https://www.toymoban.com/news/detail-690007.html
文章来源:https://www.toymoban.com/news/detail-690007.html
3、重启后即可正常安装sql server2022文章来源地址https://www.toymoban.com/news/detail-690007.html
到了这里,关于SQLServer2022安装(Windows),已验证23.06.21的文章就介绍完了。如果您还想了解更多内容,请在右上角搜索TOY模板网以前的文章或继续浏览下面的相关文章,希望大家以后多多支持TOY模板网!