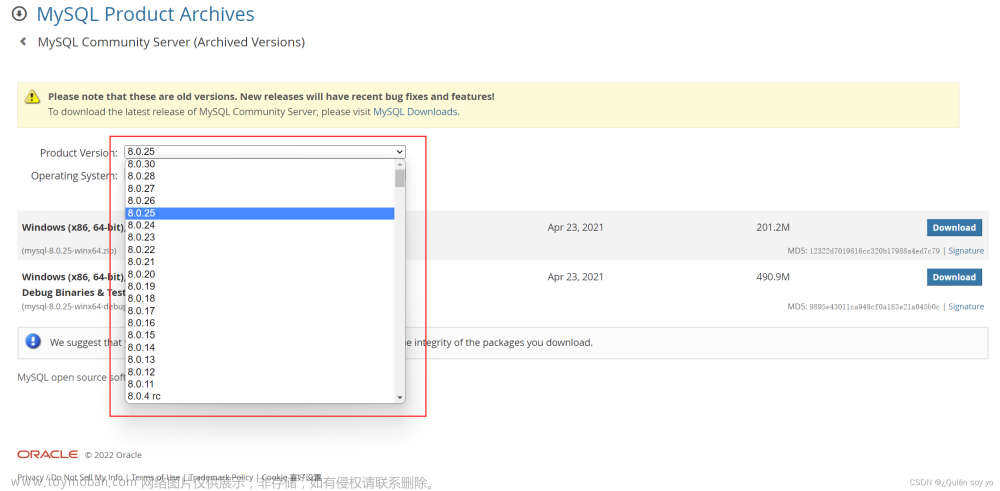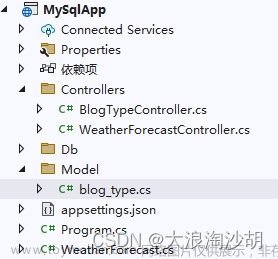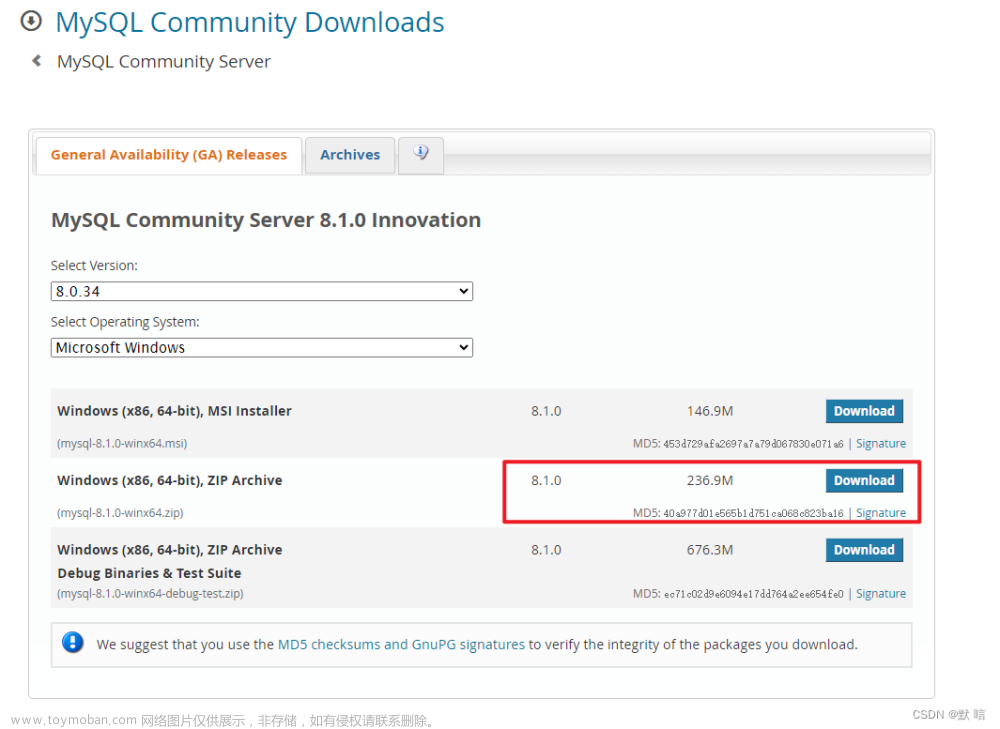Mysql下载
在官网下载mysql community Server
https://dev.mysql.com/downloads/mysql/
可以选择下载压缩包或者MSI安装程序
使用压缩包安装
MySQL 压缩包安装通常需要以下步骤:
1. 下载 MySQL 安装包
你可以从 MySQL 官网上下载适合你系统的 MySQL 安装包,选择合适的版本进行下载。
这里下载mysql8.0以上版本

解压:解压下载的 MySQL 安装包到目标路径,里面包含以下这些文件

2. 配置 环境变量:将mysql文件夹下的bin文件夹路径添加系统变量Path中
注意,path中有很多路径,在最后添加,不要删除以前的,否则会导致系统崩溃等一系列后果,如果有列表形式的编辑框,就新建一行加入就行,不需要考虑其他问题,如果是直接编辑文本,则在多个路径以
;分隔,并且最后也要加;


3. 配置初始化的配置文件my.ini:在mysql文件夹根目录下创建my.ini(如果有就直接修改)

my.ini的配置内容如下,根据安装的实际情况修改
[mysqld]
# 设置3306端口
port=3306
# 设置mysql的安装目录
basedir=D:\mysql-8.0.23-winx64
# 设置mysql数据库的数据的存放目录
datadir=D:\mysql-8.0.23-winx64\Data
# 允许最大连接数
max_connections=200
# 允许连接失败的次数
max_connect_errors=10
# 服务端使用的字符集
character-set-server=utf8
# 创建新表时将使用的默认存储引擎
default-storage-engine=INNODB
# 默认使用“mysql_native_password”插件认证
default_authentication_plugin=mysql_native_password
[mysql]
# 设置mysql客户端默认字符集
default-character-set=utf8
[client]
# 设置mysql客户端连接服务端时默认使用的端口
port=3306
default-character-set=utf8
4. 安装mysql服务
右键开始菜单,选择命令行或者powershell(管理员),如何是powershell打开后输入cmd切换到命令行就行了

mysqld --initialize --console

运行之后窗口千万别关
mysqld --install [服务名]

启动服务
net start mysql

登录mysql
输入下面命令,进行登录,然后输入密码,这里就需要用到上面初始化中的密码
mysql -u root -p

修改密码
输入下面命令,xxxx是要改的新密码,结尾一定要加
;,不然命令不会执行
ALTER USER 'root'@'localhost' IDENTIFIED WITH mysql_native_password BY 'xxxx';
结果:
Query OK, 0 rows affected (0.01 sec)
使用安装包MSI安装
使用msi安装mysql,简化了一部分安装步骤,适合新手
在官网下载安装包

安装
选择设置类型
Typical典型安装:安装最常见的程序功能。推荐大多数用户使用。
Custom自定义(根据个人需求)安装:允许用户选择将安装哪些程序功能以及安装位置,推荐高级用户使用。
Complete完全安装:将安装所有程序功能,需要最多的磁盘空间。

选择 Custom安装,可以修改安装路径,如果不需要就选择typical

典型安装点击确定,就自动安装完成了,安装完成选择运行MYSQL 配置

配置
安装完成提示进入配置界面

设置网络配置,选择默认的3306端口
输入管理员账号root的密码(相比压缩包安装省去了找初始化密码然后修改密码的步骤)

windows服务
选择默认配置,可以改服务名称

后续按默认配置


点击Execute
完成之后next,然后finish结束
测试
配置完成,使用工具连接一下,这里使用navicat测试链接一下,连接成功就说明安装配置正确文章来源:https://www.toymoban.com/news/detail-690408.html
 文章来源地址https://www.toymoban.com/news/detail-690408.html
文章来源地址https://www.toymoban.com/news/detail-690408.html
到了这里,关于windows下Mysql安装配置教程的文章就介绍完了。如果您还想了解更多内容,请在右上角搜索TOY模板网以前的文章或继续浏览下面的相关文章,希望大家以后多多支持TOY模板网!