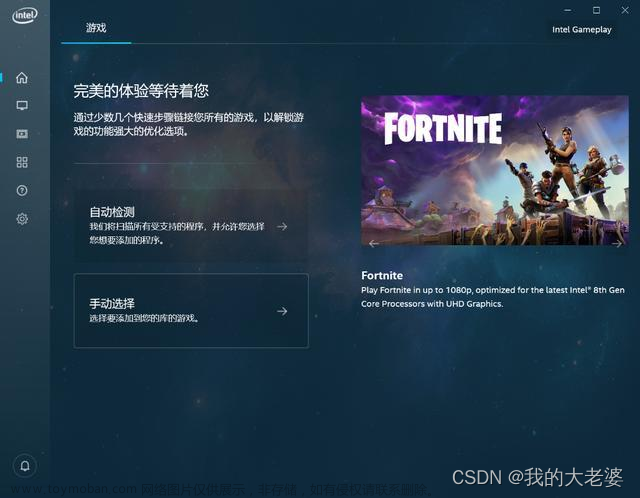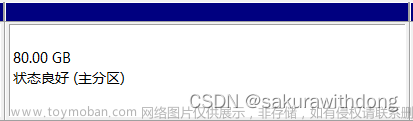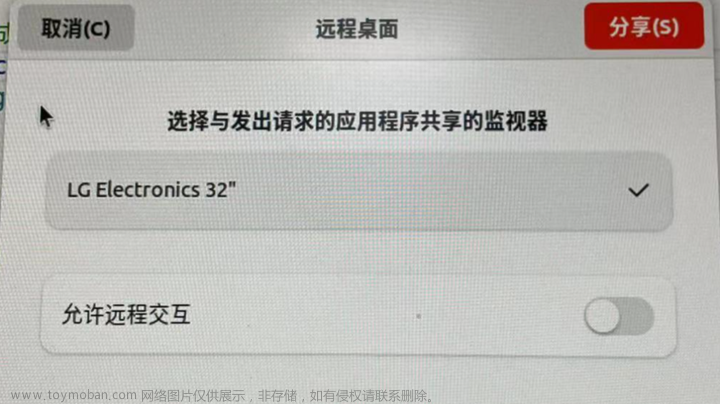以前清理电脑我一般是重置电脑的,但是重置电脑会清理C盘,新系统又遗留有以前的系统文件,导致后面配置环境遇到了棘手的问题,所以我打算重装系统。
第一次重装windows10系统,踩了很多坑,搞了两天才配回原来的环境,所以写篇文章记录这些坑
…
注意:重装系统可能会删除原有分区上的所有数据,请提前备份好重要数据。
准备
1.准备一个空白U盘(8G以上,拿个u盘格式化)
2.下载windows系统镜像文件
3.看你电脑的磁盘分区有多少个,分别是多少G
4.保存产品密钥:
(1)使用【win+R】快捷键打开运行窗口,在输入框中输入命令【regedit】点击确定打开注册表编辑器,打开文件夹定位到【HKEY_LOCAL_MACHINE\SOFTWARE\Microsoft\Windows NT\CurrentVersion\SoftwareProtectionPlatform】,可直接复制路径在地址栏粘贴快速打开,打开所在路径后,在右侧找到【BackupProductKeyDefault】名称一行,双击名称打开编辑字符串窗口,通过【数值数据】即可找到当前 Windows10 系统的产品密钥。
(2)按Win+R键,输入cmd,进入命令提示符,然后输入下面命令,即可查看25位的Windows系统产品密钥
wmic path softwarelicensingservice get OA3xOriginalProductKey
一、下载文件
下载系统镜像文件
注意,看你自己的电脑,需要下载的版本,64位还是32位,如果你电脑原装系统是windows10家庭版,下载的镜像文件也要是windows10家庭版的
如果你可以科学*上**网,直接到微软官方下载工具,运行工具一步直装
官方下载和刻录镜像
下载烧录工具
可以使用 Rufus 、UltraISO、石大师等软件来制作启动盘。
这里我使用 UltraISO来刻录
刻录过程
二、备份驱动程序
驱动程序对于计算机的正常运行至关重要,在安装系统后需要一一安装对应的驱动程序。为了方便快捷,建议提前备份好当前计算机的驱动程序。可以使用 Driver Genius Pro 软件自动备份并导出。
因为我使用的是微软官方的纯净镜像安装,安装好后缺少了很多驱动,导致了一系列问题。
如果你电脑网络使用的是WIFI,建议去你的电脑品牌官网上下载所有驱动,比如我到联想电脑官网下载,https://newsupport.lenovo.com.cn/notebook.html , 声卡,无线网卡,指纹,电源管理等驱动。
下载后把驱动传输到手机保存着(蓝牙传输,发到QQ等),或者使用另一个U盘保存着驱动程序。
三、开始重装系统
将制作好的可启动U盘插入想要重装系统的电脑,关机,然后再开机,开机的时候按多次F2键,进入BIOS设置界面,将USB HDD设置为第一启动项(拖到前面),然后保存退出(一般是F10,可以看BIOS右下角一般都会有写),进入重装步骤。
进入BIOS设置启动顺序(BIOS的进入方法不同电脑进入的方法也不尽相同,这里同样也建议直接百度搜索:xxx电脑如何进入BIOS)
进入BIOS后,找到BIOS中的启动顺序设置(由于各大厂商的BIOS区别较大,例如华硕、戴尔、三星等,联想的BIOS是较为传统的界面)

一、
输入产品密钥,把刚才保存的产品密钥输进去,下一步
如果你前面的步骤忘记保存产品密钥或出现密钥与映像不匹配,拔掉U盘,关闭上面的窗口,重启,按F2进入BIOS,把Windows Boot Manager设为第一启动项(拖到第一),按F10保存退出,即可进入Windows操作系统查看正确的产品密钥
二、
如果你已经备份了重要文件,选第二个 自定义:仅安装windows(高级)
此时看到了电脑上的硬盘分区,我的电脑只有C盘和D盘,上面那么多分区怎么看出来?总大小是199.4GB的是我的C盘,总大小是275.7GB的是我的D盘(不同电脑都不一样,不用看我的)
既然是重装电脑,我肯定是要清除原来磁盘的数据,安装一个干净的系统,所以我选择把C盘和D盘格式化。。。这个要根据你的情况来决定,你要不要保留其他磁盘分区的数据。新系统是安装在C盘的,建议格式化C盘再安装,不然安装新系统后旧系统的文件还在,后面使用可能有问题
点击下一步
等待20分钟左右
等待系统安装完成,进入windows操作系统,并根据提示设置用户名、密码、网络等信息。
此时把U盘拔掉
安装驱动程序
进入新系统,尝试连接WIFI,找不到WIFI说明没有无线网卡驱动,把文章开头下载好的驱动传到电脑里来,双击运行,安装,安装好无线网卡驱动就可以连WIFI了,此时再安装其他驱动。
假如你前面忘记下载无线网卡驱动了,现在又没有网线,电脑连不上网怎么办?(我就是这样=.=)
不慌,(1)手机开个热点,热点设置–更多共享设置–通过USB共享网络,然后用USB线连接手机和电脑,电脑就可以上网了,此时在电脑访问你的电脑品牌官方下载无线网卡驱动。(2)或者在手机到你的电脑品牌官方下载网卡驱动,再用USB线连接手机和电脑,把网卡驱动传过去,安装完成后就可以上网搞别的驱动了。
激活windows
进入新系统,可能要激活系统才能使用一些功能,打开设置–更新和安全–激活–更改产品密钥,输入产品密钥
没有产品密钥的话,如果你要激活系统,可以看下面文章
参考文章
登录微软账户
此时,登录微软账号可能又出问题了,一直转圈圈,访问不到,这是修改DNS服务器的地址看看可以参考这篇文章
登录微软账号后,访问账号的主页,下载正版的office全家桶,word,excel,PowerPoint
后面需要什么应用自己下载
参考文章
到这就结束了
重新配环境
python3.8.3 C:\Python38
ros2-humble C:\dev\ros2_humble
opencv3.4.0 C:\opencv C:\opencv4.5.1\opencv
Cmake cmake_gui
Anaconda3
Git
SSH
从微软账户下载办公软件
VS 配环境
VScode 下载插件,配置C/C++环境
PyCharm 下载插件,安装各种库,配虚拟环境,配conda环境
IDEA 下载插件,设置
浏览器插件
集成终端
极速云订阅链接
Windows Terminal/Powershell 设置自动补全, 智能提示
使用管理员权限打开powershell,然后依次执行命令:
Set-ExecutionPolicy RemoteSigned -Scope CurrentUser
Install-Module PSReadLine -RequiredVersion 2.1.0
Import-Module PSReadLine
Set-PSReadLineOption -PredictionSource History
Test-path $profile
如果返回是‘false’ ,执行下面命令:如果返回是ture,直接下一步
New-item –type file –force $profile
编辑文件:
notepad $profile
输入以下内容,保存之后,退出。
# Shows navigable menu of all options when hitting Tab
Set-PSReadlineKeyHandler -Key Tab -Function MenuComplete
# Autocompletion for arrow keys
Set-PSReadlineKeyHandler -Key UpArrow -Function HistorySearchBackward
Set-PSReadlineKeyHandler -Key DownArrow -Function HistorySearchForward
# auto suggestions
Import-Module PSReadLine
Set-PSReadLineOption -PredictionSource History
重新打开一个新的powershell,按左右键就可以补全
联想笔记本电脑可以下载应用:联想电脑管家,里面有个降温除尘可以控制风扇散热,其他的就没什么用了
搞好系统后,把你的U盘格式化,还可以正常使用的文章来源:https://www.toymoban.com/news/detail-690785.html
 文章来源地址https://www.toymoban.com/news/detail-690785.html
文章来源地址https://www.toymoban.com/news/detail-690785.html
到了这里,关于重装Windows10系统的文章就介绍完了。如果您还想了解更多内容,请在右上角搜索TOY模板网以前的文章或继续浏览下面的相关文章,希望大家以后多多支持TOY模板网!