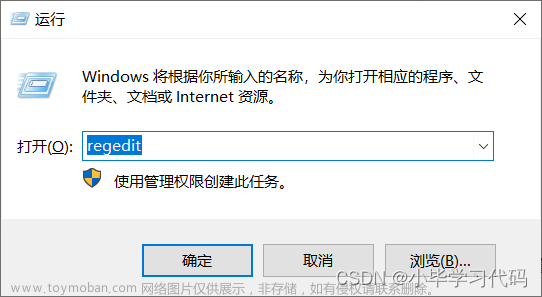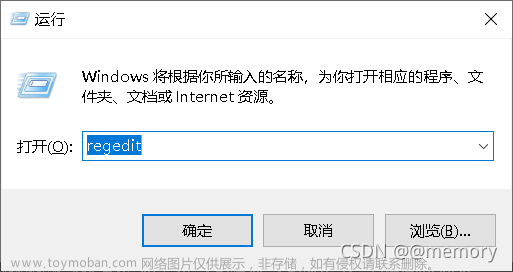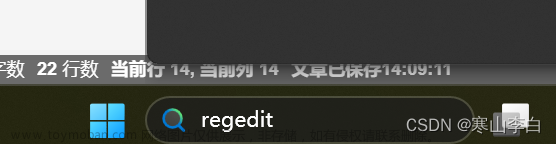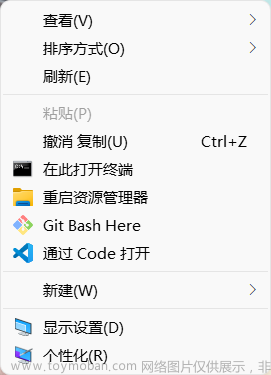1.安装VSCODE时
安装时会有个选项来添加,如下:
①将“通过code 打开“操作添加到windows资源管理器文件上下文菜单
②将“通过code 打开”操作添加到windows资源管理器目录上下文菜单
说明:①②勾选上,可以对文件,目录点击鼠标右键,选择使用 VScode 打开。 文章来源:https://www.toymoban.com/news/detail-691129.html
文章来源:https://www.toymoban.com/news/detail-691129.html
2.修改注册表
安装时未勾选,可以把下面代码中程序路径改为自己的,保存为对应的 vscode.reg 文件,双击即可文章来源地址https://www.toymoban.com/news/detail-691129.html
Windows Registry Editor Version 5.00
[HKEY_CLASSES_ROOT\*\shell\VSCode]
@="Open with Code"
"Icon"="D:\\anzhuang\\Microsoft VS Code\\Code.exe"
[HKEY_CLASSES_ROOT\*\shell\VSCode\command]
@="\"D:\\anzhuang\\Microsoft VS Code\\Code.exe\" \"%1\""
Windows Registry Editor Version 5.00
[HKEY_CLASSES_ROOT\Directory\shell\VSCode]
@="Open with Code"
"Icon"="D:\\anzhuang\\Microsoft VS Code\\Code.exe"
[HKEY_CLASSES_ROOT\Directory\shell\VSCode\command]
@="\"D:\\anzhuang\\Microsoft VS Code\\Code.exe\" \"%V\""
Windows Registry Editor Version 5.00
[HKEY_CLASSES_ROOT\Directory\Background\shell\VSCode]
@="Open with Code"
"Icon"="D:\\anzhuang\\Microsoft VS Code\\Code.exe"
[HKEY_CLASSES_ROOT\Directory\Background\shell\VSCode\command]
@="\"D:\\anzhuang\\Microsoft VS Code\\Code.exe\" \"%V\""
到了这里,关于Windows右键添加用 VSCODE 打开的文章就介绍完了。如果您还想了解更多内容,请在右上角搜索TOY模板网以前的文章或继续浏览下面的相关文章,希望大家以后多多支持TOY模板网!