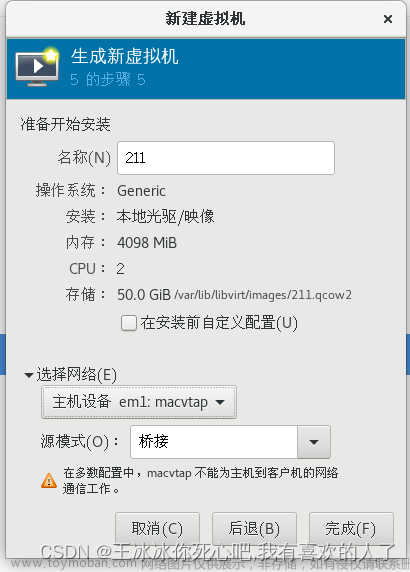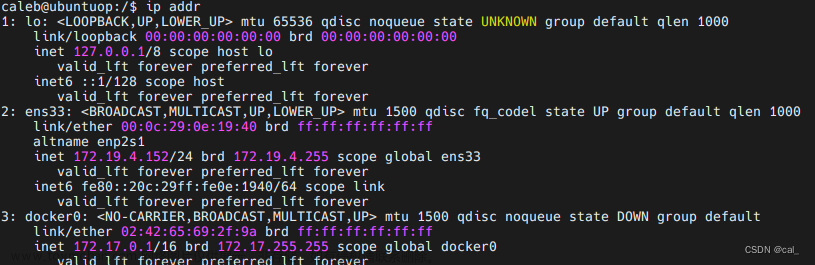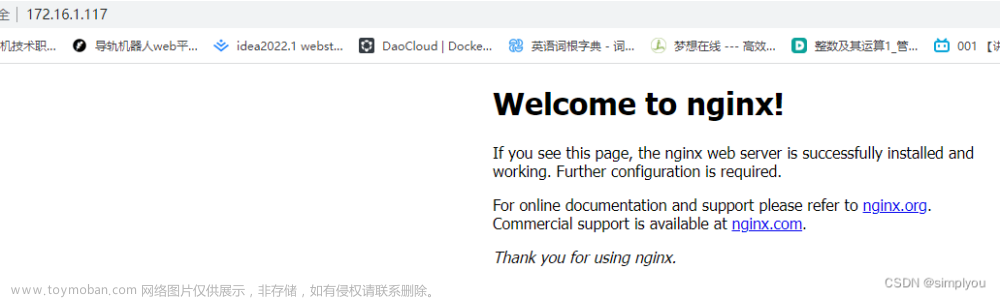静态IP地址是在网络设备上手动配置的固定IP地址,与动态分配的DHCP(动态主机配置协议)IP地址相对。配置静态IP地址有助于确保网络设备在每次连接到网络时都具有相同的IP地址,方便网络管理和访问。在Ubuntu 22.04上配置静态IP地址非常简单,只需按照以下步骤操作即可。

步骤 1:打开终端
首先,打开Ubuntu 22.04上的终端。您可以使用快捷键Ctrl + Alt + T,或者在“应用程序”菜单中搜索并打开“终端”。
步骤 2:检查网络接口名称
在终端中,运行以下命令来检查您的网络接口名称:
$ ip link
该命令将显示您的网络接口列表,通常为eth0或enpXsX,其中X是数字。请记录您的网络接口名称,以备后用。
步骤 3:编辑网络配置文件
继续在终端中,运行以下命令来编辑网络配置文件:
$ sudo nano /etc/netplan/00-installer-config.yaml
此命令将使用nano文本编辑器打开网络配置文件。
步骤 4:配置静态IP地址
在编辑器中,找到用于您的网络接口的配置部分。例如,如果您的网络接口名称为eth0,则配置部分可能如下所示:
network:
version: 2
renderer: networkd
ethernets:
eth0:
dhcp4: true
将dhcp4: true修改为dhcp4: false,然后添加addresses和gateway4行来配置静态IP地址和默认网关。假设您的网络网段为192.168.1.0/24,要将Ubuntu 22.04配置为静态IP地址192.168.1.100,默认网关为192.168.1.1,则配置部分应如下所示:
network:
version: 2
renderer: networkd
ethernets:
eth0:
dhcp4: false
addresses: [192.168.1.100/24]
gateway4: 192.168.1.1
步骤 5:保存和退出编辑器
完成配置后,按下Ctrl + O保存更改,然后按下Ctrl + X退出nano编辑器。
步骤 6:应用配置更改
在终端中,运行以下命令以应用网络配置更改:
$ sudo netplan apply
此命令将使您的静态IP地址配置立即生效。
步骤 7:验证静态IP地址配置
最后,运行以下命令来验证您的静态IP地址是否已正确配置:
$ ip address show eth0
您将看到类似以下输出:
2: eth0: <BROADCAST,MULTICAST,UP,LOWER_UP> mtu 1500 qdisc pfifo_fast state UP group default qlen 1000
inet 192.168.1.100/24 brd 192.168.1.255 scope global eth0
valid_lft forever preferred_lft forever
inet6 fe80::1a6e:ecff:fe08:398c/64 scope link
valid_lft forever preferred_lft forever
在输出中,inet行显示您的静态IP地址已成功配置为192.168.1.100。
恭喜!您已成功在Ubuntu 22.04上配置了静态IP地址。现在您的Ubuntu系统将在每次启动时使用您配置的静态IP地址连接到网络。
总结
本文介绍了在Ubuntu 22.04上配置静态IP地址的步骤。通过手动配置静态IP地址,您可以确保您的Ubuntu系统在每次连接到网络时都有相同的固定IP地址。这对于网络管理、远程访问和服务设置非常有用。文章来源:https://www.toymoban.com/news/detail-691273.html
希望这篇文章对您有所帮助!配置静态IP地址可能因网络配置和需求而有所不同,但基本原理和步骤是类似的。如果您在配置过程中遇到问题,请查阅Ubuntu官方文档或寻求社区支持。文章来源地址https://www.toymoban.com/news/detail-691273.html
到了这里,关于如何在 Ubuntu 22.04 上配置静态IP地址?的文章就介绍完了。如果您还想了解更多内容,请在右上角搜索TOY模板网以前的文章或继续浏览下面的相关文章,希望大家以后多多支持TOY模板网!