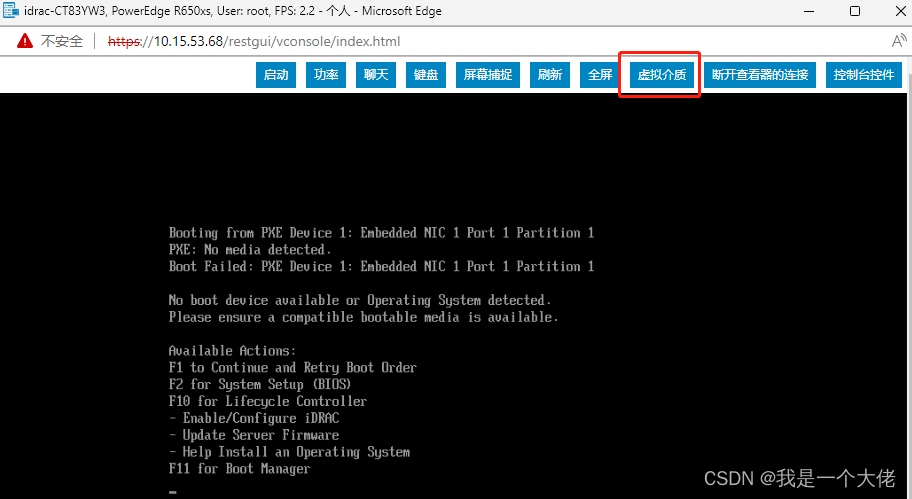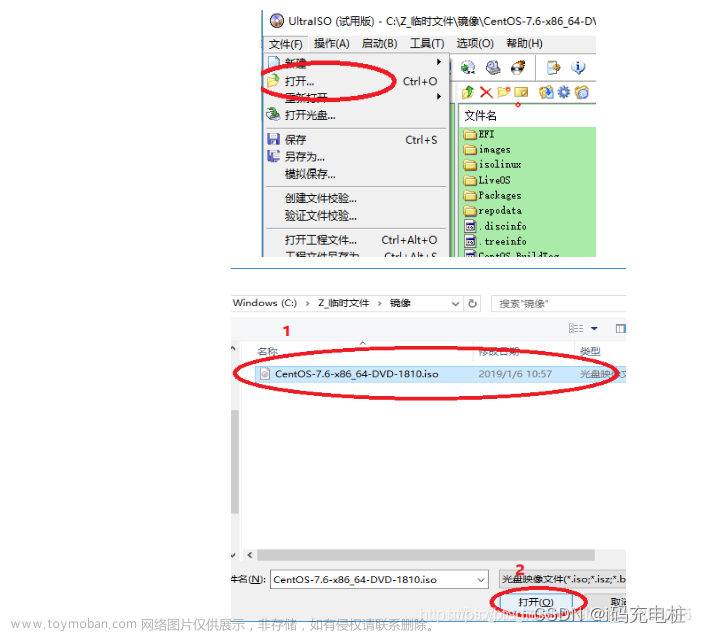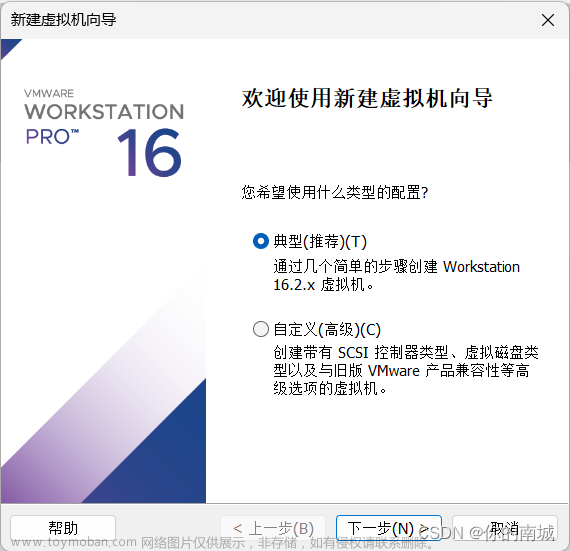dell r750服务器搭载第 3 代英特尔® 至强® 可扩展处理器的企业级服务器,性能出色,可轻松处理要求苛刻的工作负载,在工作中博主以为该服务器的系统安装与普通台式机会有所区别,但在实际操作中发现,服务器安装系统,无论实在系统镜像选择、启动盘制作、系统安装步骤上都是一模一样的。其中只需要注意一点,大部分服务器都是只有VGA接口,也就是意味着其基本上不支持高分辨率显示器(这也与操作系统有关)。centos所支持的桌面分辨率较低,不适应大屏幕;Ubuntu23及以上,可以支持超高清屏幕。
1、启动盘制作
1.1 下载系统
打开 https://www.centos.org/download/
任意选择一个镜像网站,博主选择的是163镜像
下载内存为4g镜像文件
这里也可以参考 https://blog.csdn.net/weixin_46703995/article/details/121191113
1.2 下载启动盘制作软件
linux系统一般都是以ultraiso进行刻盘操作,也可以使用refuse进行操作。
ultraiso下载地址 https://rufus.ie/zh/#google_vignette
1.3 制作启动盘
使用ultraiso操作后,系统启动失败(或许是其他外部原因)
启动ultraiso,点击文件然后选择下载好的iso镜像文件,然后点启动->写入硬盘映像。
装系统报错信息
改用Rufus制作启动盘

2、 启动盘测试
该操作非必要,这里只是在虚拟机中对启动盘进行一个模拟安装测试
2.1 在vmware中创建空白虚拟机
根据下图步骤,创建linux的空白虚拟机(无操作系统,也不选择系统镜像【ios文件】)

2.2 将U盘添加到虚拟机中
根据下图设置,将制作好的启动盘UP连接到虚拟机(因为虚拟机还没有开机,故不能直接将u盘连接到虚拟机,需要以下繁琐设置),并作为虚拟机中的一个硬盘使用

2.3 安装操作系统
设置启动虚拟机后进入bios,按照以下步骤即可在VMware虚拟机中安装制作好的操作系统。
先找到Boot选项卡,然后展开Hard Drive选项,按+将最后一个SCSI Hard Drive选项移动到前面,最后按F10保存退出。
最终界面输出如下所示
最终进入以下图形化安装界面
到了这一步完全可以确定启动盘制作成功了。
3、真实装机
真实装机与在虚拟机上装机并无本质区别,都是要设置机器在u盘启动系统(需要进入bios页面设置U盘启动)
3.1 设置U盘启动
开机到一下界面时按F11,然后按回车
然后选择One-shot UEFI Boot Menu,回车后进入新页面
选择自己的优盘,然后回车即可
3.2 安装系统
在上述操作完成后,重启电脑。开机进入以下界面后,选择install项即可 文章来源:https://www.toymoban.com/news/detail-691868.html
文章来源:https://www.toymoban.com/news/detail-691868.html
3.3 血泪教训
博主在这个机器上做过很多个启动盘,最终只有ubuntu23.04是安装成功的。其他的centos系统,ubuntu18.04均由于显示器分辨率太大(34寸屏幕),而镜像支持的分辨率较低,导致一涉及图形界面就黑屏,最终导致系统安装失败。文章来源地址https://www.toymoban.com/news/detail-691868.html
到了这里,关于dell r750服务器安装centos系统全记录的文章就介绍完了。如果您还想了解更多内容,请在右上角搜索TOY模板网以前的文章或继续浏览下面的相关文章,希望大家以后多多支持TOY模板网!

![[CentOS] Dell塔式服务器安装CentOS7](https://imgs.yssmx.com/Uploads/2024/02/461450-1.png)