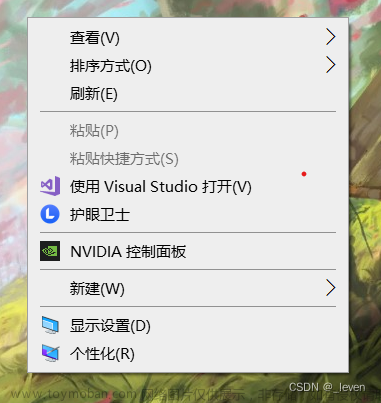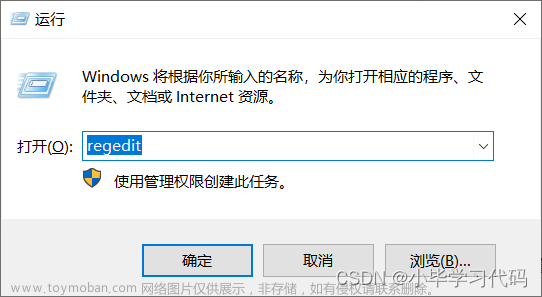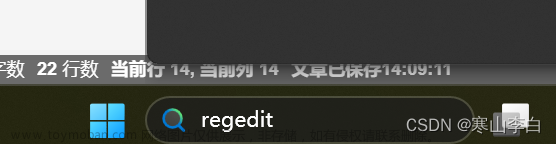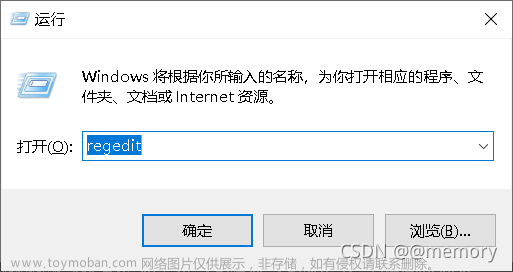全部学习汇总: GitHub - GreyZhang/windows_skills: some skills when using windows system.
经常执行各种脚本,常常需要切换到命令窗口中输入相关的命令。从开始位置打开cmd然后切换目录是个很糟糕的选择,费时费力。其实Windows 7以及Windows 10的系统提供了一个相对快捷的功能,那就是按住电脑的shift键之后再鼠标右击空白。
做一个简单的展示,分别截图不按shift键以及按了shift之后的鼠标右击效果(上为未按):


按住shift键之后能够迅速在空白当前位置打开命令窗口。这是能够满足我们的需要,但是我觉得程序员应该以懒为美,能够再进一步的手段还是可以尝试一下。我觉得,更合理的方式应该是鼠标右击可以直接选择在此处带卡命令窗口。其实,这倒不是我自己凭空想象出来的,也不是我自己想到的创意或者改进电子。这种改进的措施其实是来自于之前使用Linux系统的经历,因为我用过的多个Linux发行版中都有这个功能,使用确实是方便。
我对Windows不熟悉,虽说我知道这个东西靠修改注册表可以实现但是我却做不到。求助于网站,发现国内的网页千篇一律都是讲右击文件夹打开命令窗口。可是那不是我想要的结果,我想要的就是类似Linux中的那种熟悉的体验。使用英文搜索,没有令我失望,找到了一个完善的解决方案。
创建一个.reg后缀的文件,用文本方式打开写入如下信息保存。
Windows Registry Editor Version 5.00
[HKEY_CLASSES_ROOT\Directory\Background\shell\cmd]
@="@shell32.dll,-8506"
"Extended"=-
"NoWorkingDirectory"=""
[HKEY_CLASSES_ROOT\Directory\Background\shell\cmd\command]
@="cmd.exe /s /k pushd \"%V\""
[HKEY_CLASSES_ROOT\Directory\shell\cmd]
@="@shell32.dll,-8506"
"Extended"=-
"NoWorkingDirectory"=""
[HKEY_CLASSES_ROOT\Directory\shell\cmd\command]
@="cmd.exe /s /k pushd \"%V\""
[HKEY_CLASSES_ROOT\Drive\shell\cmd]
@="@shell32.dll,-8506"
"Extended"=-
"NoWorkingDirectory"=""
[HKEY_CLASSES_ROOT\Drive\shell\cmd\command]
@="cmd.exe /s /k pushd \"%V\""
如果使用notepad++之类的编辑器可以看到更加顺眼一点的着色显示:

双击执行并且一路默认,完成后再空白处右击鼠标就可以看见期待的如下效果了:文章来源:https://www.toymoban.com/news/detail-692816.html
 文章来源地址https://www.toymoban.com/news/detail-692816.html
文章来源地址https://www.toymoban.com/news/detail-692816.html
到了这里,关于1780_添加鼠标右键空白打开命令窗功能的文章就介绍完了。如果您还想了解更多内容,请在右上角搜索TOY模板网以前的文章或继续浏览下面的相关文章,希望大家以后多多支持TOY模板网!