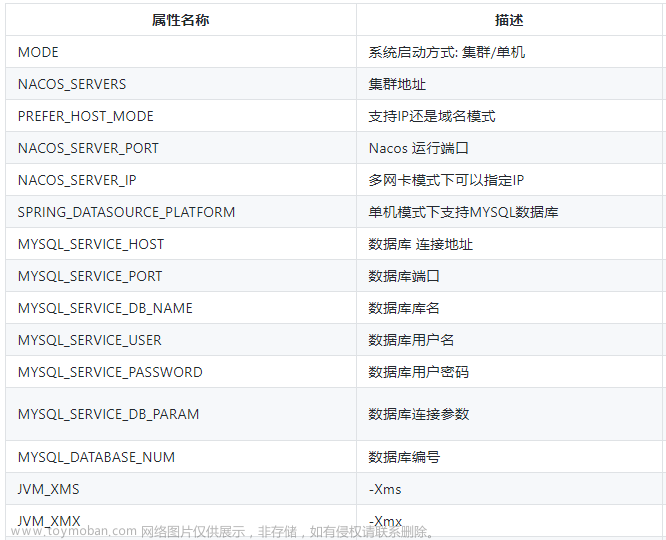前言:
在有些集成网站中,是不支持JWT,如果下载默认启用JWT的版本,然后禁用JWT的话,在局域网中通过私有IP访问时就会出现问题,以下会介绍未默认启用JWT版本的部署方法。
一、安装Docker
- 请参考另一篇文章: Docker CE 安装
二、方法一:Docker部署OnlyOffice
1、从Docker镜像仓库中下载(拉取)OnlyOffice镜像到本地计算机
docker pull onlyoffice/documentserver:7.1.1
2、在Docker容器中运行OnlyOffice镜像(复制全部内容到SSH中执行)
docker run -i -t -d --restart=always -p 8088:80 \
--name OnlyOffice \
-e "TZ=Asia/Shanghai" \
-v /docker/onlyoffice/data:/var/www/onlyoffice/Data \
-v /docker/onlyoffice/logs:/var/log/onlyoffice \
-v /docker/onlyoffice/lib:/var/lib/onlyoffice \
-v /docker/onlyoffice/db:/var/lib/postgresql \
onlyoffice/documentserver:7.1.1
| 参数 | 说明 |
|---|---|
| -i -t -d | 这些标志告诉Docker在后台运行容器,并将其与终端进行交互 |
| –restart=always | Docker 容器的启动参数,用于指定容器的重启策略为始终重启 |
| -p 8088:80 | 将主机的8088端口映射到容器的80端口,允许通过http访问OnlyOffice服务 |
| –name OnlyOffice | 这个选项为容器指定一个名称,即"OnlyOffice" |
| -e “TZ=Asia/Shanghai” | 设置容器的时区为"Asia/Shanghai",这将影响容器内的时间设置 |
| -v… | 将主机上的/docker/onlyoffice/…目录挂载到容器内的/var/www/onlyoffice/…目录,用于持久化存储 OnlyOffice 的数据、日志、库和数据库文件 |
| onlyoffice/documentserver:7.1.1 | 指定要使用的 OnlyOffice Document Server 容器镜像及其版本 |

3、部署成功后,通过 docker ps -a 查看
| 参数 | 说明 |
|---|---|
| CONTAINER ID | 是每个容器的唯一标识符 |
| IMAGE | 列显示容器所使用的镜像名称和版本号 |
| COMMAND | 显示容器在启动时执行的命令 |
| CREATED | 列显示容器的创建时间,即容器启动后经过的时间 |
| STATUS | 显示容器的当前状态,例如 “Up” 表示容器正在运行,“Exited” 表示容器已停止运行 |
| PORTS | 显示容器的端口映射情况,格式为 <主机端口>:<容器端口> |
| NAMES | 列显示容器的名称 |


三、方法二:docker-compose部署OnlyOffice
1、安装docker-compose
- 请参考另一篇文章: docker-compose 安装
2、从Docker镜像仓库中下载(拉取)OnlyOffice镜像到本地计算机
docker pull onlyoffice/documentserver:7.1.1
3、在任意目录下创建docker-compose.yaml文件,填入以下内容保存
version: '3'
services:
onlyoffice:
container_name: OnlyOffice
image: onlyoffice/documentserver:7.1.1
restart: always
ports:
- 8088:80
environment:
TZ: Asia/Shanghai
volumes:
- /app/onlyoffice/DocumentServer/logs:/var/log/onlyoffice
- /app/onlyoffice/DocumentServer/data:/var/www/onlyoffice/Data
- /app/onlyoffice/DocumentServer/lib:/var/lib/onlyoffice
- /app/onlyoffice/DocumentServer/db:/var/lib/postgresql
4、在 docker-compose.yaml 文件目录下启动容器
docker-compose up -d
如果想停止并移除 Docker Compose 所管理的全部容器、网络和卷等资源,可以通过以下命令(需要在docker-compose.yaml文件目录下执行):文章来源:https://www.toymoban.com/news/detail-694169.html
docker-compose down
四、防火墙端口放行
- 通过web访问:IP:8088 (需要放行端口)
# firewalld放行方法,其他方法自行百度
# ①向防火墙配置文件中添加二条规则,允许 TCP 协议的流量通过 8088端口
firewall-cmd --zone=public --permanent --add-port=8088/tcp
# ②重新加载防火墙配置,使更改生效
firewall-cmd --reload
# ③验证端口是否已成功放行
firewall-cmd --zone=public --list-ports
以上方法主要针对于不需要启用JWT的用户,因为在7.4.x版本中关闭JWT,在局域网中通过私有IP访问时就会出现问题。如需要最新版本,移除版本号即可。文章来源地址https://www.toymoban.com/news/detail-694169.html
到了这里,关于Centos 7 通过Docker部署OnlyOffice的文章就介绍完了。如果您还想了解更多内容,请在右上角搜索TOY模板网以前的文章或继续浏览下面的相关文章,希望大家以后多多支持TOY模板网!