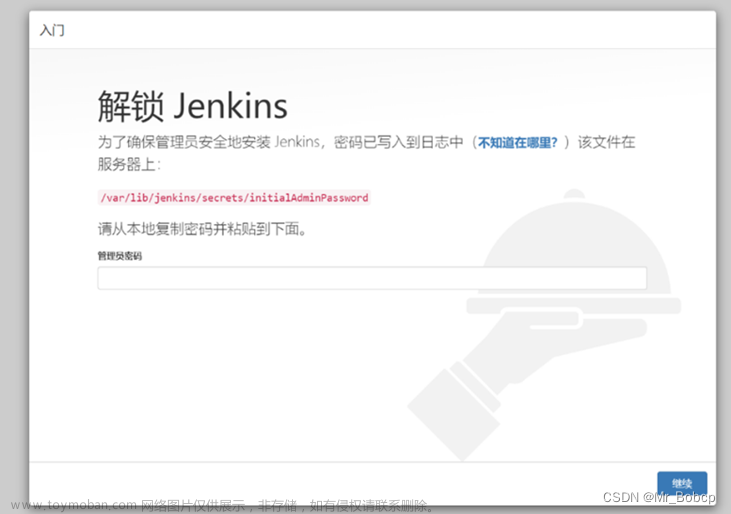1.Mysql
1.1 安装mysql
wget http://dev.mysql.com/get/mysql-community-release-el7-5.noarch.rpm
rpm -ivh mysql-community-release-el7-5.noarch.rpm
yum install mysql-community-server
1.1.1 安装后重启
service mysqld restart
1.1.2 初次安装mysql,root账户没有密码,登录Mysql:
mysql -u root
1.1.3 设置密码
mysql> set password for 'root'@'localhost' =password('123456');
1.1.4 不需要重启就生效
mysql -u root -p
1.1.5 其他电脑想要连接 数据库
云服务器上安全组 开放3306端口
使用 公网ip + 3306 + 数据库名 即可登录
1.2 卸载mysql
1.2.1 通过 rpm 查找 MySQL
rpm -qa|grep -i mysql
1.2.2 查看 MySQL 运行状态
systemctl status mysqld.service
1.2.3 关闭 MySQL 服务
systemctl stop mysqld.service
1.2.4 通过 yum remove 删除 MySQL 安装包
先使用这个查询
rpm -qa|grep -i mysql
查询的结果
mysql-community-common-5.6.51-2.el7.x86_64
mysql-community-release-el7-5.noarch
mysql-community-client-5.6.51-2.el7.x86_64
mysql-community-libs-5.6.51-2.el7.x86_64
mysql-community-server-5.6.51-2.el7.x86_64
依次进行删除
yum remove mysql-community-common-5.6.51-2.el7.x86_64
1.2.5 删除 MySQL 相关文件
查询命令
find / -name mysql
查询结果
/etc/selinux/targeted/active/modules/100/mysql
/usr/share/mysql
/var/lib/mysql
/var/lib/mysql/mysql
rm -rf递归删除上面查找到的所有 MySQL 相关文件
这个文件也要删除,正常执行完上面的已经没有了
/etc/my.cnf
1.3 创建数据和修改数据库字符集
mysql> create database mall_ams;
mysql> alter database mall_ams charset utf8;
2.java
2.1 安装
2.1.1 创建java文件夹
mkdir -m 777 java
2.1.2 上传并解压文件
tar -zxvf jdk-8u381-linux-x64.tar.gz
2.1.3 重命名
mv jdk1.8.0_381/ jdk8
2.1.4 找到配置文件并修改
[root@VM-8-15-centos java]# vi /etc/bashrc
#添加如下代码(注意:JAVA_HOME路径根据环境自行修改)
export JAVA_HOME=/home/skx/java/jdk8
export PATH=$JAVA_HOME/bin:$PATH
export CLASSPATH=.:$JAVA_HOME/lib/dt.jar:$JAVA_HOME/lib/tools.jar
2.1.5 使其生效
source /etc/bashrc
2.1.6 看版本
[root@VM-8-15-centos java]# java -version
java version "1.8.0_381"
Java(TM) SE Runtime Environment (build 1.8.0_381-b09)
Java HotSpot(TM) 64-Bit Server VM (build 25.381-b09, mixed mode)
3.tomcat
3.1 安装
3.1.1 创建 tomcat 文件夹
mkdir -m 777 tomcat
3.1.2 上传并解压文件
tar -zxvf apache-tomcat-9.0.22.tar.gz
3.1.3 重命名
mv apache-tomcat-9.0.22.tar.gz tomcat8080
3.1.4 进入bin文件夹启动
[root@VM-8-15-centos bin]# pwd
/home/skx/tomcat/tomcat8080/bin
[root@VM-8-15-centos bin]# ./startup.sh
3.1.5 云服务器上 安全组 开发 8080
公网ip + 8080
域名 + 8080

4.nginx
原文地址centOS7安装nginx及nginx配置_Snow、杨的博客-CSDN博客
4.1安装环境
4.1.1 查看gcc版本
gcc是linux下的编译器,它可以编译 C,C++,Ada,Object C和Java等语言
[root@VM-8-15-centos ~]# gcc -v
gcc version 4.8.5 20150623 (Red Hat 4.8.5-44) (GCC)
[root@VM-8-15-centos ~]# yum -y install gcc
4.1.2 pcre、pcre-devel安装
pcre是一个perl库,包括perl兼容的正则表达式库,nginx的http模块使用pcre来解析正则表达式,所以需要安装pcre库。
[root@VM-8-15-centos ~]# yum install -y pcre pcre-devel
4.1.3 zlib安装
zlib库提供了很多种压缩和解压缩方式nginx使用zlib对http包的内容进行gzip,所以需要安装
[root@VM-8-15-centos ~]# yum install -y zlib zlib-devel
4.1.4 安装openssl
openssl是web安全通信的基石,没有openssl,可以说我们的信息都是在裸奔
[root@VM-8-15-centos ~]# yum install -y openssl openssl-devel
4.2 安装nginx
4.2.1 创建文件夹
[root@VM-8-15-centos skx]# mkdir -m 777 nginx
[root@VM-8-15-centos nginx]# pwd
/home/skx/nginx
4.2.2 下载并解压安装包
wget http://nginx.org/download/nginx-1.9.9.tar.gz
tar -zxvf nginx-1.9.9.tar.gz
4.2.3 重命名
mv nginx-1.9.9.tar.gz/ nginx80
4.2.4 切换文件夹并进行编译
[root@VM-8-15-centos nginx80]# pwd
/home/skx/nginx/nginx80[root@VM-8-15-centos nginx80]# ./configure
[root@VM-8-15-centos nginx80]# make
[root@VM-8-15-centos nginx80]# make install
4.2.5 配置文件 nginx.conf
[root@VM-8-15-centos conf]# pwd
/usr/local/nginx/conf
4.2.6 启动项位置 nginx
[root@VM-8-15-centos sbin]# pwd
/usr/local/nginx/sbin[root@VM-8-15-centos sbin]# ./nginx
4.2.7 查看是否启动
[root@VM-8-15-centos objs]# ps -ef | grep nginx
root 2592 1 0 10:54 ? 00:00:00 nginx: master process ./nginx
nobody 2593 2592 0 10:54 ? 00:00:00 nginx: worker process
root 2996 22811 0 10:56 pts/3 00:00:00 grep --color=auto nginx
4.2.8 公网ip + 80 端口

4.2.9 域名 + 80 端口 不让我查看说是没在腾讯云注册

4.3 nginx配置前端 vue 项目
4.3.1 配置
server {
listen 80;
server_name 155.8.144.175;
#charset koi8-r;
#access_log logs/host.access.log main;
location / {
root /home/skx/before/dist;
index index.html index.htm;
}
}4.3.2 后端启动
java -jar xxx.jar &文章来源:https://www.toymoban.com/news/detail-694713.html
这样前后端就完成启动了,可以进行数据交互了文章来源地址https://www.toymoban.com/news/detail-694713.html
到了这里,关于腾讯云centos7.6安装部署的文章就介绍完了。如果您还想了解更多内容,请在右上角搜索TOY模板网以前的文章或继续浏览下面的相关文章,希望大家以后多多支持TOY模板网!