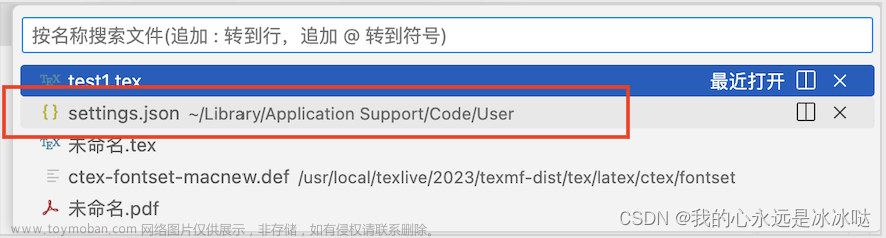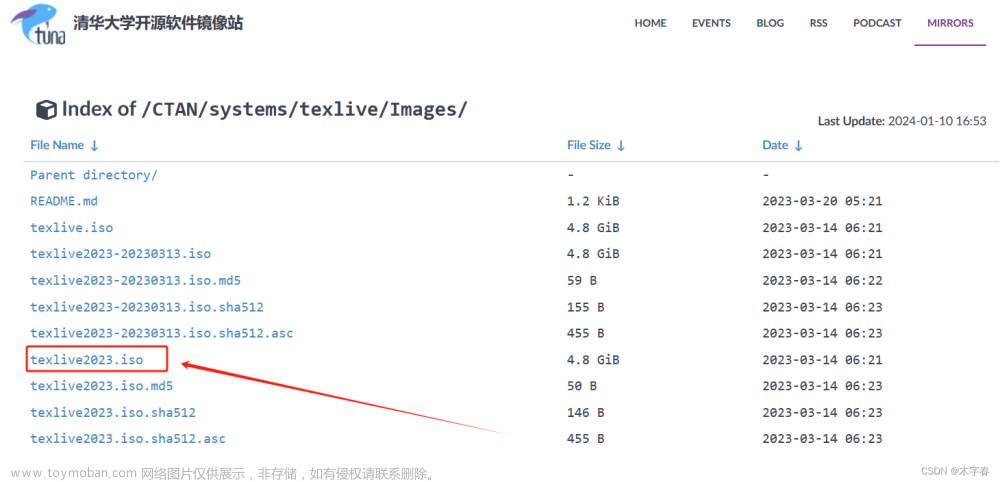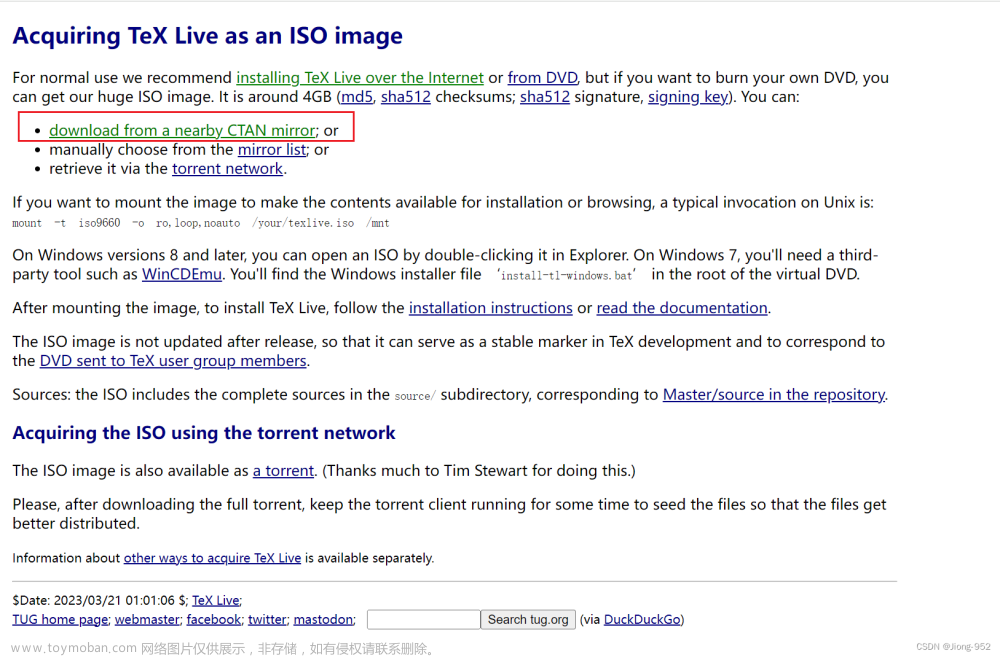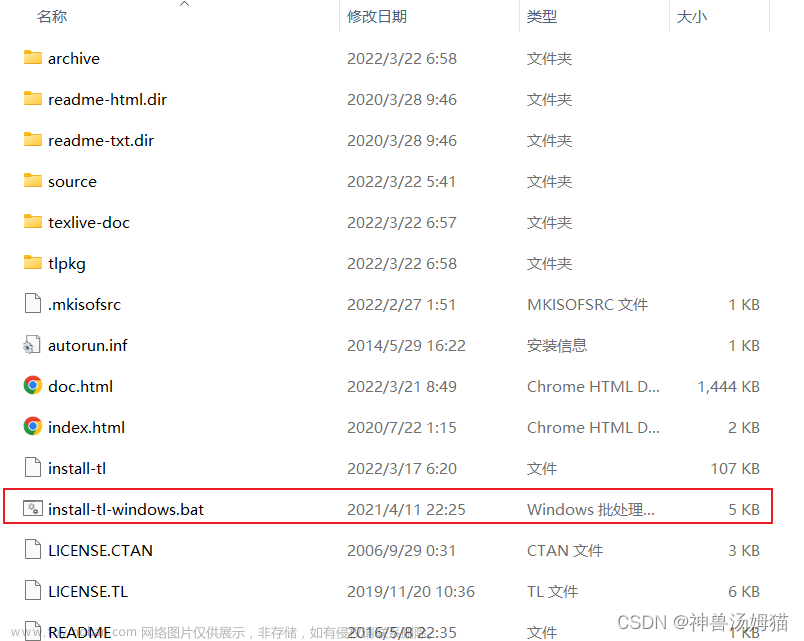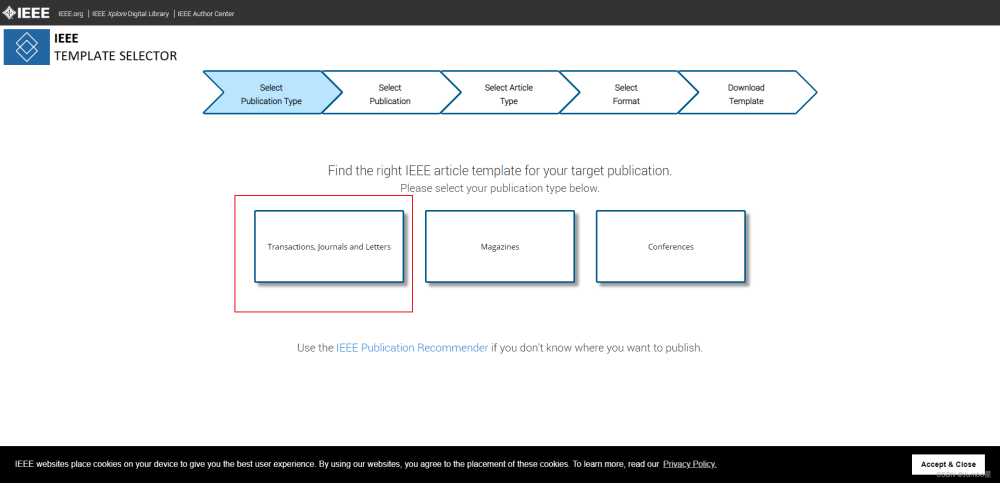引言
- 安装texlive
- 安装vscode
- 安装SumatraPdf
1 安装texlive
在线LaTeX编辑器:https://www.overleaf.com
TeX Live下载:https://www.tug.org/texlive/acquire-iso.html
MikTeX下载:https://miktex.org/download
LaTeX 公式编辑器:https://latex.codecogs.com/eqneditor/editor.php
一份不太简短的LaTeX介绍:https://github.com/CTeX-org/lshort-zh-cn

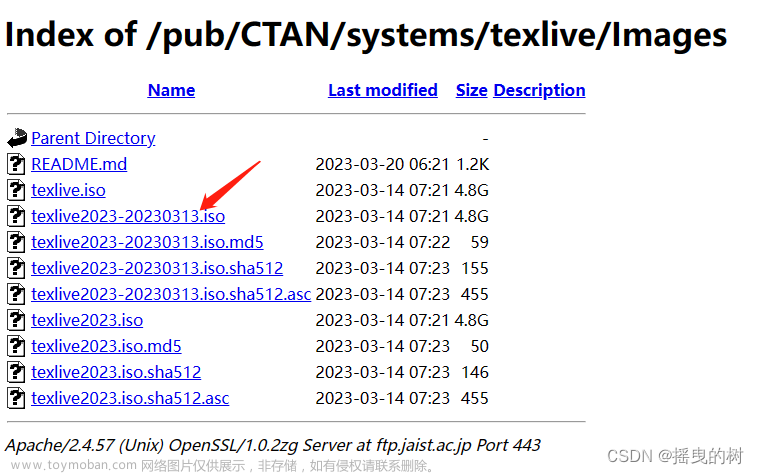
2 安装vscode
参考笔者之前的博客:【Ubuntu】安装Anaconda+vscode
2.1 插件安装
- Chinese , 用于汉化界面
- LaTeX Workshop , 必备插件


2.2 配置
安装好插件重启一下 vscode ,点击左下角齿轮,打开设置,并打开配置文件 settings.json ,按下图操作
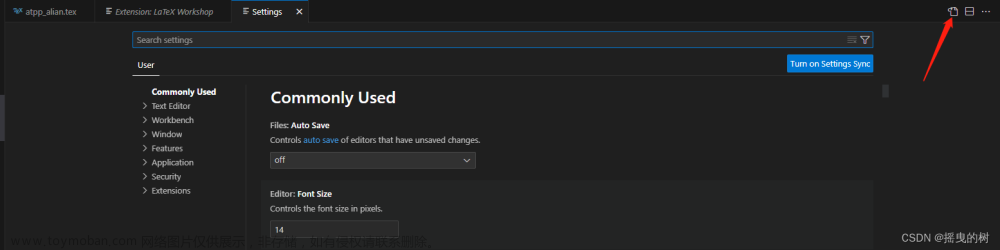
打开配置文件并修改,将下面代码粘贴到里面
{
"latex-workshop.latex.autoBuild.run": "never",
"latex-workshop.showContextMenu": true,
"latex-workshop.intellisense.package.enabled": true,
"latex-workshop.message.error.show": false,
"latex-workshop.message.warning.show": false,
"latex-workshop.latex.tools": [
{
"name": "xelatex",
"command": "xelatex",
"args": [
"-synctex=1",
"-interaction=nonstopmode",
"-file-line-error",
"%DOCFILE%"
]
},
{
"name": "pdflatex",
"command": "pdflatex",
"args": [
"-synctex=1",
"-interaction=nonstopmode",
"-file-line-error",
"%DOCFILE%"
]
},
{
"name": "latexmk",
"command": "latexmk",
"args": [
"-synctex=1",
"-interaction=nonstopmode",
"-file-line-error",
"-pdf",
"-outdir=%OUTDIR%",
"%DOCFILE%"
]
},
{
"name": "bibtex",
"command": "bibtex",
"args": [
"%DOCFILE%"
]
}
],
"latex-workshop.latex.recipes": [
{
"name": "XeLaTeX",
"tools": [
"xelatex"
]
},
{
"name": "PDFLaTeX",
"tools": [
"pdflatex"
]
},
{
"name": "BibTeX",
"tools": [
"bibtex"
]
},
{
"name": "LaTeXmk",
"tools": [
"latexmk"
]
},
{
"name": "xelatex -> bibtex -> xelatex*2",
"tools": [
"xelatex",
"bibtex",
"xelatex",
"xelatex"
]
},
{
"name": "pdflatex -> bibtex -> pdflatex*2",
"tools": [
"pdflatex",
"bibtex",
"pdflatex",
"pdflatex"
]
},
],
"latex-workshop.latex.clean.fileTypes": [
"*.aux",
"*.bbl",
"*.blg",
"*.idx",
"*.ind",
"*.lof",
"*.lot",
"*.out",
"*.toc",
"*.acn",
"*.acr",
"*.alg",
"*.glg",
"*.glo",
"*.gls",
"*.ist",
"*.fls",
"*.log",
"*.fdb_latexmk"
],
"latex-workshop.latex.autoClean.run": "onFailed",
"latex-workshop.latex.recipe.default": "lastUsed",
"latex-workshop.view.pdf.internal.synctex.keybinding": "double-click",
"zotero.latexCommand": "cite",
}
3 安装SumatraPdf
官网下载直接安装即可
3.1 vscode配置
将下面代码放到 settings.json 这份配置文件中,注意放的位置在最后一个花括号前面
"latex-workshop.view.pdf.viewer": "external",
"latex-workshop.view.pdf.external.viewer.command":
"D:/AppData/SumatraPDF/SumatraPDF.exe", //注意修改路径,为安装的 SumatraPdf 的路径
"latex-workshop.view.pdf.external.viewer.args": [
"%PDF%"
],
3.2 配置反向搜索
反向搜索有利于快速定位到文档对应的源码位置,将下面代码加入到 settings.json 里面,同样也是最后一个花括号前面
"latex-workshop.view.pdf.external.synctex.command":
"D:/AppData/SumatraPDF/SumatraPDF.exe", //注意修改路径
"latex-workshop.view.pdf.external.synctex.args": [
"-forward-search",
"%TEX%",
"%LINE%",
"%PDF%",
],
在 SumatraPdf 软件中做一些配置,通过设置打开高级选项,会弹出一个配置文件,我们只需在配置文件最后加上如下代码文章来源:https://www.toymoban.com/news/detail-694803.html
InverseSearchCmdLine = "D:\Microsoft VS Code\Code.exe" "D:\Microsoft VS Code\resources\app\out\cli.js" --ms-enable-electron-run-as-node -r -g "%f:%l"
EnableTeXEnhancements = true
然后就可以通过在 pdf 文档中双击跳转到 vscode 源码部分了文章来源地址https://www.toymoban.com/news/detail-694803.html
到了这里,关于【Latex】使用技能站:(三)使用 Vscode 配置 LaTeX的文章就介绍完了。如果您还想了解更多内容,请在右上角搜索TOY模板网以前的文章或继续浏览下面的相关文章,希望大家以后多多支持TOY模板网!


![[Latex写作] vscode搭建latex写作环境](https://imgs.yssmx.com/Uploads/2024/02/770834-1.png)