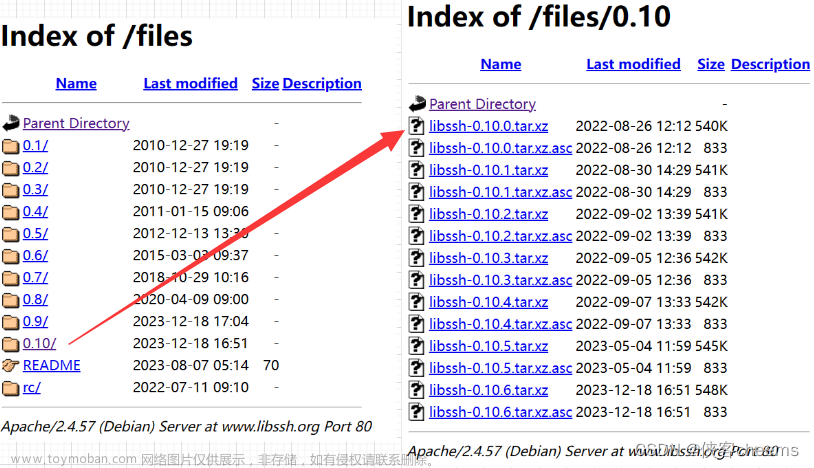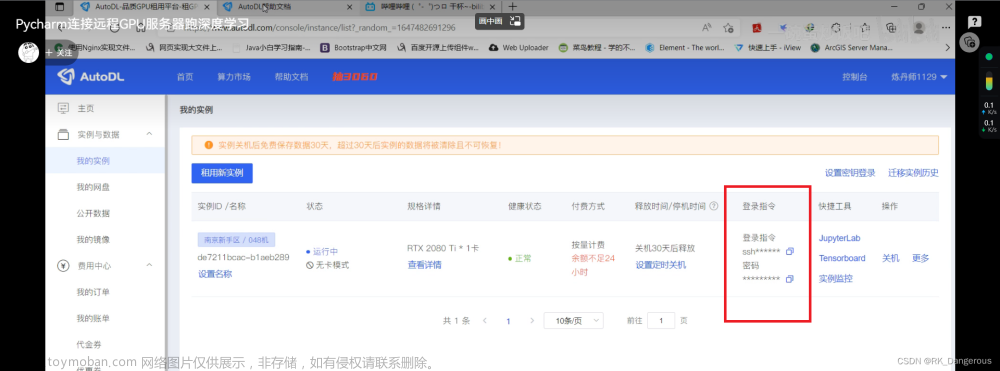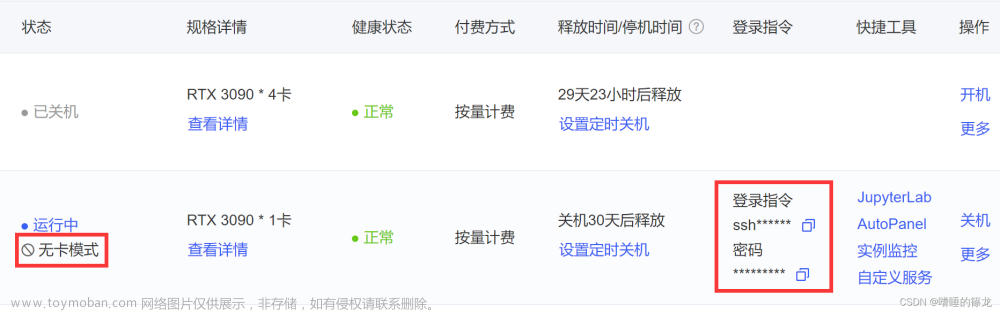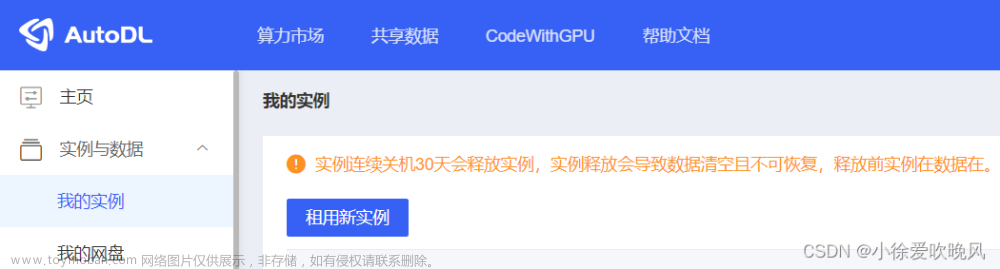一、AutoDL租用实例
AutoDL链接:AutoDL
1、创建实例
注册登录后进入控制台,左侧容器实例—租用新实例 在租用实例页面:选择计费方式(用的不多的建议按量计费),选择合适的主机,选择要创建实例中的GPU数量(创建完后也可以增加GPU数量),选择镜像(内置了不同的深度学习框架),最后创建即可
在租用实例页面:选择计费方式(用的不多的建议按量计费),选择合适的主机,选择要创建实例中的GPU数量(创建完后也可以增加GPU数量),选择镜像(内置了不同的深度学习框架),最后创建即可

创建完成后等待开机,今后主要用到的操作在这里(新手配置环境建议选择无卡模式开机)
2、SSH登录指令
开机后,找到SSH登录指令,复制下来。
我的登录指令:ssh -p 27090 root@region-42.seetacloud.com 各个参数的含义为:
用户名:root
HOST: region-42.seetacloud.com
端口号:27090
二、配置环境
1.控制台,打开快捷工具下的JupyterLab,打开终端
(也可以用Xshell打开)

2.服务器终端输入:vim ~/.bashrc
注:.bashrc文件一般式隐藏文件,用命令ls -a可显示所有文件;~代表你的/home/用户名目录
3.键盘输入:i,在最后加上:
source /root/miniconda3/etc/profile.d/conda.sh
注:/miniconda3/etc/profile.d/conda.sh后面这个一般没问题;前面部分不同的服务器有所不同,去找一下安装miniconda后生成的miniconda文件夹在哪。
4.按Esc,再输入“:wq”退出
5.重启终端:bash
这样base环境就配好了
6.进入环境:conda activate base
7.创建新环境:py38为新环境名称
conda create -n py38 python=3.8
8.进入新环境,输入:conda activate py38
9.按需安装各种包
三、Pycharm中SSH、SFTP连接远程服务器
注意:Pycharm专业版可以连接远程服务器,社区版没有远程连接的功能。
1、SFTP配置
打开Pycharm,在导航栏部分找到Tools→Deployment→Configuration

点击左上角加号,选择SFTP
输入链接名(随意写),点击OK,在新出来的页面中创建一个新的SSH连接:点击三个点,然后点击加号,输入一个新的SSH连接
点击左上角加号,然后在按照自己的登录指令和密码在右边输入Host、Port、User name和Password,详细内容可参考第一节的第二部分:SSH登录指令。
下图的ssh登录指令:ssh -p 27090 root@region-42.seetacloud.com
其中Visible only for this project指的是是否在不同项目中共享这个SFTP配置,可以按需开启。
可以点击Test Connection测试连接,测试成功后点击OK后回到配置SFTP的界面
填写Root path,并把Advanced中的编码从GBK改成UTF-8
到此为止,我们配置了SFTP的所有Connection部分,接下来来到Mappings部分,这部分的用处是将我们本地的文件夹和服务器上的项目文件夹联系映射起来,所以这个地方我们要填入的是我们的项目文件夹,而这里要注意的是要填入相对于Root Path的路径,而不是绝对路径,比如说我在Root Path部分填入的路径是/root/autodl-tmp,而我真正的项目的绝对路径是/root/autodl-tmp/pro,这时候我在Mapping的Deployment Path中填入的就是/pro。如果服务器上没有这个文件夹就先去创建。
点击OK,至此我们的SFTP配置就结束了。
2、本地项目上传到服务器
首先在本地Project中选择要上传的项目文件,右击,然后Deployment→Upload to…选择刚刚建立的连接通道。
也可以导航栏找到Tools→Deployment→Upload to…
这时我们可以在导航栏找到Tools→Deployment→Browse Remote Host,在右边就会出现Root Path下的所有文件。

我们选择相应的文件,双击就可以展现出来了
这个时候我们可以对其进行编辑,在导航栏找到Tools→Deployment→Automatic Upload,打开,这时候我们对文件的更改就会自动上传到服务器上
这时我们已经可以对文件进行编辑了,也可以看到了服务器上的项目文件,其本质我认为是在Pycharm端配置了一个SFTP的传输工具,可是却不能运行,原因是没有配置Python的远程解释器。如果一切正常,可以进行 配置远程解释器。
3、配置远程解释器
本节的前提条件是服务器上有正常的可以运行的Python环境。(AutoDL已有环境)
File—>Setting—>Project—>Python Interpreter,点击右上方的小齿轮,选择Add。
在新弹出来的窗口中选择SSH Interpreter,选择第二个选项Existing server configuration,选择我们刚才配置的SSH。
点击Next,我们在Interpreter中填入Python路径
注:图片上的路径是在第二节配置好的虚拟环境下的Python,大家也可以配置自己的。
Interpreter配置路径见 链接:AutoDL帮助文档
接下来我们要设置本地与远程同步的项目文件夹,他默认是放在一个/tmp/pycharm_project_283这种路径,这个路径是临时的,将来很容易出点问题就找不到,这里需要把这个路径和刚才我们在SFTP配置中Mapping的路径(也就是映射到的服务器端的项目文件夹)设置的一样。


与之前设置一致就行,然后点OK
点击Finish,完成配置,这时我们的远程Python解释器就成功配置好了。
点击OK,这时我们就配置好远程Python解释器。
四.Pycharm访问远程服务器终端
点击Tools->Start SSH session…,选择对应服务器即可。

如果打开终端乱码,打开File—>settings—>Tools—>SSH Terminal,将Default encoding设置为UTF-8。文章来源:https://www.toymoban.com/news/detail-695654.html
 文章来源地址https://www.toymoban.com/news/detail-695654.html
文章来源地址https://www.toymoban.com/news/detail-695654.html
到了这里,关于AutoDL租用实例、配置环境、Pycharm中SSH、SFTP连接远程服务器、Pycharm访问远程服务器终端的文章就介绍完了。如果您还想了解更多内容,请在右上角搜索TOY模板网以前的文章或继续浏览下面的相关文章,希望大家以后多多支持TOY模板网!