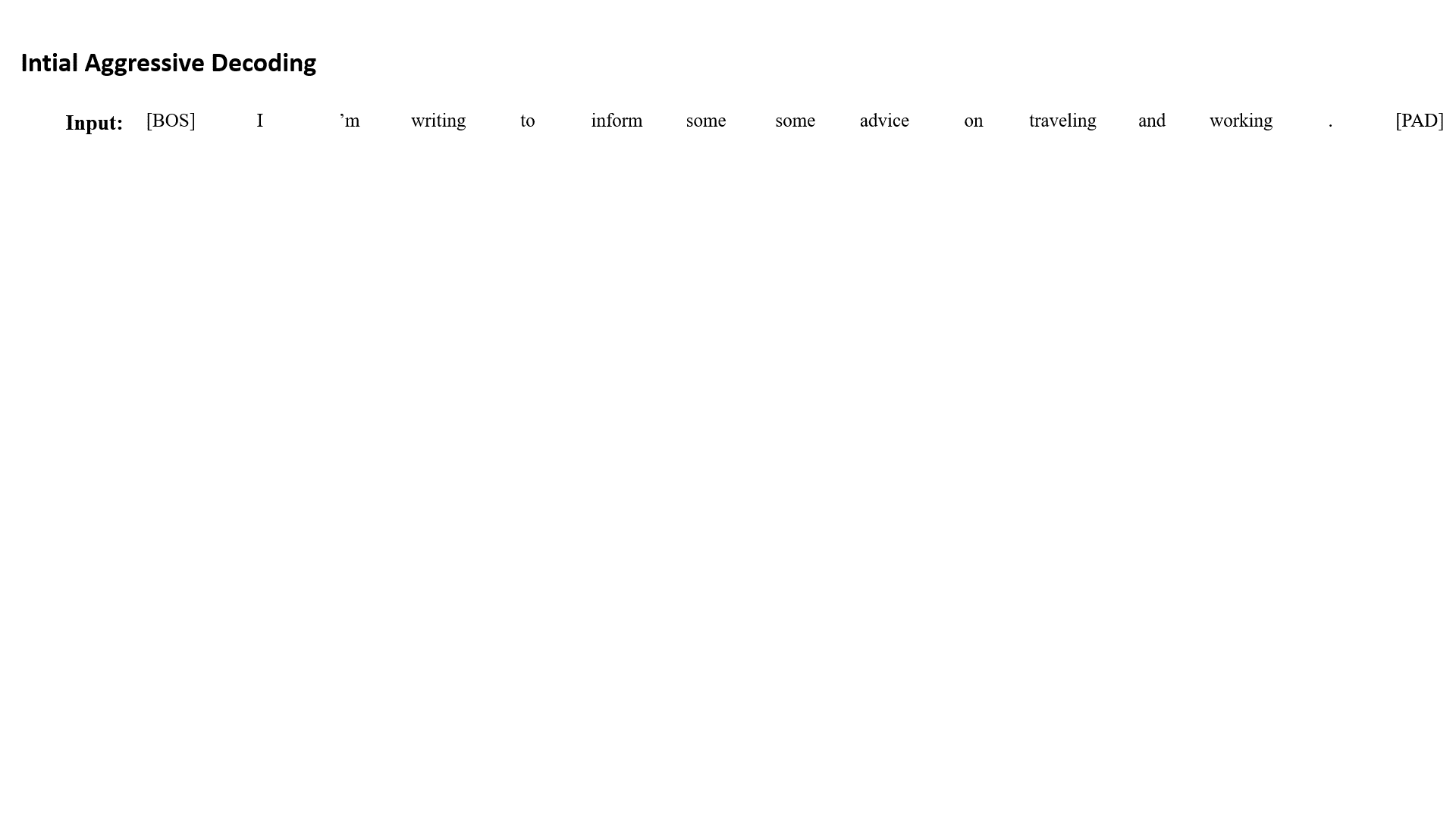目录
一、前言
二、准备工作
三、Vivado配置Sublime
3.1 Vivado配置Sublime
3.2 环境变量添加
3.3 环境变量验证
3.4 Vivado设置
3.5 配置验证
3.6 解决Vivado配置失败问题
四、Sublime配置
4.1 Sublime安装Package Control
4.2 Sublime安装VHDL插件
4.3 语法检查工具插件SublimeLinter-contrib-xvhdl
4.4 结果验证
五、Sublime常见操作
5.1 查看已安装插件
5.2 删除插件
一、前言
对于使用过其他IDE或编辑工具如Sublime,Vim等小伙伴,在使用Vivado时会发现自带的编辑器很不友好,如缩进功能不友好,不支持高亮显示,不支持自动补全等常用功能。因次,使用第三方编译的需求是很强,但在网上搜索了相关的博文后,发现很多不全或场景不符,在踩了能踩的坑后,终于将整个流程整明白,配置成功,下面将分享整个配置的过程,希望后面的小伙伴能避坑,配置一步到位。注:本文是针对VHDL语言进行设置的,verilog的设置存在差异,可参照文章https://blog.csdn.net/zyp626/article/details/131878425
二、准备工作
软件准备
1、sublime安装包(版本不做要求,可自行网上下载,本人使用的是2022版)
2、Vivado(已安装),使用的是Vivado2019.1
3、操作系统window10
关于Sublime的安装就不做说明了,傻瓜式地一键点击,Vivado也是在已安装的前提,如果没有安装需要Vivado的安装包及安装说明可参见之前的文章https://blog.csdn.net/zyp626/article/details/128357763,里面有相关安装说明,并且Vivado是安装后就已破解,无需其他破解操作。
三、Vivado配置Sublime
3.1 Vivado配置Sublime
主要是指在Vivado中将Sublime配置为默认的编辑器,此部分之前写过文章Vivado配置外部编辑器,CSDN路径: https://blog.csdn.net/zyp626/article/details/128357763。为不用跳转方便查看,也将其主要内容搬运过来。
3.2 环境变量添加
进行配置前,需要电脑上已安装外部编辑器,并且已添加到环境变量中,因为Vivado是通过命令方式进行启用外部编辑器,环境变量设置以window10系统为例,搜索框直接输入环境变量,最上方将出现搜索结果

文章来源地址https://www.toymoban.com/news/detail-695832.html
添加已安装程序的环境变量,进入“高级-》环境变量-》Administrator-》Path”

在Path变量中新增,此处已添加Notepad++和sublime。需注意添加时只要到可执行程序的路径即可,不能加上可执行文件名称如Sublime_text.exe等

3.3 环境变量验证
打开命令窗口,直接输入编辑器名称,按Enter键后如果能直接打开编辑器说明配置成功,否则会报错,编辑器名称通常在编辑器安装路径的bin目录下,以sublime为例,名称为sublime_text,如果只输入sublime,则提示非内部或外部命令

验证结果

3.4 Vivado设置
以Vivado2019.1版本为例,配置路径为“Tools->Settin->Tool Settings->Text Editor”,Current Editor中设置的即为当前使用的编辑器,默认为Vivado Text Editor,表示自带的编辑器。

点击下拉框展示可选择项,显示了一些常用编辑器,选择的前提是电脑已安装该编辑器并且已配置环境变量。

此处选择Sublime为例,点击apply,ok设置完毕,如果要确认是否设置成功可直接再次进入查看,显示为Sublime说明设置成功

3.5 配置验证
设置完毕后验证是否配置成功,进入到Vivado的source目录,双击任意任意一个.v或.vhd文件,提示如下,打开失败

将报错信息中的命令复制到命令窗口执行,根据报错可知是命令有问题,此处原因是应用名称并非sublimetext,应为sublime_text

将名称修改为sublime_text后执行成功,使用sublime打开了指定文件Divider.v文件。

3.6 解决Vivado配置失败问题
根据2.4可知直接配置项选择sublime存在Vivado默认的编辑器名称和实际安装的存在差异,导致打开失败。解决办法为Current Editor中设为Custom Editor,再点击方框2,弹出Custom Editor Definition设置窗口,在Editor输入命令“sublime_text +[line number] [file name]”,sublime_text表示执行程序的名称,根据实际应用安装的名称来,设置完后进行保存
查看sublime的应用名称,如此处为“sublime_text”

此处需只有红框3处的名称需与上述应用名称对应一致,否则就会打开失败

重新进入Vivado的source窗口双击xxx.v文件后,会自动使用sublime打开文件。
四、Sublime配置
在第三部分完成了Vivado配置Sublime为外部编辑器后,接下来就是对Sublime配置。Sublime的配置总体也比较简单,其实就是需要安装2个关键性的插件:VHDL,SublimeLinter-contrib-xvhdl,VHDL用于支持VHDL语言,SublimeLinter-contrib-xvhdl用于进行语法检查。
Sublime支持的插件可在网站Browse - Package Control查看。
4.1 Sublime安装Package Control
对于之前未安装过sublime,第一次安装时,先进入Tools安装Package Control,双击install Package Control,几秒后有弹框弹出提示安装成功,安装后在Preference可看到Package Control选项。

安装package control后在preference查看到

4.2 Sublime安装VHDL插件
Sublime默认支持的Syntax语言中是没有VHDL,需安装支持VHDL语言的插件

此时打开VHDL的代码是不会进行语法格式检查,如下图红框有明显语法错误

打开Sublime,进入"Preference->Package Control"

进入Package Control界面后,在后面的输入框中输入install后,下方会自动显示可选项,双击选择install package,将进入安装界面

在安装界面后,输入框输入VHDL,下方会自动显示候选项,双击下方第一个“VHDL”进行安装

几秒中后即可完成安装,重新进入View->Syntax,此时语言中已有VHDL,说明安装成功,注:安装过程页面是没有任何变化的,容易误以为安装失败
安装后从vivado打开vhd文件仍无法识别VHDL语法,是因为没有将语言设为VHDL。

进入View->Syntax中选择VHDL语言,然后关闭sublime。

再次从vivado中打开vhd文件,此时已能高亮显示关键字,但如下图42行 and右侧缺少操作数是无任何提示的,因为此时无法进行语法正确性检查。

4.3 语法检查工具插件SublimeLinter-contrib-xvhdl
进入安装界面输入“XVHDL”查找插件SublimeLinter-contrib-xvhdl,双击插件安装包

安装成功后自动进入Package Control Messages文件,文件中显示安装的插件名,下图中插件名正确,说明安装成功。

4.4 结果验证
在完成上述配置后,关闭sublime后重新在vivado中双击vhd文件打开,如下图示例,有两处错误,报错的位置行数左侧有红点,39行和42均存在语法错误,鼠标箭头移动到报错位置的红色小框内,会弹出浮框显示报错原因,所以语法检查插件安装成功

五、Sublime常见操作
5.1 查看已安装插件
有时需要查看sublime已安装的插件,进入Preference->Package Settings->Package Control->Settings

自动弹出新的settings窗口,右侧中installed_packages下面列出已安装的插件,此处已安装了
5个插件:"Alignment","Package Control","SublimeLinter","SublimeLinter-contrib-xvhdl","VHDL",

5.2 删除插件
删除插件和安装插件类似,进入到package control界面后,输入remove,弹出相关候选项,单击选择第二个remove package

进入删除界面,此时下拉框中显示的都是已安装的插件,双击即可删除该插件
 文章来源:https://www.toymoban.com/news/detail-695832.html
文章来源:https://www.toymoban.com/news/detail-695832.html
到了这里,关于超详细-Vivado配置Sublime+Sublime实现VHDL语法实时检查的文章就介绍完了。如果您还想了解更多内容,请在右上角搜索TOY模板网以前的文章或继续浏览下面的相关文章,希望大家以后多多支持TOY模板网!