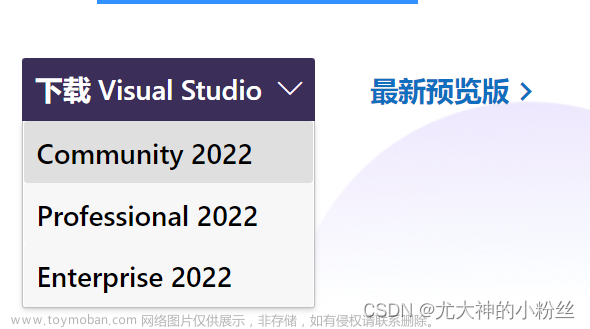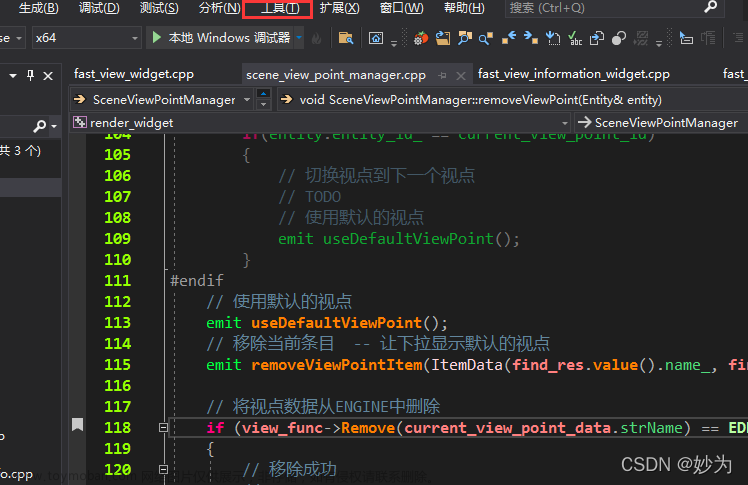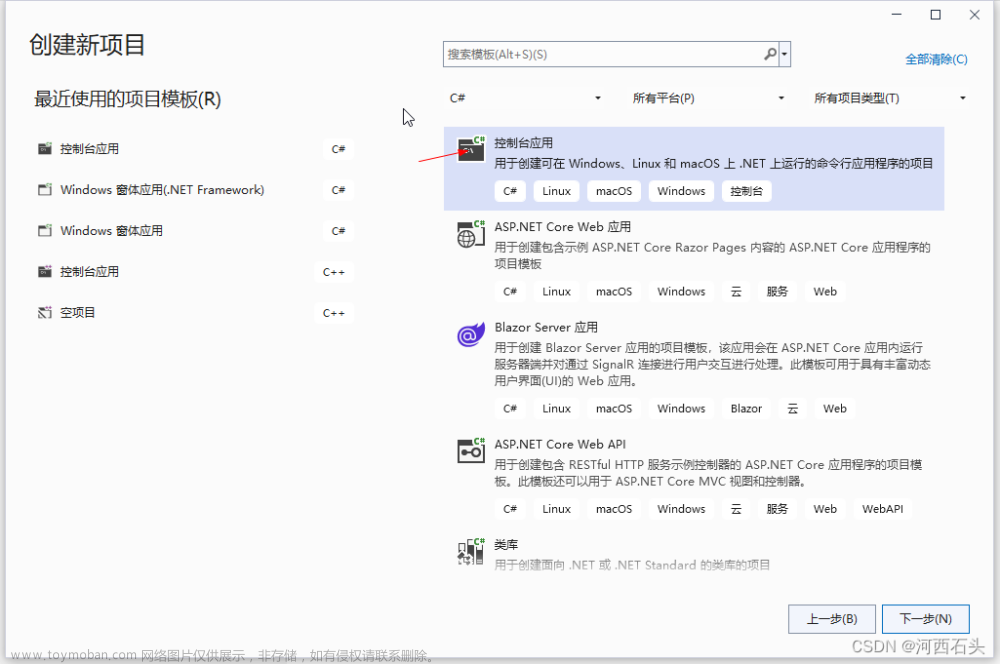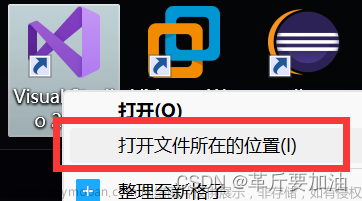前言
之前一直用的Resharp辅助编写C#代码,Resharp用起来的确方便不少,但是太消耗开发机内存了。重装电脑后,还是决定使用Visual Studio内置的功能。
默认情况下,Visual Studio 中生成一个类或接口是internal类型的,而Resharp则默认是public的。那么,怎么在Visual Studio中将新建类或接口的时候,从默认的internal改为public呢?
废话不多说,直接看下面的修改步骤。
修改步骤
1.打开 Visual Studio 文件所在位置

2.打开ItemTemplates/CSharp/Code/2052/Class文件夹
①打开ItemTemplates文件夹

②打开CSharp文件夹

③打开Code文件夹

④打开2052文件夹

⑤打开Class文件夹

3.修改Class.cs
①选择复制Class.cs文件到桌面
直接修改会遇到修改权限的问题,最方便的解决办法是:先复制文件到桌面,再在桌面打开并修改文件后,回替此文件。
②修改前的文件内容

③修改后的文件内容(在class前面加个public)

④测试(默认生成的类变成了public)
 文章来源:https://www.toymoban.com/news/detail-696746.html
文章来源:https://www.toymoban.com/news/detail-696746.html
总结
类似的操作,也可以将interface的默认修饰符改成public。解决了这个问题,还是能省不少开发时间的。文章来源地址https://www.toymoban.com/news/detail-696746.html
到了这里,关于Visual Studio 新建类从默认internal改为public的文章就介绍完了。如果您还想了解更多内容,请在右上角搜索TOY模板网以前的文章或继续浏览下面的相关文章,希望大家以后多多支持TOY模板网!