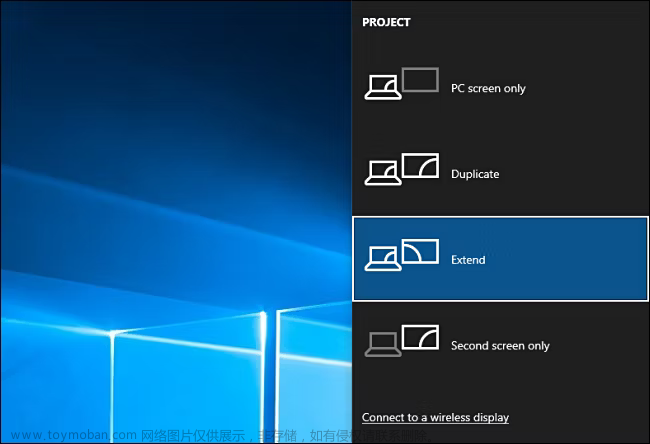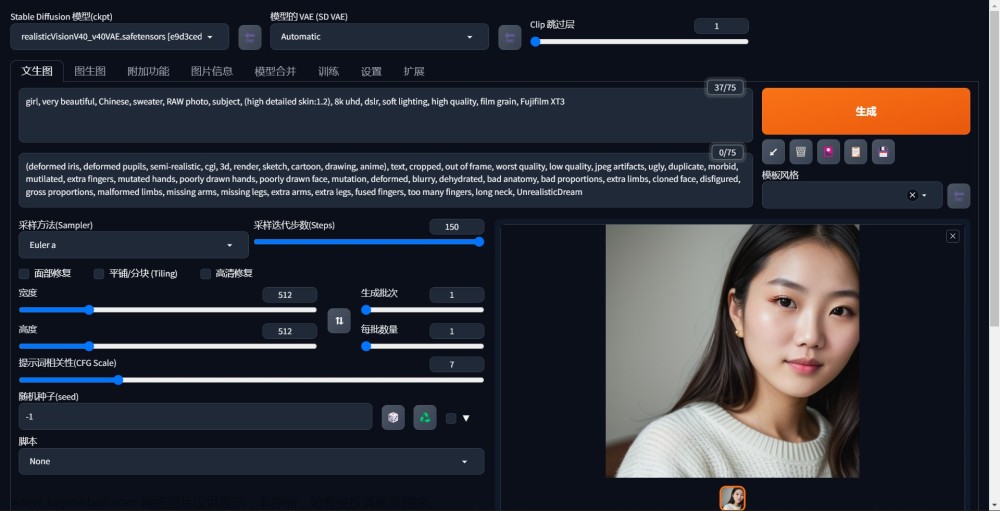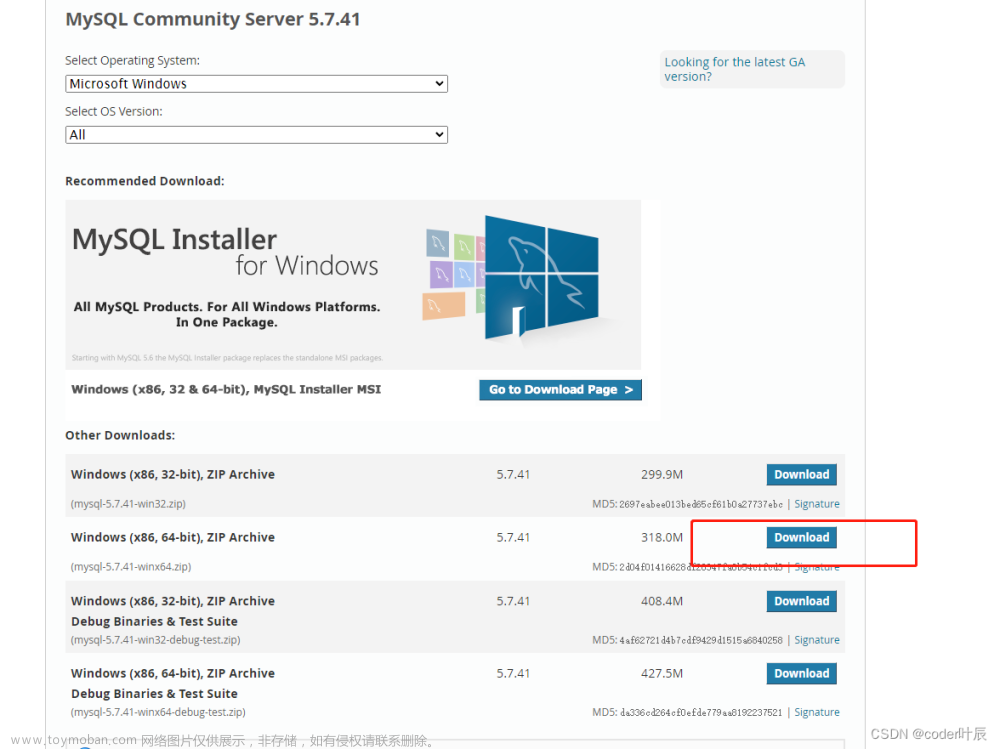环境说明以及准备
本篇博客使用的SonarQube版本为9.8,注意JDK 1.8已经不能支持
| Name | Version | DownLoad Link |
|---|---|---|
| SonarQube | 9.8 | https://www.sonarsource.com/products/sonarqube/downloads/historical-downloads/ |
| JDK | 11 | https://pan.quark.cn/s/06848544167c |
| PostgreSQL | 14.2 | https://www.enterprisedb.com/downloads/postgres-postgresql-downloads |
更多环境配置请参考:https://docs.sonarsource.com/sonarqube/9.8/requirements/prerequisites-and-overview/

一. SonarQube的下载与安装
1.下载9.8版本压缩包:
2.解压缩后找到/conf文件夹下的sonar.properties文件

3.增加postgresql连接配置
sonar.jdbc.url=jdbc:postgresql://localhost/sonarqube
sonar.jdbc.username=postgres
sonar.jdbc.password=postgres

postgresql配置:

4.找到\bin\windows-x86-64文件夹下的StartSonar.bat文件,双击启动


5.启动成功后,访问http://localhost:9000/
初始用户名和密码 admin -> admin
 6.修改初始密码
6.修改初始密码

7.修改完密码之后你就能成功看到SonarQube的页面

二. 添加SonarQube项目
SonarQube可以从你的远程Git仓库中读取代码并扫描。
本篇博客主要说明如何在本地通过手动添加并上传到SonarQube进行代码审查
1.点击Manually,创建一个新的project

2.注意这里的Project Key是你代码pom.xml文件中的artifactId
我这里随便找了个demo项目作为示例:


3.生成token,token名称你可以自己定,我们使用maven命令上传到SonarQube的时候需要带上这个token


三. 使用Maven命令上传代码到SonarQube
1.修改Maven的setting.xml文件,增加sonarqube配置,具体可以参考 SonarQube maven配置

2.setting.xml配置代码
<pluginGroups>
<!-- sonarqube -->
<pluginGroup>org.sonarsource.scanner.maven</pluginGroup>
</pluginGroups>
<profiles>
<profile>
<id>sonar</id>
<activation>
<activeByDefault>true</activeByDefault>
</activation>
<properties>
<!-- Optional URL to server. Default value is http://localhost:9000 -->
<sonar.host.url>
http://localhost:9000
</sonar.host.url>
</properties>
</profile>
</profiles>


3.提交代码中需要在pom.xml文件中添加jacoco-maven-plugin插件来帮助你生成test的覆盖率report
<dependency>
<groupId>org.jacoco</groupId>
<artifactId>jacoco-maven-plugin</artifactId>
<version>0.8.1</version>
<type>pom</type>
</dependency>
<plugin>
<groupId>org.jacoco</groupId>
<artifactId>jacoco-maven-plugin</artifactId>
<version>0.8.8</version>
<executions>
<execution>
<goals>
<goal>prepare-agent</goal>
</goals>
</execution>
<execution>
<id>report</id>
<phase>test</phase>
<goals>
<goal>report</goal>
</goals>
</execution>
</executions>
</plugin>
4…然后在你代码目录下(pom.xml文件同级目录),运行以下命令即可:
将上述SonarQube提示的maven命令简化成一行命令:
mvn clean verify sonar:sonar \
-Dsonar.projectKey=redis-demo \
-Dsonar.host.url=http://localhost:9000 \
-Dsonar.login=sqp_70f1378aff945b99a854006d4b532f0081cc49f2
注意这里Dsonar.login的值就是上面拿到的token
mvn clean verify sonar:sonar -Dsonar.projectKey=redis-demo -Dsonar.host.url=http://localhost:9000 -Dsonar.login=sqp_70f1378aff945b99a854006d4b532f0081cc49f2
5.运行成功后,你就能在SonarQube上面看见一些report



6.如果你有一些代码不想让SonarQube扫描,你还可以添加以下配置
<sonar.exclusions>
<!-- 指定需要排除的包 -->
src/main/java/com/example/redisdemo/config/**,
<!-- 排除以Config结尾的类 -->
src/main/java/com/example/redisdemo/config/*Config.*
</sonar.exclusions>
<sonar.coverage.exclusions>**/generated/**</sonar.coverage.exclusions>

四. IDEA安装SonarLint插件
1.在Settings中的Plugins查找SonarLint插件并安装

2.安装完成后重启IDEA,选中需要检查的文件右键SonarLint-> Analyze with SonarLint

3.在下面的控制台左侧就是扫出来全部有问题的代码,双击每个错误代码块,右侧会出现修改提示。在真实项目开发的背景下,我们在本地安装SonarLint插件能够及时发现一些代码问题,减少后续代码的维护时间。一般来说红色Critical的issue是一定需要解决的,其他级别的issue需要看项目定的issue处理级别。文章来源:https://www.toymoban.com/news/detail-698486.html
 文章来源地址https://www.toymoban.com/news/detail-698486.html
文章来源地址https://www.toymoban.com/news/detail-698486.html
到了这里,关于Windows配置SonarQube代码审查工具详细步骤(附带IDEA SonarLint插件使用)的文章就介绍完了。如果您还想了解更多内容,请在右上角搜索TOY模板网以前的文章或继续浏览下面的相关文章,希望大家以后多多支持TOY模板网!