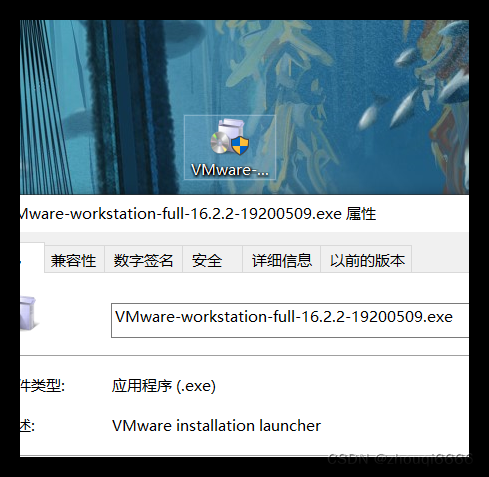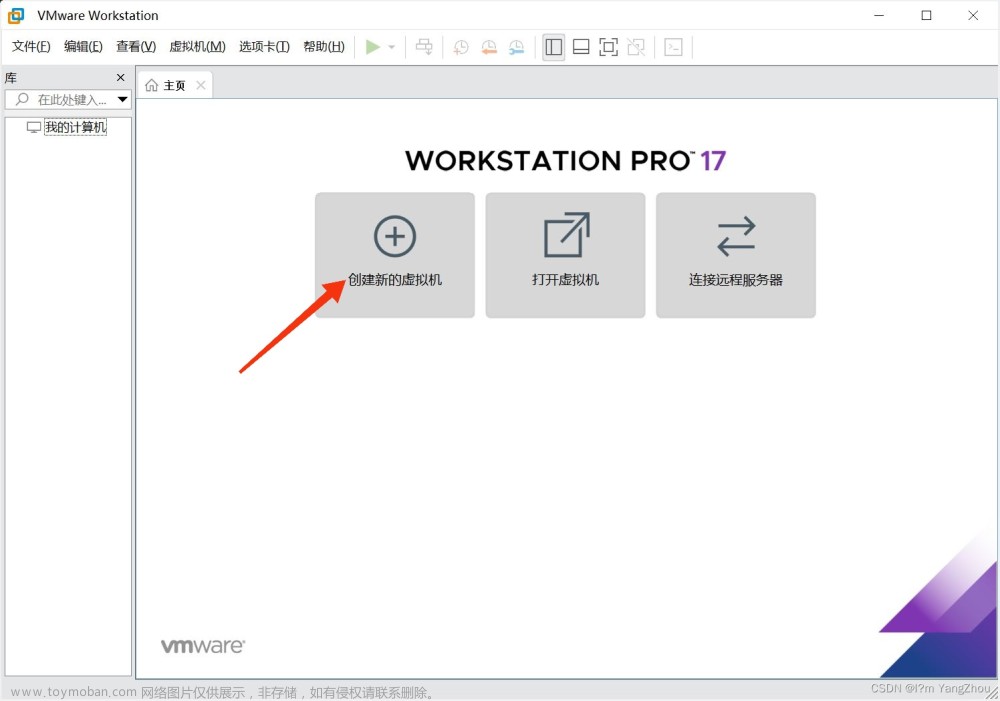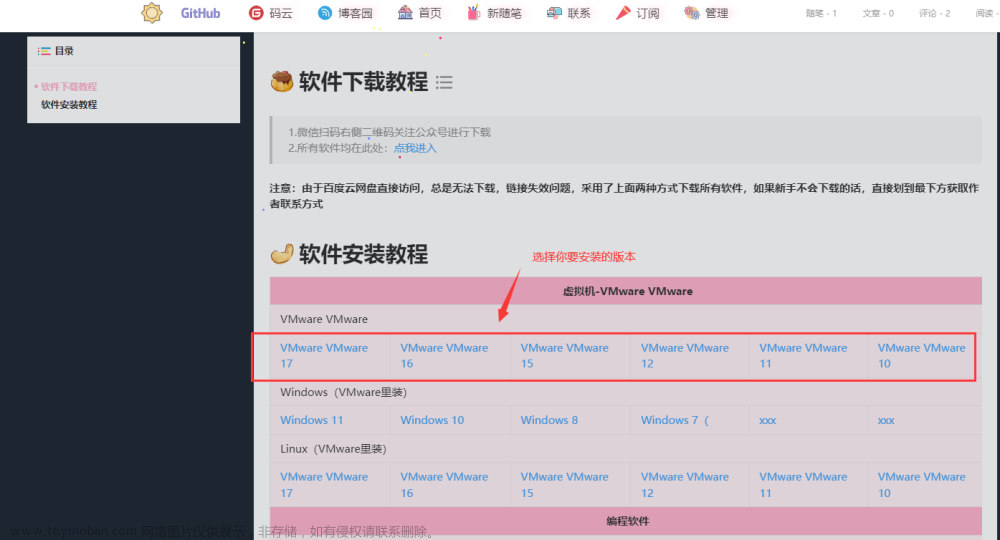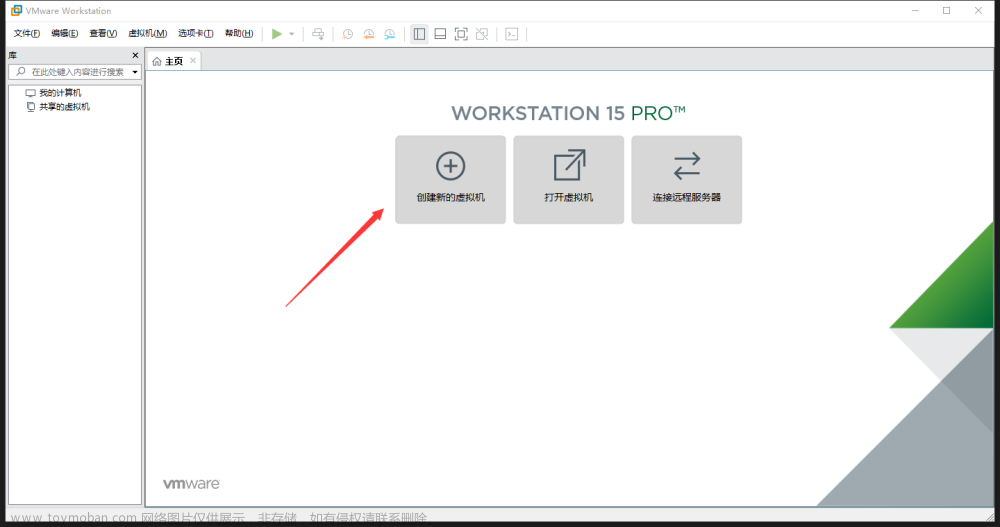安装步骤
一、安装前的准备工作
VMware下载官网:VMware 中国 - 交付面向企业的数字化基础 | CN
Centos镜像文件:CentOS-7-x86_64-Minimal-2009.iso
二、开始下载安装VMware
1、选择下一步安装

2、选择VMware安装位置

3、完成VMware安装

三、开始安装Centos7
1、打开VMware,点击“创建新的虚拟机”

2、选择 “典型(推荐)(T)”并点击下一步

3、选择“稍后安装操作系统”并点击下一步

4、客户操作系统选择“Linux(L)”,版本选择“Centos 7 64位”并点击下一步

5、给自己的虚拟机命名,选择安装位置并点击下一步

6、根据自己的需求选择最大磁盘大小,点击“将虚拟磁盘拆分成多个文件”并点击下一步

7、点击“自定义硬件”

8、在自定义硬件里根据自己的需求、电脑配置设置内存和处理器大小,并在新CD/DVD(IDE)里选择镜像文件(这里可以根据自己的安装需求选择镜像文件)

9、设置完成后点击完成

10、全部设置完成后,开启虚拟机,设置语言后点击下一步

11、点击“软件选择”,选择最小安装

12、选择安装位置,点击“自动配置分区”并点击完成


13、选择“网络和主机名(N)",打开开关并点击完成


14、接下来开始安装

15、点击“ROOT密码”设置ROOT密码

16、点击”创建用户“,设置全名和密码


17、完成上述配置后点击“重启”

三、进行NAT 的网络配置
1、打开电脑桌面,点击“控制面板”➡”网络和Internet”➡“网络和共享中心”➡“更改适配器设置”➡“VMware Network Adapter Vmnet8”,右键属性,更改IP4协议



2、打开VMware,点击左上角"编辑",选择“虚拟网络编辑器”进入界面点击“更改设置”


3点击“VMnet8”,子网IP中所有的IP地址第三位数应与IPv4属性中的第三位IP相同,配置完毕后点击确定

4、点击DHCP设置,设置起始IP地址和结束IP地址,此处IP地址第三位和IPv4属性中的第三位IP相同

5、点击NAT设置,将网关IP设置成和IP v4协议属性中的网关相同

6、全部保存后,重启虚拟机。设置ens33网卡信息
命令:vi /etc/sysconfig/network-scripts/ifcfg-ens33
i : INSERT /进入编辑
esc : q 退出不保存 esc : wq 保存退出
esc : q! 退出不保存(强制退出) esc : wq! 保存退出
IP地址参考VMnet8,修改最后一个数字。
网关照抄VMnet8 DNS照抄VMnet8
修改BOOTPROTO=static、ONBOOT=yes
未修改时:

修改后:

修改完成后, ping www.baidu.com 尝试能不能ping通。ping通则证明成功文章来源:https://www.toymoban.com/news/detail-699944.html
 文章来源地址https://www.toymoban.com/news/detail-699944.html
文章来源地址https://www.toymoban.com/news/detail-699944.html
到了这里,关于VMware下载到安装Centos7详细教程(手把手教会)的文章就介绍完了。如果您还想了解更多内容,请在右上角搜索TOY模板网以前的文章或继续浏览下面的相关文章,希望大家以后多多支持TOY模板网!