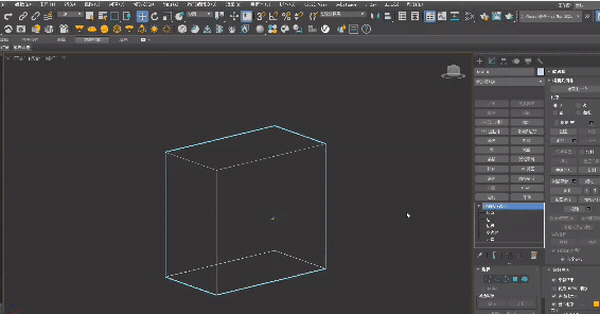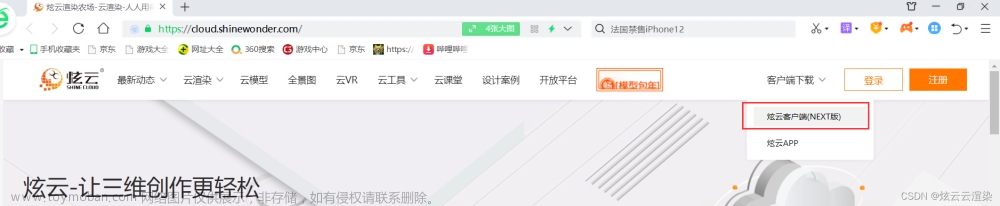推荐: NSDT场景编辑器 助你快速搭建可二次开发的3D应用场景
1. 创建基本场景
步骤 1
打开 3ds Max。

打开 3ds Max。
步骤 2
我做了一个简单的场景。我放了三个 彼此之间有一定距离的物体。

制作对象
步骤 3
按 Ctrl-C 键 在透视视图中创建摄影机。

创建相机
2. 设置对象 ID
步骤 1
选择茶壶后,右键单击并 选择“对象属性”。

对象属性
步骤 2
它将打开“对象属性”窗口。 将对象 ID 值设置为 1。

对象标识
步骤 3
按照同样的方式,将圆柱体的对象 ID 值设置为 2。

对象标识
步骤 4
按照同样的方式,设置 框的对象 ID 值为 3。

对象标识
3. 以 RPF 格式渲染
步骤 1
按 Shift-Q 或 F9 键进行渲染 现场。

移位-Q
步骤 2
单击保存图像图标。它打开保存 图像窗口。将文件名设置为“漫反射”并选择文件 格式为 RPF。点击保存按钮。

保存图像
步骤 3
它将打开“RPF 图像文件格式”窗口。选择每通道 16 位选项。打开所有选项。点击 在确定按钮上。

RPF 图像文件格式
4. 在后效中合成
步骤 1
打开“后效”。在时间轴中导入 Diffuse.RPF 文件。您会注意到该文件附带了所有属性 如 Z 深度、对象 ID、Z 覆盖率等。

在 effets 之后打开
步骤 2
选择漫反射.RPF 图层后,转到 3D 通道> ID 遮罩的效果>。

效果> 3D 通道> ID 遮罩
步骤 3
在 ID 遮罩效果中,默认值为 ID 所选内容设置为 0。

ID 哑光
步骤 4
将“ID 选择”值设置为 1。你 会看到只有茶壶可见。发生这种情况是因为在 3ds Max 中,我 已将茶壶的对象 ID 值设置为 1。

身份证选择
步骤 5
通过按 Ctrl-D 键创建 Diffuse.RPF 图层的复制图层。
这一次,将“ID 选择”值设置为 2。圆柱体突出显示,因为在 3ds Max 中,我已设置 圆柱体的对象 ID 为 2。

Diffuse.RPF
步骤 6
再次,通过按 Ctrl-D 键制作 Diffuse.RPF 图层的复制图层。这次,将“ID 选择”值设置为 3。该框也会突出显示,因为在 3ds Max 中,我已经设置 框的对象 ID 为 3。

Diffuse.RPF
步骤 7
您可以为层指定正确的名称为茶壶,圆柱体和盒子。将漫反射图层再次置于 背景获得发言。

重命名图层
步骤 8
现在,您可以控制单个图层。为 例如,如果要更改茶壶的颜色,只需选择茶壶 图层,转到效果>颜色校正>色相/饱和度。

色相/饱和度>>色彩校正的效果
步骤 9
更改主色调值,您将 看到茶壶的颜色相应变化。

主色调
步骤 10
按照同样的方式,你 可以将发光应用于圆柱层。这样,您可以控制任何 单独分层并应用任何效果。

发亮
5. After Effects 中的 Z 深度合成
步骤 1
选择漫反射图层后,转到效果 > 3D 通道> 3D 通道提取。

效果> 3D 通道> 3D 通道提取
步骤 2
选择 Z 深度通道后,它看起来 如下图所示。

Z 深度
步骤 3
您可以使用黑白值来获得完美的 Z 深度。只要记住,离 相机保持白色,当它行进很远时,它会变成灰色。

黑与白
步骤 4
选择图层后,按 Ctrl-Shift-C 进行预合成。将预合成图层重命名为 Diffuse.rpf Comp 1。

Ctrl-Shift-C
步骤 5
将漫反射图层引入时间轴。 关闭预合成图层。

漫反射层
步骤 6
S_Z漫反射图层应用模糊效果。或者,您可以使用相机镜头模糊。它使整个图层变得模糊。

步骤 7
选取预合成层作为 Z 缓冲区通道。现在,您可以获得图像中的真实景深。前面的茶壶 在焦点中看起来,而圆柱体和盒子看起来失焦。

Z 缓冲器
结论
在本教程中,我向您展示了如何控制 仅使用一次传递即可在图层中实现单个对象。这就是美 RPF 文件格式。它几乎包含每个通道,如Z深度,对象ID, 材料ID,Z覆盖率等,每个通道都可以通过使用 一层。
在本教程的下一部分,我将向您展示最 行业中用于控制一切的有用且功能强大的文件格式。文章来源:https://www.toymoban.com/news/detail-700097.html
原文链接:建模教程:如何利用3ds Max 和 After Effects 实现多通道渲染和后期合成 - 第 2 部分 (mvrlink.com)文章来源地址https://www.toymoban.com/news/detail-700097.html
到了这里,关于建模教程:如何利用3ds Max 和 After Effects 实现多通道渲染和后期合成的文章就介绍完了。如果您还想了解更多内容,请在右上角搜索TOY模板网以前的文章或继续浏览下面的相关文章,希望大家以后多多支持TOY模板网!