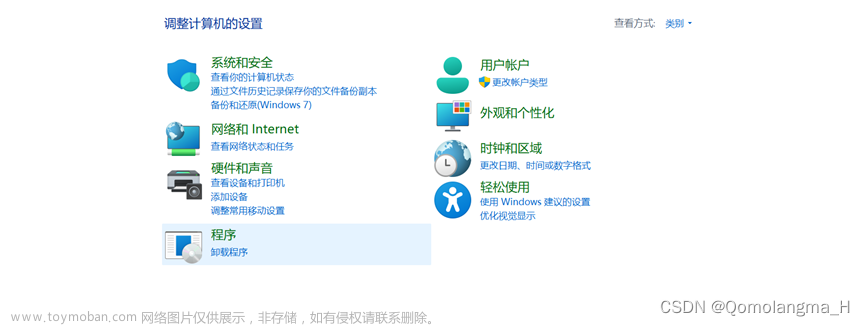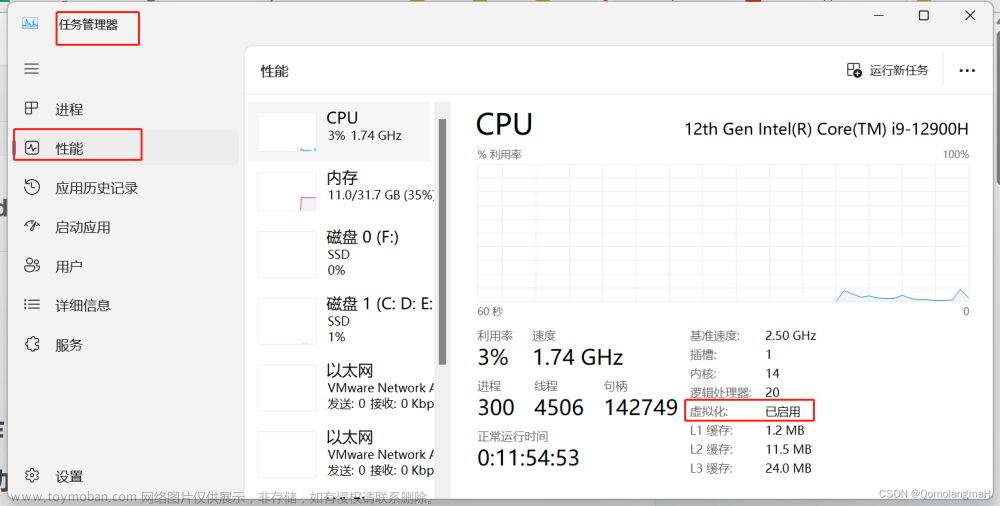目录
前言
一、准备工作
1.1 检查过程
二、安装过程
2.1 开启支持的服务
2.1.1开启开发者模式
2.1.2 启用windows linux子系统
2.2 安装linux子系统
2.2.1 安装ubuntu
2.2.2 设置名字
前言
我们想在windows系统中想用linux系统,用的最多的就是虚拟机了吧,今天介绍一种不用装虚拟机在windows也能使用linux系统的一个方法,该方法全程使用命令,但对于常用linux的人来说也不是什么难事,最主要是精简,不用打开虚拟机,非常方便,特此记录一下。
一、准备工作
检查你的电脑的版本是否是 64位的 Windows10 版本并且在 16000.0或者更高的版本。
1.1 检查过程
win+R (就是类似田的那个)就可以调出命令行了


符合的话就往下看吧,你离linux终端不远啦。
二、安装过程
2.1 开启支持的服务
2.1.1开启开发者模式
windows11是这样开启

windows10 是这样开启。

2.1.2 启用windows linux子系统
找到设置里面的启用或关闭windows功能,我现在用windows11可能会跟windows10布局不太一样,自己搜一下这个功能开启。

2.2 安装linux子系统
2.2.1 安装ubuntu
打开软件商城 Microsoft Store 商城,搜索Ubuntu,我安装的是18.04,其他应该也可以。我已经安装过了,没安装点进去会出现安装的两个大字,没错点他!喝口水等待......。

安装完成会出现

启动

启动过程会需要一点时间,我们右键白色部分可以设置一下字体大小啊,还有颜色什么的。
windows11会出现

windows10会是这样,反正大同小异。

2.2.2 设置名字
你可以起一个你喜欢的名字啦。

大功告成,我们试一下命令,没问题!
mnt目录下是c盘、d盘,是不是比虚拟机更加的方便,不用使用共享文件夹。

还有就是设置一下超级用户的密码
sudo passwd
注意的是,此时输入密码是不显示的,输入完毕回车就可以了。
好了,结束,好好享受自己全新的linux吧,打开的话可以在搜索栏直接搜的到。下篇再把这个子系统移植到vscode里面去。
文章来源地址https://www.toymoban.com/news/detail-700245.html文章来源:https://www.toymoban.com/news/detail-700245.html
到了这里,关于[Linux] Windows安装Linux子系统教程的文章就介绍完了。如果您还想了解更多内容,请在右上角搜索TOY模板网以前的文章或继续浏览下面的相关文章,希望大家以后多多支持TOY模板网!