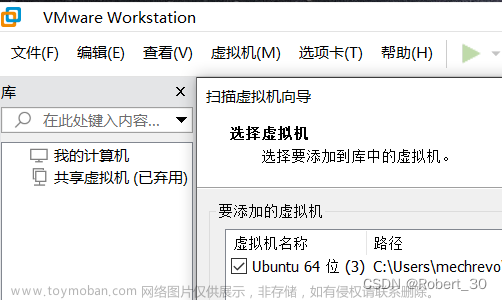零、学习目标
- 登录大数据实训云
- 能熟练创建网络
- 能熟练创建路由
- 能熟练添加接口
- 能熟练创建端口
- 能熟练添加安全组规则
- 能基于镜像创建实例
- 能利用FinalShell连接虚拟机
- 能熟练配置虚拟机
- 开源云计算平台进一步拓展了云计算领域,推动了云计算技术的发展。OpenStack是 Rackspace(全球三大云计算中心之一)和美国国家航空航天局(National Aeronautics and Space Administration - NASA)共同发起的开源项目,是一系列开源软件项目的组合,目前已经成为开源云架构的事实标准。OpenStack正成为许多机构和服务提供商的战略选择,一些大型企业通过 OpenStack 支持核心生产业务,一些 IT厂商基于 OpenStack开发自己的云计算产品。
一、登录大数据实训云
-
校园内网地址:http://192.168.176.250,输入用户名和密码(每个同学都已经分配了账号)

-
单击【登入】按钮,大家首先看到的是资源概览

-
关注VCPU数量和内存,创建实例好分配相应的VCPU和内存资源,比如, 4 4 4核虚拟机最多能创建 5 5 5个( 20 ÷ 4 = 5 20 \div 4 = 5 20÷4=5)
-
规划网络实例
| 实例 | 私有IP地址 | 虚拟内核 |
|---|---|---|
| ied | 192.168.1.100 | 4 |
| master | 192.168.1.101 | 4 |
| slave1 | 192.168.1.102 | 4 |
| slave2 | 192.168.1.103 | 4 |
| ubuntu | 192.168.1.99 | 4 |
二、创建网络
-
要先创建网络,名称自定,然后在网络里创建我们搭建集群需要的实例(虚拟机)。
-
点开【网络】|【网络】

-
单击【创建网络】按钮(大家取自定的网络名称)

-
输入网络名称之后,单击【下一项】按钮

-
输入子网名称和网络地址之后,单击【下一项】

-
单击【创建】按钮

-
查看网络拓扑,我们创建的网络跟校园网尚未连接

三、创建路由
-
自建网络要与校园网建立连接,首先得创建路由,下面我们学习创建路由的方法。
-
点开【网络】|【路由】

-
单击【新建路由】按钮

-
输入路由名称,选择外部网络-
校园网,然后单击【新建路由】按钮
-
查看网络拓扑,路只修了一半

-
自建网络与校园网还没有连接起来,还需要基于路由添加接口,下面我们学习如何添加接口。
四、添加接口
-
点开网络拓扑,将鼠标移到路由器图标上,弹出一个对话框

-
在弹出的对话框里,单击【添加接口】按钮

-
单击【提交】按钮

-
再查看网络拓扑

-
基于路由添加接口之后,我们创建的网络与校园网就连接起来,后面我们创建的实例就可以通过校园网ping通外网(因特网)。
五、创建端口
-
要让我们创建的实例(虚拟机)有固定的IP地址,我们需要创建端口,绑定固定的IP地址。
-
点开【网络】|【网络】

-
单击【huawei】链接,显示概览

-
切换到【端口】选项卡

-
单击【创建端口】按钮

-
输入端口名称,采用固定IP地址,设置固定的IP地址 -
192.168.1.100,然后单击【创建】按钮
-
同理,我们再创建实训需要的3个端口:master_port、slave1_port、slave2_port

六、添加安全组规则
-
我们后面要用FinalShell工具软件SSH连接我们创建的虚拟机,需要添加安全组规则,放开ICMP协议和TCP协议入口的全部端口。
-
点开【网络】|【安全组】

-
单击
default安全组的【管理规则】按钮,默认有4条规则
-
单击【添加规则】按钮,然后选择【所有ICMP协议】规则

-
单击【添加】按钮

-
单击【添加规则】按钮,然后选择【所有TCP协议】规则

-
单击【添加】按钮

七、创建实例
- 基于镜像源创建实例,绑定先前我们在自建网络里创建的端口,这样我们创建的实例就有了固定的私有IP地址,但是为了在本机使用FinalShell工具软件来SSH连接虚拟机实例,我们还得绑定一个浮动的IP地址。下面我们学习如何创建实例。
(一)实例规划
| 实例名称 | IP地址 | 主机名 |
|---|---|---|
| ied | 192.168.1.100 | ied |
| master | 192.168.1.101 | master |
| slave1 | 192.168.1.102 | slave1 |
| slave2 | 192.168.1.103 | slave2 |
(二)创建实例 - ied
-
点开【计算】|【实例】

-
单击【创建实例】按钮,输入实例名称 -
ied
-
单击【下一项】按钮,然后选择【CentOS 7.9】镜像源

-
单击【下一项】按钮,然后选择实例类型 -
4C4G-40G(四核CPU、4G内存、40G硬盘)
-
单击【下一项】按钮,不分配网络

-
单击【下一项】,分配端口 -
ied_port
-
单击【下一项】按钮,分配默认安全组

-
单击【创建实例】按钮

-
如果我们希望本机能够访问虚拟机
ied,就要绑定浮动IP地址
-
单击【绑定浮动IP】选项

-
单击【+】按钮

-
单击【分配IP】按钮

-
单击【关联】按钮

-
控制台进入虚拟机
ied,用户名:root,密码:p@ssw0rd
-
查看防火墙状态,执行命令:
systemctl status firewalld
-
关闭并禁用防火墙

-
再次查看防火墙状态

-
本机无法通过私有IP地址访问虚拟机ied

-
本机只能通过浮动IP地址(192.168.219.43)ping虚拟机ied

(三)创建实例 - master、slave1与slave2
-
按照同样的方式,创建三个实例 -
master、slave1与slave2,绑定浮动IP地址
-
此时,查看网络拓扑

八、本机利用FinalShell连接虚拟机
- FinalShell是一体化的的服务器,网络管理软件,不仅是ssh客户端,还是功能强大的开发、运维工具,充分满足开发、运维需求。另外还具备免费海外服务器远程桌面加速、ssh加速、双边tcp加速、内网穿透等特色功能。
- 准备工作:下载并安装FinalShell

- 启动FinalShell

(一)连接虚拟机 - ied
-
查看虚拟机绑定的浮动IP地址

-
单击【打开文件夹】图标,弹出【连接管理器】窗口

-
单击【新建连接】按钮

-
选择SSH连接(Linux)

-
单击【确定】按钮

-
单击【ied】连接

-
最好单击【接受并保存】按钮,这样下次就直接连接ied虚拟机

(二)连接其它虚拟机
-
说明:master、slave1、slave2三个虚拟机暂时没有绑定浮动IP地址
-
查看虚拟机绑定的浮动IP地址

-
按照同样的方式,创建其它三个虚拟机 -
master、slave1、slave2的SSH连接
-
连接
master
-
连接
slave1
-
连接
slave2
九、配置虚拟机
- 针对虚拟机
ied来操作,查看IP地址,设置主机名,以及配置IP地址与主机名映射。
(一)查看IP地址
-
执行命令:
ip addr
-
注意:不能在
/etc/sysconfig/network-scripts/ifcfg-eth0文件里配置静态IP地址
-
如果像在VMware虚拟机上那样配置静态IP地址,会导致FinalShell无法连接虚拟机。
(二)配置主机名
-
查看主机名

-
执行命令:
hostnamectl set-hostname ied
-
执行命令:
reboot
-
再次查看主机名

(三)配置IP地址与主机名映射
-
执行命令:
vim /etc/hosts
-
通过主机名ping自己

-
本机通过主机名ping虚拟机

-
修改
C:\Windows\System32\drivers\etc\hosts
-
现在本机就可以通过主机名ping通虚拟机

(四)虚拟机ping外网
- 执行命令:
ping www.baidu.com
十、课后作业
- 配置虚拟机master、slave1、slave2的主机名,以及IP地址与主机名映射
- 虚拟机
/etc/hosts文件
192.168.1.101 master
192.168.1.102 slave1
192.168.1.103 slave2文章来源:https://www.toymoban.com/news/detail-700770.html
- 本机
C:\Windows\System32\drivers\etc\hosts文件
192.168.218.7 master
192.168.219.162 slave1
192.168.219.197 slave2文章来源地址https://www.toymoban.com/news/detail-700770.html
- 注意:三个虚拟机绑定的浮动IP地址(因人而异)
到了这里,关于在OpenStack私有云上安装配置虚拟机的文章就介绍完了。如果您还想了解更多内容,请在右上角搜索TOY模板网以前的文章或继续浏览下面的相关文章,希望大家以后多多支持TOY模板网!

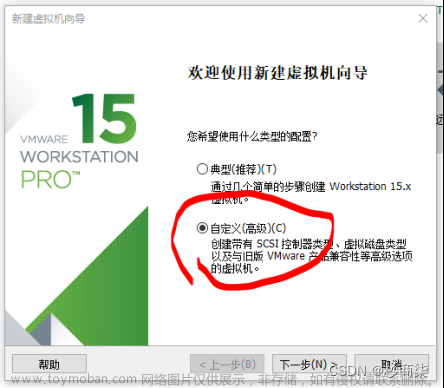
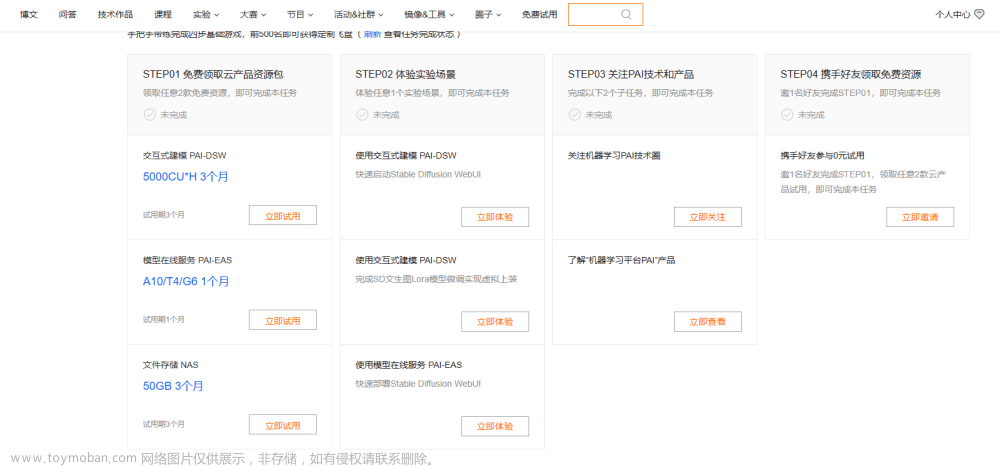
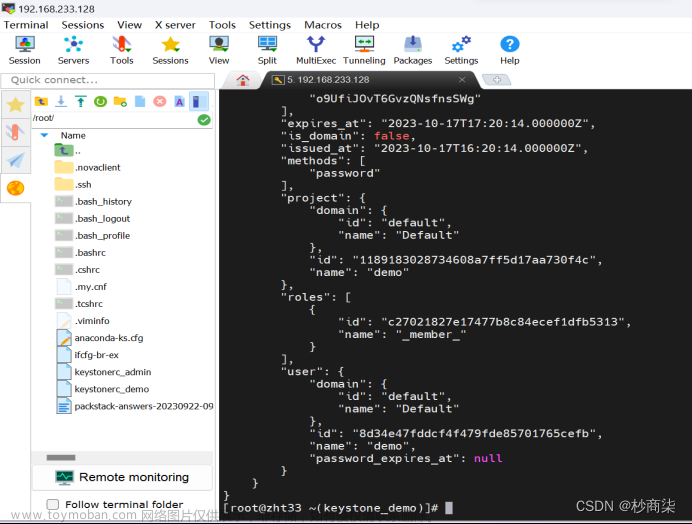


![[ 云计算相关 ] KVM虚拟化平台windows虚拟机迁移到openstack虚拟化平台(KVM虚拟化环境中Windows虚拟机安装Virtio驱动程序)](https://imgs.yssmx.com/Uploads/2024/02/784548-1.png)