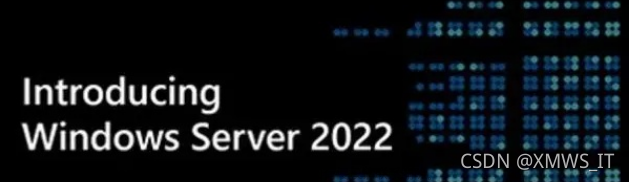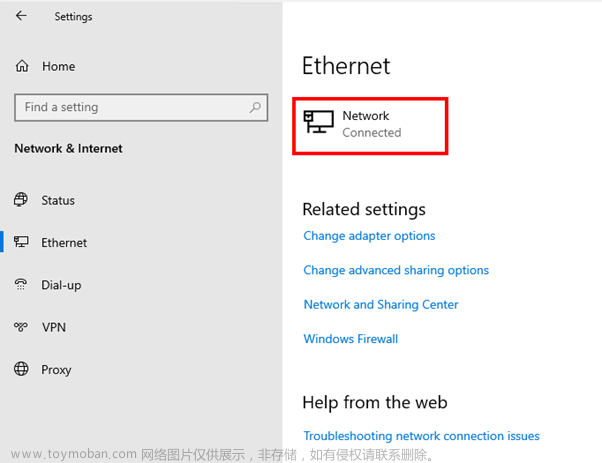1.windows iso下载
免费试用:测试版下载使用


填写基本信息之后就可以免费使用下载iso;;

2.准备workstation(个人测试)
【workstataion安装】
3.安装windows server
打开workstation,创建新虚拟机





配置虚拟机安装路径








配置虚拟机磁盘大小,自定义配置



安装windows server 2022系统


配置windows server语言,选择下一页,安装windows系统


选择安装操作系统的操作环境方式,选择图形桌面的类型

服务协议:接受许可即可,勾选同意

选择安装模式:选择自定义安装即可

查看磁盘文件分区,也可以新建分区

选择下一页,直接进入安装模式,系统安装比较慢,需要慢慢等待


新搭建的windows server需要重置密码:Administrator/zeny@2022

如下所示,我们便已安装完成wndows server服务器了
4.windows server 开启远程桌面


检查网卡是否正常

打开cmd,查看本机动态ip地址,确认有上网权限

本地远程连接windows server
win+r 输入:mstsc
快速打开远程服务


输入账号密码登录winndows server


至此,我们可以远程使用windows server了
 文章来源:https://www.toymoban.com/news/detail-701514.html
文章来源:https://www.toymoban.com/news/detail-701514.html
5.windows CMD的使用
【CMD官方操作手册】文章来源地址https://www.toymoban.com/news/detail-701514.html
1)#目录切换
切换磁盘:d:(进入 d 盘)
切换磁盘和目录:cd /d d:/test(进入 d 盘 test 文件夹)
新建文件夹:md test
进入文件夹:cd \test1\test2(进入 test2 文件夹[注意:如果文件夹名称有空格则需要添加双引号:比如 Program Files需要改为:cd c:\"Program Files"])
返回根目录:cd \
回到上级目录:cd ..
2)#查看目录内容:
显示目录中文件列表:dir
显示目录结构:tree d:\test(d 盘 test 目录)
显示当前目录位置:cd
显示指定磁盘的当前目录位置:cd d:
3)#网络操作
延迟和丢包率:ping ip/域名
Ping 测试 5 次:ping ip/域名 -n 5
清除本地 DNS 缓存:ipconfig /flushdns
路由追踪:tracert ip/域名
4)#进程管理:
显示当前正在运行的进程:tasklist
运行程序或命令:start 程序名
结束进程,按名称:taskkill /im notepad.exe(关闭记事本)
结束进程,按 PID:taskkill /pid 1234(关闭 PID 为 1234 的进程)
5)#服务管理:
显示当前正在运行的服务:net start
启动指定服务:net start 服务名
停止指定服务:net stop 服务名
6)#关机、重启、注销、休眠、定时
关机:shutdown /s
重启:shutdown /r
注销:shutdown /l
休眠:shutdown /h /f
取消关机:shutdown /a
定时关机:shutdown /s /t 60(60 秒后关机)
7)#软件安装
安装软件命令:start 软件名称.exe
例如:安装E:\setup.exe软件命令:start E:\setup.exe
到了这里,关于@Windows server 2022安装使用(Workstation)的文章就介绍完了。如果您还想了解更多内容,请在右上角搜索TOY模板网以前的文章或继续浏览下面的相关文章,希望大家以后多多支持TOY模板网!


![[服务器][搭建][教程]Windows Server 2022新系统配置](https://imgs.yssmx.com/Uploads/2024/01/409546-1.jpg)