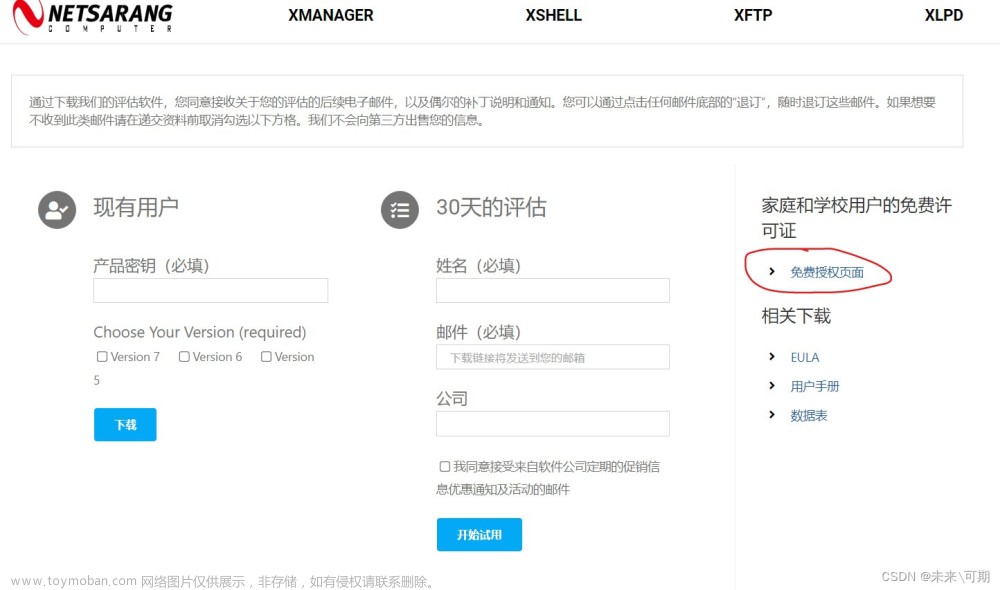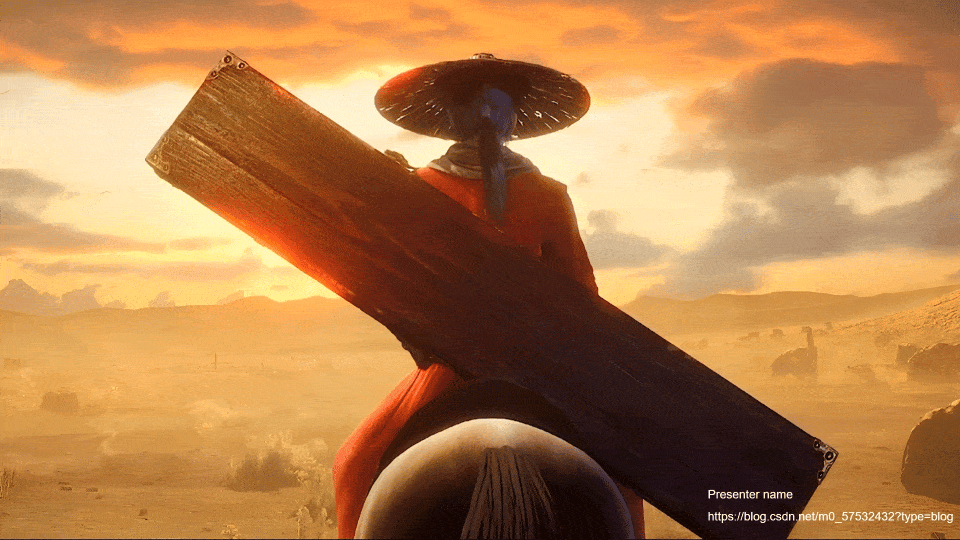目录
文章来源地址https://www.toymoban.com/news/detail-701603.html
VM17安装教程
检查网络连接
Ubuntu环境搭建
UBUNTU 系统配置
1、 SSH 服务器配置 服务端(必须)
1.安装 ssh 服务端
2.确认 sshserver 是否启动了(看见 sshd 说明已启动)
3.启动 sshserver
4.SSH 配置(如果需要)
5.重启 sshserver
6.检查网络工具是否安装
2、Win11 下 Xshell 安装
使用XShell连接Linux服务器
3、Win11 下Xftp安装
xftp 的文件传输演示
文章来源:https://www.toymoban.com/news/detail-701603.html
VM17安装教程
Window11安装VM16以上,需要的文件你可以通过网盘下载。

https://pan.baidu.com/s/1NdZrW1a0oOc9waFzqbH6pQ?pwd=gm7a
提取码:gm7a 这里面也可以下载 VMware Workstation Pro | CN






我是在知乎上找到了一个可用的VMware 17(附下载链接) - 知乎 (zhihu.com),可以去看看里面的第一条评论,很有意思。

他会自动帮你定位到 网络连接,检查当前页面是否有 VMnet1 和 VMnet8 这两个网卡(并且处于已启用状态),如果没有启用虚拟机是不能够连上网的。
检查网络连接
打开网络连接,检查虚拟机是能正常联网;
Win + R,输入 ncpa.cpl,查看网络连接

Ubuntu环境搭建
无,我没有去创建,听说新建很麻烦,这里就用现成的就行了。


将上面这个文件夹解压到D盘或E盘,不是外面有中文的那个文件夹。

登录密码是《kivenfly》。
自己检查一下能不能上网,用这个虚拟机上网就是有点卡,本来还想登进去的,但被卡住了。

虚拟机安装完后,要使能虚拟打印机,编辑(首选项)-设置-设备。

按“ctrl+alt+t”打开终端,开始超级用户密码;
设置超级用户密码步骤为:
- ①输入「sudo passwd」
- ②输入「当前用户密码」暂时切换到超级用户模式
- ③输入「超级用户密码」,并重输确认,不显示是正常的

设置成功后,输入“su root 回车,输入密码进入“root”开头的超级用户登录状态”,终端字体调整在“edit”下拉菜单里“Preference”。
如果没有进入超级用户登录状态就要在指令前加上sudo。
UBUNTU 系统配置
1、 SSH 服务器配置 服务端(必须)
1.安装 ssh 服务端
sudo apt-get install openssh-server2.确认 sshserver 是否启动了(看见 sshd 说明已启动)
ps -e | grep ssh
如果只有 ssh-agent 那 ssh-server 还没有启动,需要/etc/init.d/ssh start,如果看到 sshd 那说明 ssh-server 已经启动了。
3.启动 sshserver
/etc/init.d/ssh start
4.SSH 配置(如果需要)
修改配置文件/etc/ssh/sshd_config,这里可以定义 SSH 的服务端口,默认端口是 22, 你可以自己定义成其他端口号如 32,然后重启服务。这里建议最好还是改了。
进入etc/ssh里面:

按照上图所示进行修改即可,对端口修改完成后要将其解注。
再返回我们的终端:
systemctl status sshd.service
5.重启 sshserver
/etc/init.d/ssh restart6.检查网络工具是否安装
终端输入-ifconfig,提示无指令时,需要重新安装;
安装网络工具:
apt-get install net-tools (超级用户 root 下运行) 运行 ifconfig 查看 UBUNTU 系统的 IP 地址:如下图的 192.168.117.128

2、Win11 下 Xshell 安装
XShell 是一种流行且简单的网络程序,旨在模拟虚拟终端。XShell可以在Windows界面下来访问远端不同系统下的服务器,从而比较好的达到远程控制终端的目的。它支持 RLOGIN、SFTP、SERIAL、TELNET、SSH2 和 SSH1,可以非常方便的对Linux主机进行远程管理。除此之外,其还有丰富的外观配色方案以及样式选择。
请从这里下载Xshell,家庭/学校免费 - NetSarang Website (xshell.com)。





以上就是安装的教程了,安装完成后自己注册一下。它这里要通过邮件点击其中的链接。

使用XShell连接Linux服务器
Xshell初始化界面

点击新建,新建会话

拷贝 IP 地址 192.168.117.128,打开 xshell 新建连接
- 填写一个便于标识的名称
- 填写服务器的公网IP
- 点击用户身份验证


修改键盘属性为“ASCII 127”


这里它好像出了点问题,需要修改一些配置文件才行。

返回终端,输入:
vi /etc/ssh/sshd_config 找到这个位置:

我们进行修改:
# Authentication:
LoginGraceTime 120
PermitRootLogin yes
StrictModes yes
上面这种我不知道怎么去删除添加,这里只是记录一下,你就用下面的方法就好了。
另外一种方式修改:

进入这个文件夹位置后,输入:
sudo gedit sshd_config
这样对文件直接进行修改,记得一定要Ctrl+s保存。
完成修改后要记得重启:
/etc/init.d/ssh restart 再次尝试,我们终于连接成功啦!!!

3、Win11 下Xftp安装
- Xshell用来连接服务器并访问服务器特定账户下的文件并执行特定文件;
- Xftp用来连接服务器并将PC中的文件与服务器中的文件进行交互。
我们从刚刚下载Xshell的网站中下载Xftp,家庭/学校免费 - NetSarang Website (xshell.com)。



等待安装即可。


同样自己去注册一下。


完成Xftp的安装了。
xftp 的文件传输演示
这里是打开Xshell,连接远程服务器,进入服务器上要进行文件传输的目录下,点击新建文件传输图标。


- 左边为本机文件目录
- 右边为linux服务器目录
- 将左边文件拖动到右边可以实现将本机文件上传至linux服务器
- 下方窗口显示文件传输进度与日志信息
就比如我这里将unet-pytorch这个文件传到了Linux虚拟机下的一个文件夹中了

以上就是Xftp的安装流程以及简单的文件传输演示,这里我们打开我们虚拟机进入文件夹查看。

文件成功的传过来了,这样传输文件非常的方便和简单。
到了这里,关于VM+Ubuntu+Xshell+Xftp安装教程的文章就介绍完了。如果您还想了解更多内容,请在右上角搜索TOY模板网以前的文章或继续浏览下面的相关文章,希望大家以后多多支持TOY模板网!