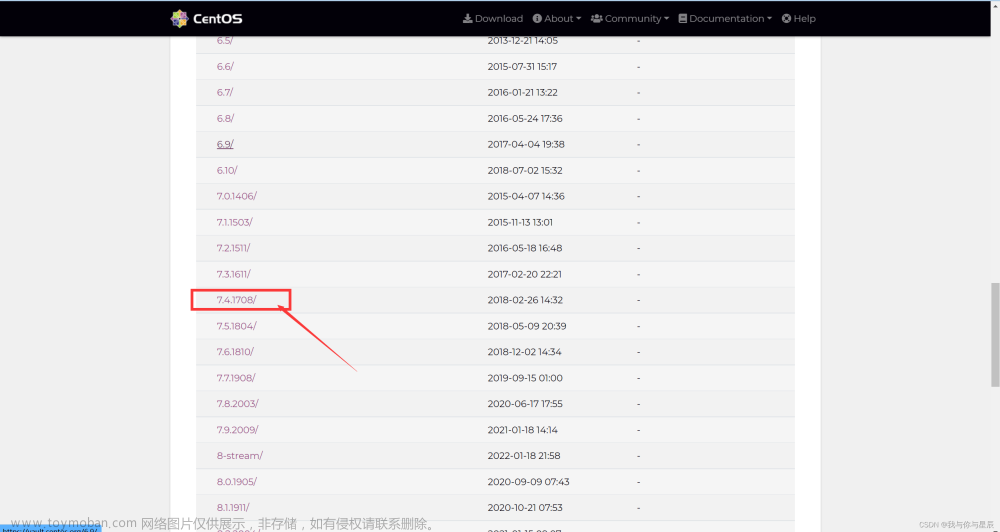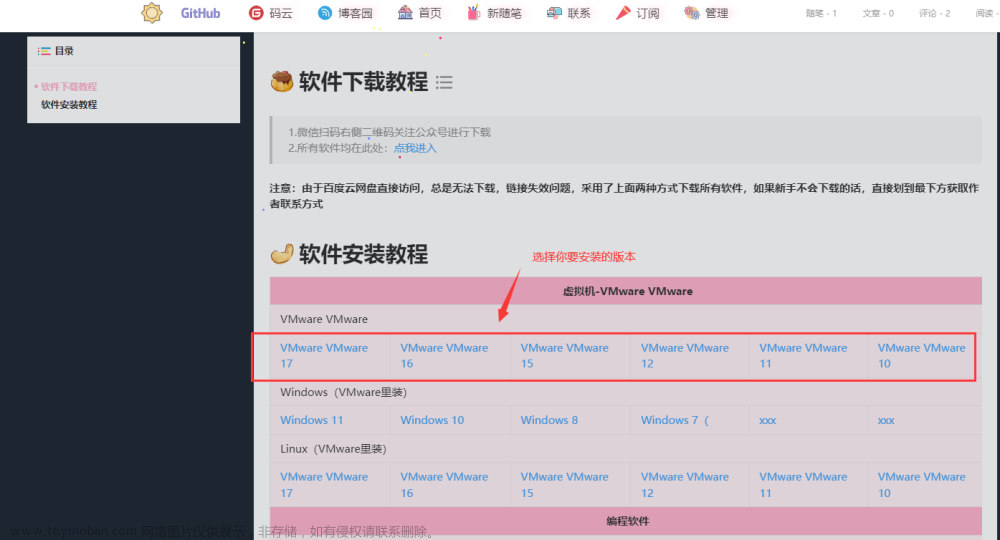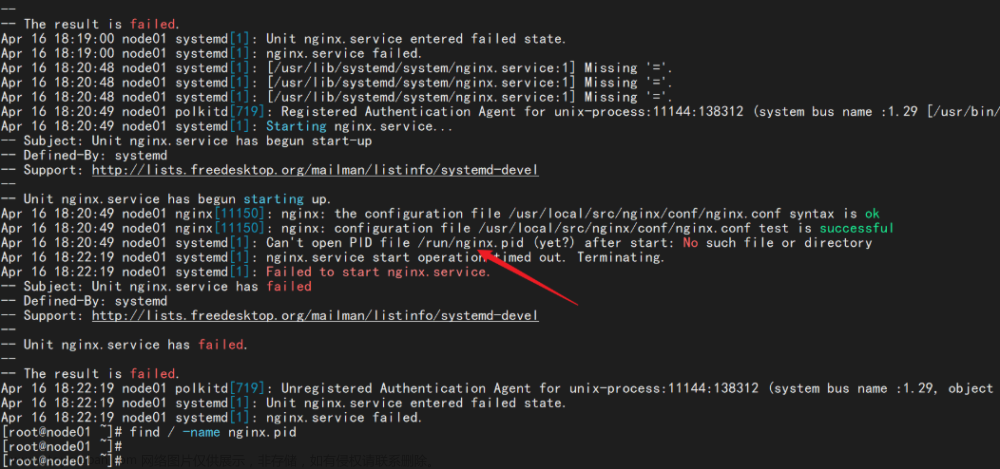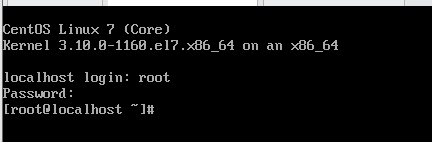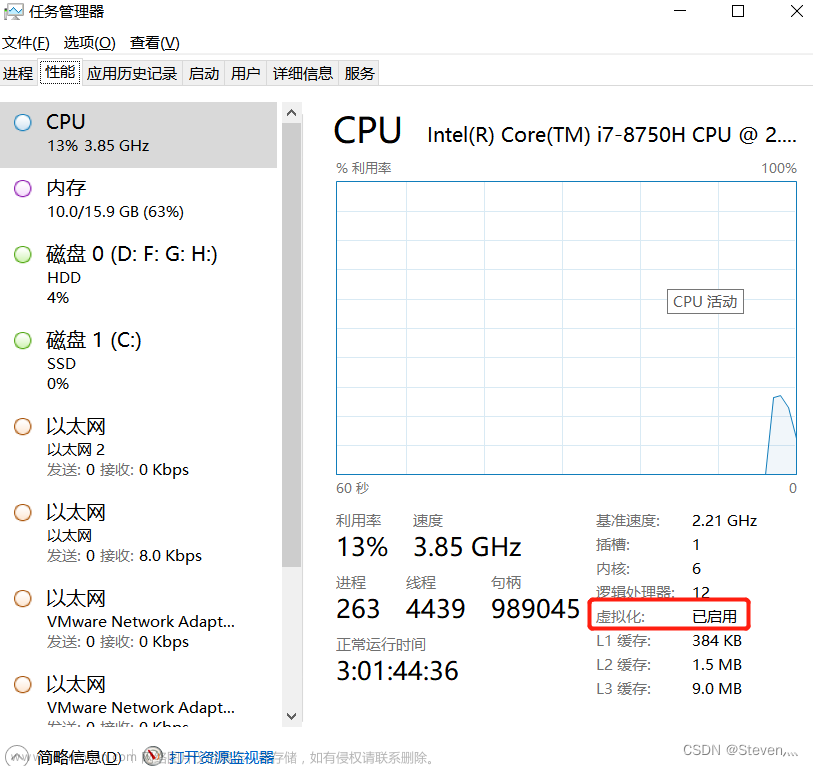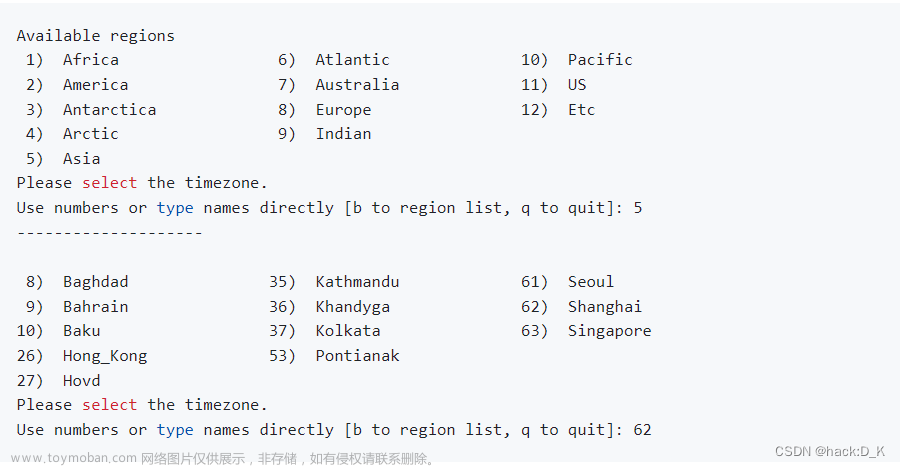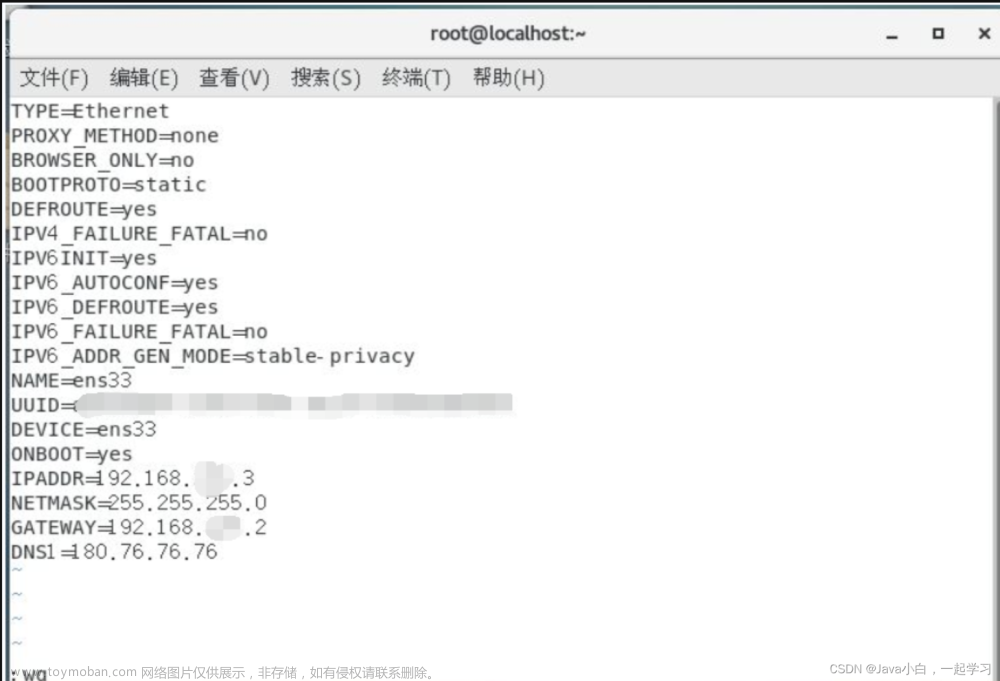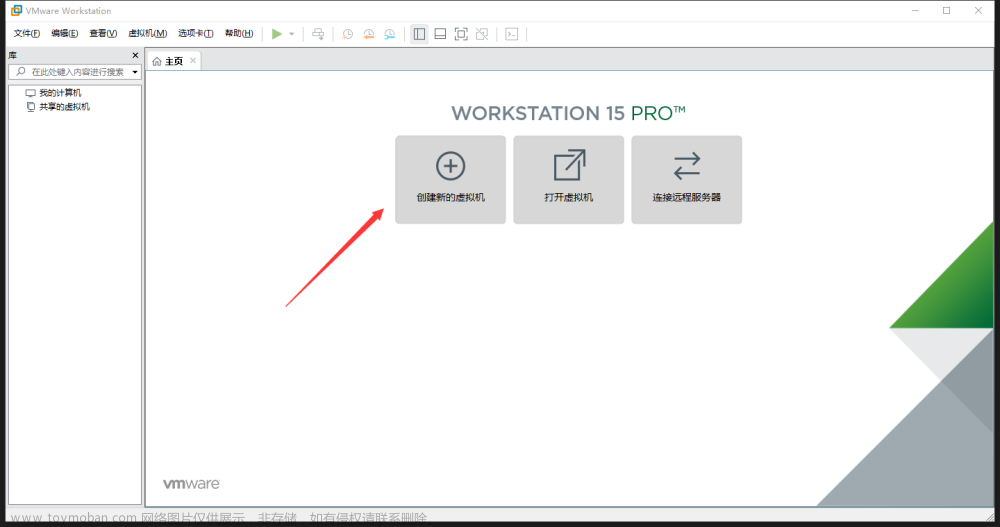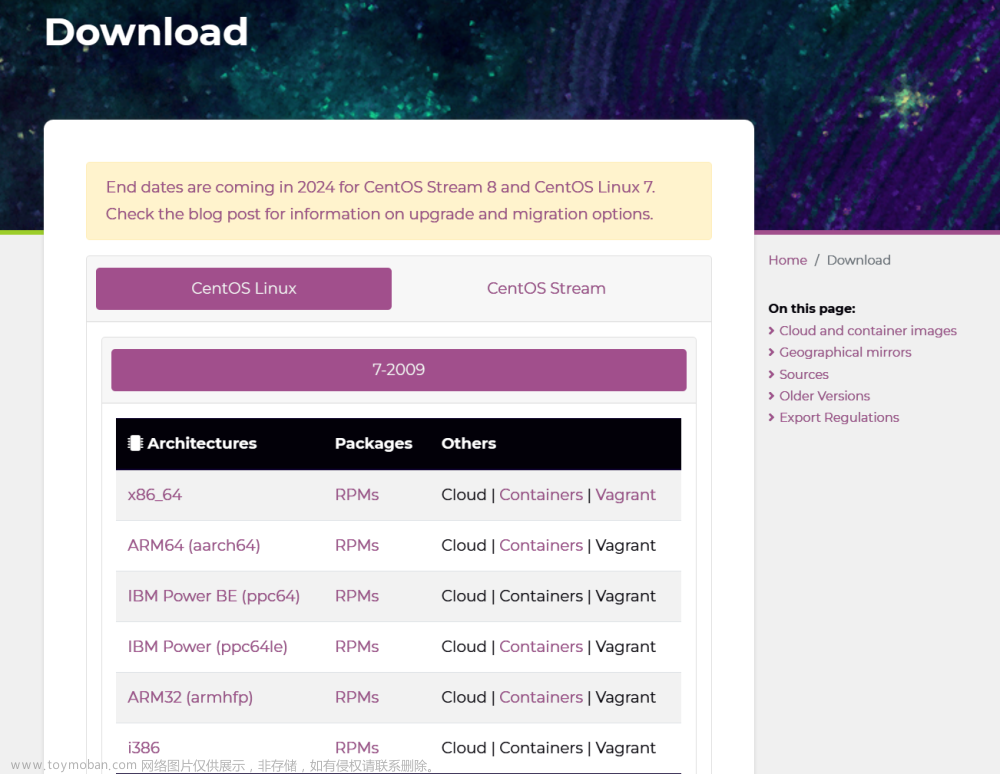1、前期工作
-
下载CentOS7镜像:CentOS-7-x86_64-DVD-2009.iso
-
安装虚拟机工具:VirtualBox
2、新建虚拟机

2.1、设置新建虚拟机的名称、安装路径、类型及版本

注意:CentOS Linux 的发行版本是通过编译 Red Hat, Inc 公开提供的 Red Hat 企业级 Linux 开源代码而产生的;
所以这里根据官方的说法应该选择redhat的发行版。
2.2、设置新建虚拟机的内存

这里的值可以理解为虚拟机最大可占用宿主机的多少内存,使用建议的内存大小即可(1GB),也可以根据宿主机的具体配置进行调整。
2.3、设置新建虚拟机的硬盘

这里有三个选项:
1)先不添加虚拟硬盘,等创建好虚拟机后再添加
2)现在创建虚拟硬盘(默认,且推荐)
3)使用已有的虚拟硬盘文件
2.4、设置虚拟硬盘的文件类型

默认即可,选择的是VirtualBox虚拟机软件专用的磁盘映像格式(VDI),虽然其他虚拟机软件可能无法读取。
2.5、设置虚拟硬盘的分配方式

本例选择默认的动态分配,即虚拟硬盘逐渐占用物理硬盘的空间,直到虚拟硬盘设置的最大值。
2.6、设置虚拟硬盘的位置和大小

虚拟硬盘的大小,设置为2.3节推荐的大小(8GB)即可。
2.7、创建完成配置的虚拟硬盘

2.8、虚拟机创建后的初始状态

在主界面中,可以看到刚刚创建的虚拟机(名称为:centos7test)
3、启动虚拟机

选中新建的虚拟机启动
3.1、选择要安装的镜像


3.2、选择安装centos镜像的方式

第一个选项为“直接安装”,第二个选项为“测试镜像文件是否损坏后再安装”;本例选择“测试镜像文件是否损坏后再安装”。

3.3、选择centos的语言

3.4、确认安装位置

黄色感叹号在警告默认使用了自动分区,目的是让我们确认一下,是否需要手动分区。

如果不需要手动分区,还使用默认的自动分区进行安装的话,直接点击左上角的“完成”退出即可。

退出后回到刚刚那个摘要的界面,发现黄色感叹号不见了。
3.5、设置网络和主机名


在开始安装之前需要把以太网打开,否则系统安装后无法联网;
虽然可以在安装后再开启网络,但在操作系统内通过命令行修改配置会比对麻烦。

点击左上角的“完成”退出后,回到摘要的界面,发现“有线已连接”。
3.6、设置软件选择

如果需要图形界面,可以点击软件选择,选择基本环境(如果需要图形界面请下载完整版的操作系统iso镜像文件)。

因为linux作为服务器时一般不需要图形界面(图形界面会消耗掉一定的硬件性能),所以选择最小安装即可。
3.7、开始安装


从不断变化的进度条可知,系统已经在安装的过程中;但有关于设置root密码和创建用户的警告。

为root帐户设置密码

设置完密码后(本例的密码为root,和root帐户名相同),点击两次“完成”退出

因为设置了root密码也就是创建了root用户,所以关于设置root密码和创建用户的警告都消失了

静待安装完成后,点击重启
3.8、启动和登录

启动时有两个选项,但第二个选项不经常用,因为它是急救模式启动的选项(系统出现问题不能正常启动时,使用并修复系统)

输入用户(root)和密码(安装时设置的root密码),登录成功
4、虚拟机网络设置
4.1、virtualbox默认的网络连接方式


在这种连接方式下,虚拟机可以ping通外网和宿主机,但是宿主机无法ping通虚拟机
4.2、当宿主机用wifi时的虚拟机网络设置

网卡1的连接方式,保持为网络地址转换(nat),用于访问外网

启动网卡2,并将连接方式设为仅主机(Host-Only)网络,名称选择virtualBox安装后自动生成的以太网卡适配器,用于与宿主机通信

virtualBox安装后,会多出来一个网络连接,它使用的网卡与虚拟机的网卡2是相同的;
到此网络配置结束,已经成功配好了:宿主机ping通虚拟机、虚拟机ping通宿主机,虚拟机ping通外网。
4.3、虚拟机配置网卡2前的IP信息

4.4、虚拟机配置网卡2后的IP信息

如图所示,虚拟机多了一个IP地址:192.168.56.107;
这样宿主机就可以使用一个终端仿真器(例如MobaXterm)通过该IP连接并操作虚拟机CentOS7文章来源:https://www.toymoban.com/news/detail-702353.html
本文参考
https://www.cnblogs.com/hihtml5/p/8217062.html文章来源地址https://www.toymoban.com/news/detail-702353.html
到了这里,关于安装CentOS7虚拟机的文章就介绍完了。如果您还想了解更多内容,请在右上角搜索TOY模板网以前的文章或继续浏览下面的相关文章,希望大家以后多多支持TOY模板网!