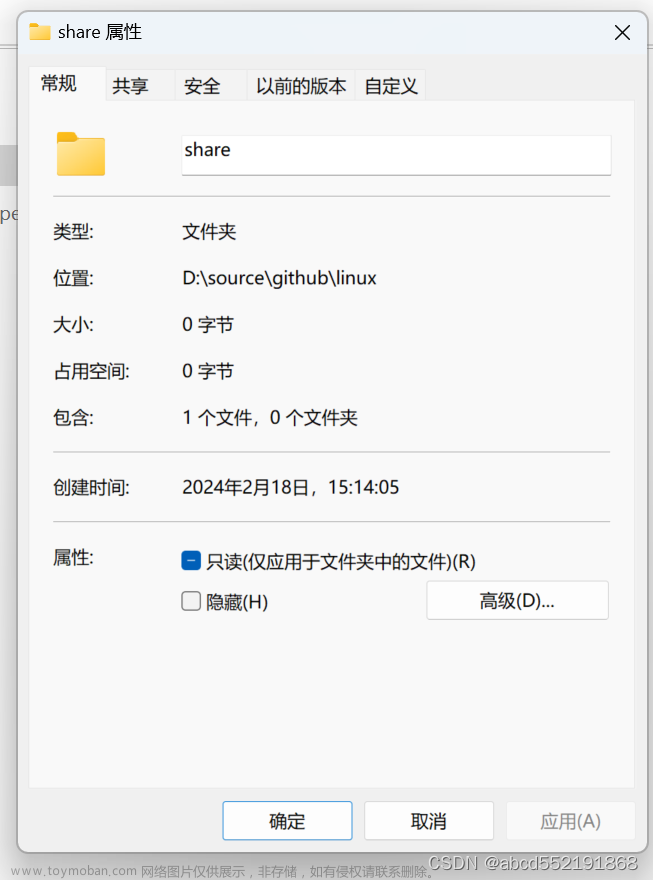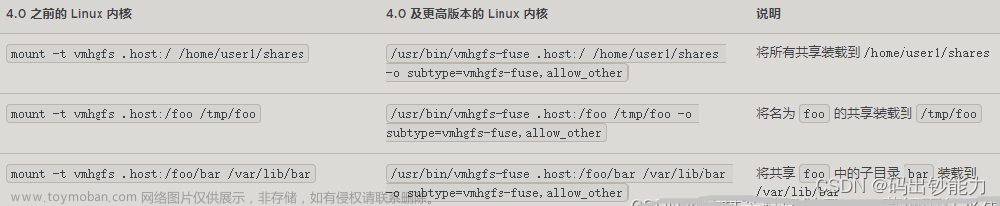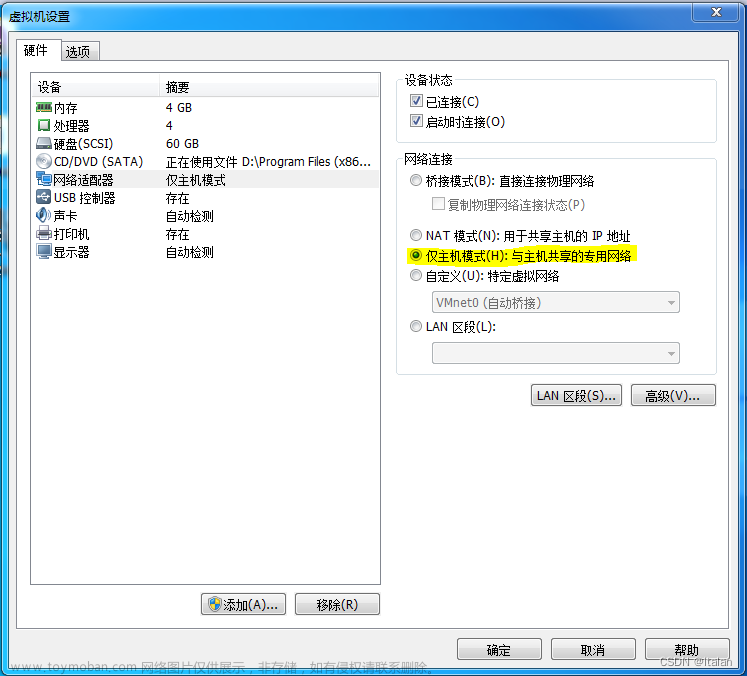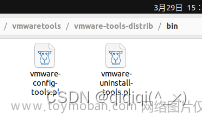VMware如何实现与主机通信、文件共享、拖拽复制
1 VMware Tools实现拖拽复制
VMware主要有两个功能:
- 自动识别与主机相同的分辨率,在虚拟机上刚安装系统后,虚拟系统内容显示比较小,这个时候安装VMware Tools,即可全屏。
- 可实现与主机的拖拽文件复制,可在主机与虚拟机之间进行文件直接拖拽完成复制。(以linux kali系统的VMware Tools安装为例)
主要步骤如下:
- 在虚拟机功能栏中选择VMware Tools安装

-
在桌面会产生一个Vmware Tools 光盘图标,打开其中把VMware tools-10.3.21.tar.gz拖出来,并将其解压。


-
在终端命令窗口,切换到vmware-tools-distrib 目录下运行如下命令:
./vmware-install.pl
g) -
安装过程中内容都回车默认

2 VMware共享文件夹实现文件共享
通过设置共享文件夹的方法来挂载共享文件夹。
-
设置主机共享文件夹路径

-
在虚拟机/mnt/hgfs路径下新建共享文件夹
-
运行下面命令进行挂载共享文件夹
vmhgfs-fuse .host:/kalishare /mnt/hgfs/share
.host:/kalishare 为主机的共享文件夹名称
/mnt/hgfs/share 为虚拟机系统共享文件夹名称
3 VNC 功能实现主机与虚拟机通信连接且可操作。
-
设置VNC连接的密码。

-
使用VMware自带的VNC的功能进行连接。查询虚拟系统的IP地址。

-
在主机端下载VNC viewer 输入IP地址即可实现连接,注意:通过VNC连接,线路不加密。文章来源:https://www.toymoban.com/news/detail-702578.html
 文章来源地址https://www.toymoban.com/news/detail-702578.html
文章来源地址https://www.toymoban.com/news/detail-702578.html
到了这里,关于VMware如何实现与主机通信、文件共享、拖拽复制的文章就介绍完了。如果您还想了解更多内容,请在右上角搜索TOY模板网以前的文章或继续浏览下面的相关文章,希望大家以后多多支持TOY模板网!