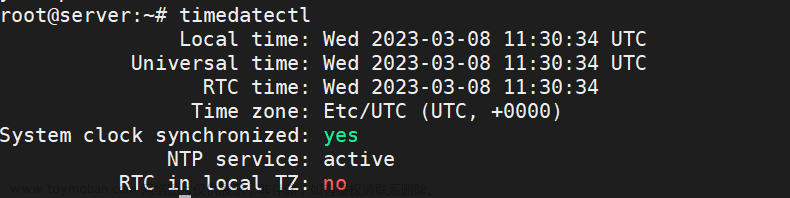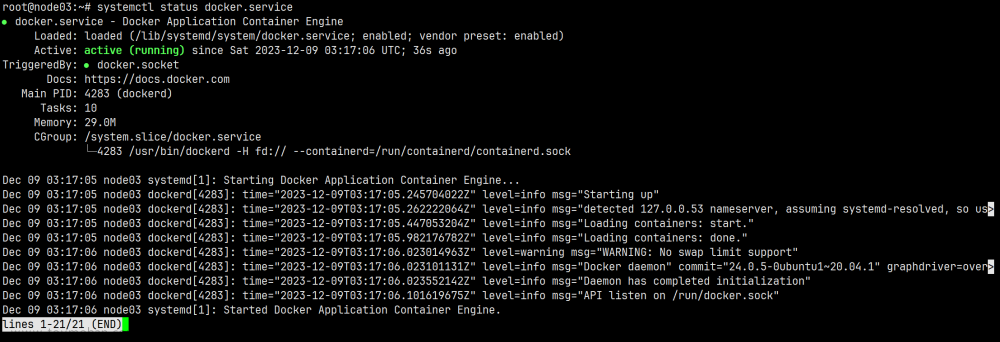本文介绍Autoware.universe在Ubuntu20.04中的详细安装步骤,并测试一些Autoware.universe的基本功能,最后测试使用官方模拟器进行联调,本系列其他文章:
Autoware.universe部署02:高精Lanelet2地图的绘制
Autoware.universe部署03:与Carla(二进制版)联调
Autoware.universe部署04:universe传感器ROS2驱动
引言
本文介绍Autoware.universe在Ubuntu20.04中的详细安装步骤,基于ROS2 Galactic,其官方网站:Autoware Documentation
注意:左上角选择Galactic版本
最终运行效果:
一、安装依赖
在第3步自动安装依赖时,可以将ROS2 Galactic一并安装,也可以提前自己手动安装。
1.1 安装git
sudo apt-get -y update
sudo apt-get -y install git
1.2 克隆Autoware到本地
mkdir autoware_universe
cd autoware_universe/
git clone https://github.com/autowarefoundation/autoware.git -b galactic
1.3 自动安装相关依赖
cd autoware
./setup-dev-env.sh

试了一下这个不太行,接下来再全部手动安装,按照官方给定的每一步骤链接进入获得安装命令(注意:进入之后要选择Galactic版本,如下图左上角,但是官方给的实际上有一点点问题,可以参考我下面的步骤):

1.4 安装显卡驱动
查看推荐显卡
ubuntu-drivers devices

安装recommend推荐显卡版本,这里推荐的是535版本
sudo apt-get install nvidia-driver-535
要选择版本不然会自动更新内核。 但是我安装535会黑屏,只能安装了510,由于是刚安装的系统,更新了内核也没太大的影响,另外安装版本太低的话也不行,因为下面安装CUDA要求最小版本
1.5 安装ROS2 Galactic
鱼香ros一键安装:
wget http://fishros.com/install -O fishros && . fishros
- 选择[1]:一键安装:ROS(支持ROS和ROS2,树莓派Jetson)
- 选择[1]:更换系统源再继续安装,若是已经换过源可以选择[2]不更换源
- 选择[2]:更换系统源并清理第三方源
- 选择[3]:galactic(ROS2)
- 选择[1]:galactic(ROS2)桌面版

1.6 安装ros2_dev_tools
sudo apt update && sudo apt install -y \
build-essential \
cmake \
git \
python3-colcon-common-extensions \
python3-flake8 \
python3-pip \
python3-pytest-cov \
python3-rosdep \
python3-setuptools \
python3-vcstool \
wget
python3 -m pip install -U \
flake8-blind-except \
flake8-builtins \
flake8-class-newline \
flake8-comprehensions \
flake8-deprecated \
flake8-docstrings \
flake8-import-order \
flake8-quotes \
pytest-repeat \
pytest-rerunfailures \
pytest \
setuptools

如果报以上的错误,就安装依赖:
sudo apt install python3-testresources
下面命令若是遇到问题可以参考文章:Ubuntu20.04同时安装ROS1和ROS2共存,科学上网或者使用鱼香ROS rosdepc
sudo rosdep init
rosdep update
若报错:
ERROR: cannot download default sources list from:
https://raw.githubusercontent.com/ros/rosdistro/master/rosdep/sources.list.d/20-default.list
Website may be down.
原因是GitHub的raw.githubusercontent.com无法连接,需要解决GitHub的raw.githubusercontent.com无法连接问题
通过https://www.ipaddress.com/首页,输入raw.githubusercontent.com查询到真实IP地址,修改hosts Ubuntu:
sudo gedit /etc/hosts
添加查到的ip内容保存,再重启网络就好了即可
185.199.108.133 raw.githubusercontent.com
sudo /etc/init.d/network-manager restart
然后输入sudo rosdep init就可以了
注:后面我又发现一种更好的办法,参考:https://mirrors.tuna.tsinghua.edu.cn/help/rosdistro/
# 手动模拟 rosdep init
sudo mkdir -p /etc/ros/rosdep/sources.list.d/
sudo curl -o /etc/ros/rosdep/sources.list.d/20-default.list https://mirrors.tuna.tsinghua.edu.cn/github-raw/ros/rosdistro/master/rosdep/sources.list.d/20-default.list
# 为 rosdep update 换源
export ROSDISTRO_INDEX_URL=https://mirrors.tuna.tsinghua.edu.cn/rosdistro/index-v4.yaml
# 后面的参数是为了不跳过ROS版本
rosdep update --include-eol-distros
# 每次 rosdep update 之前,均需要增加该环境变量
# 为了持久化该设定,可以将其写入 .bashrc 中,例如
echo 'export ROSDISTRO_INDEX_URL=https://mirrors.tuna.tsinghua.edu.cn/rosdistro/index-v4.yaml' >> ~/.bashrc
1.7 安装rmw_implementation
# wget -O /tmp/amd64.env https://raw.githubusercontent.com/autowarefoundation/autoware/main/amd64.env && source /tmp/amd64.env
# 注意官网给的是mian,humble的,需要改成galactic
wget -O /tmp/amd64.env https://raw.githubusercontent.com/autowarefoundation/autoware/galactic/amd64.env && source /tmp/amd64.env
如果第一句报以下问题:拒绝连接,有两种解决办法(推荐第二种)
(1)科学上网
(2)amd64.env是一些软件对应版本的环境变量,我们其实在1.2节已经下载了,source一下就好了
cd autoware_universe/
source amd64.env

# For details: https://docs.ros.org/en/galactic/How-To-Guides/Working-with-multiple-RMW-implementations.html
sudo apt update
rmw_implementation_dashed=$(eval sed -e "s/_/-/g" <<< "${rmw_implementation}")
sudo apt install ros-${rosdistro}-${rmw_implementation_dashed}
# (Optional) You set the default RMW implementation in the ~/.bashrc file.
echo '' >> ~/.bashrc && echo "export RMW_IMPLEMENTATION=${rmw_implementation}" >> ~/.bashrc
下面这句报以下错误,将ROS版本变量改成galactic(报这个错是因为下载了main-对应humble的amd.env,上面改成galactic版本理论上就不会报这个错)
1.8 安装pacmod
# wget -O /tmp/amd64.env https://raw.githubusercontent.com/autowarefoundation/autoware/galactic/amd64.env && source /tmp/amd64.env
cd autoware_universe/
source amd64.env
# Taken from https://github.com/astuff/pacmod3#installation
sudo apt install apt-transport-https
sudo sh -c 'echo "deb [trusted=yes] https://s3.amazonaws.com/autonomoustuff-repo/ $(lsb_release -sc) main" > /etc/apt/sources.list.d/autonomoustuff-public.list'
sudo apt update
sudo apt install ros-${rosdistro}-pacmod3
wget上面已经处理过一次了,这里可以只source(找不到就再复制一次)
1.9 安装autoware_core
pip3 install gdown
1.10 安装autoware universe dependencies
sudo apt install geographiclib-tools
# Add EGM2008 geoid grid to geographiclib
# 下面过程很慢,耐心等待
sudo geographiclib-get-geoids egm2008-1
1.11 安装pre_commit
clang_format_version=14.0.6
pip3 install pre-commit clang-format==${clang_format_version}
# Install Golang (Add Go PPA for shfmt)
sudo add-apt-repository ppa:longsleep/golang-backports
sudo apt install golang
1.12 安装CUDA
# wget -O /tmp/amd64.env https://raw.githubusercontent.com/autowarefoundation/autoware/galactic/amd64.env && source /tmp/amd64.env
cd autoware_universe/
source amd64.env
# Modified from:
# https://developer.nvidia.com/cuda-11-4-4-download-archive?target_os=Linux&target_arch=x86_64&Distribution=Ubuntu&target_version=20.04&target_type=deb_network
wget https://developer.download.nvidia.com/compute/cuda/repos/ubuntu2004/x86_64/cuda-ubuntu2004.pin
sudo mv cuda-ubuntu2004.pin /etc/apt/preferences.d/cuda-repository-pin-600
sudo apt-key adv --fetch-keys https://developer.download.nvidia.com/compute/cuda/repos/ubuntu2004/x86_64/3bf863cc.pub
sudo add-apt-repository "deb https://developer.download.nvidia.com/compute/cuda/repos/ubuntu2004/x86_64/ /"
sudo apt-get update
cuda_version_dashed=$(eval sed -e "s/[.]/-/g" <<< "${cuda_version}")
sudo apt install cuda-${cuda_version_dashed} --no-install-recommends
一般来说以上过程会安装成功,但是安装最后一步的时候可能报下面的错,有以下两种解决办法(推荐第二种):
(1)使用aptitude能调整依赖版本(慎用,建议用第二种方法)
sudo apt-get install aptitude
sudo aptitude install cuda-${cuda_version_dashed}
--no-install-recommends 参数是用于在安装软件包时禁止安装推荐的附加软件包,只安装 CUDA 11.6 的核心组件,可以帮助减少安装的软件包数量,节省磁盘空间并降低系统中的冗余,不需要可以取消。
选择Y会重装显卡驱动(我的会重装535,但是会黑屏,因此没有用这个办法)
(2)使用手动安装方法:
nvidia-smi
查看显卡驱动支持最高CUDA版本是12.1, 到cuda-toolkit-archive,选择需要的CUDA(最好是env中写的11.6.2)版本下载,如下图,选择runfile(local),并使用生成的指令进行下载和安装



回车取消安装显卡驱动,然后选择最后的安装:

安装成功之后环境配置,在.bashrc文件末尾添加环境变量:
sudo gedit ~/.bashrc
# 添加以下内容:
export PATH=/usr/local/cuda-11.6/bin${PATH:+:${PATH}}
export LD_LIBRARY_PATH=/usr/local/cuda-11.6/lib64${LD_LIBRARY_PATH:+:${LD_LIBRARY_PATH}}
或者终端输入以下命令添加:
# Taken from: https://docs.nvidia.com/cuda/cuda-installation-guide-linux/index.html#post-installation-actions
echo 'export PATH=/usr/local/cuda-11.6/bin${PATH:+:${PATH}}' >> ~/.bashrc
echo 'export LD_LIBRARY_PATH=/usr/local/cuda-11.6/lib64${LD_LIBRARY_PATH:+:${LD_LIBRARY_PATH}}' >> ~/.bashrc
验证是否安装成功
nvcc -V

1.13 安装cuDNN and TensorRT
# wget -O /tmp/amd64.env https://raw.githubusercontent.com/autowarefoundation/autoware/galactic/amd64.env && source /tmp/amd64.env
cd autoware_universe/
source amd64.env
# Taken from: https://docs.nvidia.com/deeplearning/tensorrt/install-guide/index.html#installing
sudo apt-get install libcudnn8=${cudnn_version} libcudnn8-dev=${cudnn_version}
sudo apt-mark hold libcudnn8 libcudnn8-dev
sudo apt-get install libnvinfer8=${tensorrt_version} libnvonnxparsers8=${tensorrt_version} libnvparsers8=${tensorrt_version} libnvinfer-plugin8=${tensorrt_version} libnvinfer-dev=${tensorrt_version} libnvonnxparsers-dev=${tensorrt_version} libnvparsers-dev=${tensorrt_version} libnvinfer-plugin-dev=${tensorrt_version}
sudo apt-mark hold libnvinfer8 libnvonnxparsers8 libnvparsers8 libnvinfer-plugin8 libnvinfer-dev libnvonnxparsers-dev libnvparsers-dev libnvinfer-plugin-dev
二、编译源码
2.1 下载Universe代码库
(1)创建 src 文件夹
cd autoware_universe/
mkdir src
(2)修改 autoware.repos 文件
sudo gedit autoware.repos
在autoware.repos 文件中,28行位置加入以下内容
universe/external/open_planner:
type: git
url: https://github.com/ZATiTech/open_planner.git
version: main
(3)下载代码库到本地
vcs import src < autoware.repos

2.2 安装 Autoware ROS依赖包
(1)rosdep update
rosdep update
如果遇到问题(一般都会遇到,注意如果成功但是跳过了galactic也是不行的,例如下图),解决办法参考1.6节最后的办法
(2)安装ROS依赖
source /opt/ros/galactic/setup.bash
rosdep install -y --from-paths src --ignore-src --rosdistro $ROS_DISTRO
安装ROS依赖时报错:
/usr/bin/pip3:6: DeprecationWarning: pkg_resources is deprecated as an API. See https://setuptools.pypa.io/en/latest/pkg_resources.html
from pkg_resources import load_entry_point

参考https://blog.csdn.net/yuteng12138/article/details/130123995:
pip install --upgrade --user setuptools==58.3.0
安装时依赖版本太高:
ros-galactic-tvm-vendor : Depends: ocl-icd-opencl-dev but it is not going to be installed

使用aptitude可以对依赖降级,:保持原状N,接下来全输入y
sudo aptitude install ros-galactic-tvm-vendor

安装ROS依赖时,安装open3d速度慢,报错问题可以参考:https://blog.csdn.net/yuteng12138/article/details/130123620
pip install open3d

2.3 编译工作空间
colcon build --symlink-install --cmake-args -DCMAKE_BUILD_TYPE=Release
# 只编译指定包
colcon build --symlink-install --cmake-args -DCMAKE_BUILD_TYPE=Release --packages-select 包名
# 忽略指定包
colcon build --symlink-install --cmake-args -DCMAKE_BUILD_TYPE=Release --packages-ignore 包名
# 遇到编译错误继续编译其他模块
colcon build --symlink-install --cmake-args -DCMAKE_BUILD_TYPE=Release --continue-on-error
在编译过程中卡死或者崩溃,或者其他问题,可以多试几次或者参考官方:build-issues,下面是我遇到的编译报错以及解决办法
2.4 编译报错
(1)fmt报错:undefined reference to fmt::v8::vformat[abi:cxx11](fmt::v8::basic_string_view<char>, fmt::v8::basic_format_args<fmt::v8::basic_format_context<fmt::v8::appender, char> >)'

说明缺少fmt库,去官网tag/8.1.1下载源码
解压后使用cmake编译:
cd fmt-8.1.1
mkdir build && cd build
cmake -DCMAKE_POSITION_INDEPENDENT_CODE=TRUE ..
make -j8
sudo make install
如果安装之后仍然报上面的错误,打开对应代码(最外层的头文件),添加头文件如下:
#define FMT_HEADER_ONLY
#include <fmt/format.h>

(2)遇到下面的错误 error: implicitly-declared ‘constexpr Eigen::......
Eigen3的版本太低,重装3.4以上版本的Eigen。
(3)报Eigen错误:
/usr/include/eigen3/Eigen/src/Core/PlainObjectBase.h:504:7: error: ‘*((void*)&<anonymous> +48)’ may be used uninitialized in this function [-Werror=maybe-uninitialized]
504 | m_storage = std::move(other.m_storage);
这是gcc版本太高导致的编译错误,不能使用未初始化的变量,要想不降低gcc版本,可以修改eigen头文件
sudo gedit /usr/include/eigen3/Eigen/src/Core/PlainObjectBase.h
# 504行:
// m_storage = std::move(other.m_storage);
DenseStorage<Scalar, Base::MaxSizeAtCompileTime, Base::RowsAtCompileTime, Base::ColsAtCompileTime, Options> temp = std::move(other.m_storage);
m_storage = temp;
# 511行:
//EIGEN_STRONG_INLINE PlainObjectBase(const PlainObjectBase& other): Base(), m_storage(other.m_storage) { }
EIGEN_STRONG_INLINE PlainObjectBase(const PlainObjectBase& other): Base(){
DenseStorage<Scalar, Base::MaxSizeAtCompileTime, Base::RowsAtCompileTime, Base::ColsAtCompileTime, Options> temp = std::move(other.m_storage);
m_storage = temp;
}

(4)找不到头文件
src/universe/autoware.universe/planning/static_centerline_optimizer/src/utils.cpp:17:10: fatal error: behavior_path_planner/data_manager.hpp: No such file or directory
17 | #include "behavior_path_planner/data_manager.hpp"

在static_centerline_optimizer包的cmakelists中添加头文件引用
include_directories(
SYSTEM
${EIGEN3_INCLUDE_DIR}
)

编译完成!
三、 运行示例
简单运行Universe,$HOME/autoware_map/sample-map-planning为从官方下载的地图:
gdown -O ~/autoware_map/ 'https://docs.google.com/uc?export=download&id=1499_nsbUbIeturZaDj7jhUownh5fvXHd'
unzip -d ~/autoware_map ~/autoware_map/sample-map-planning.zip
修改为你自己的路径
source install/setup.bash
ros2 launch autoware_launch planning_simulator.launch.xml map_path:=$HOME/autoware_map/sample-map-planning vehicle_model:=sample_vehicle sensor_model:=sample_sensor_kit
打开官方的一个仿真示例,这个仿真不需要开模拟器,初始位姿随便给,方便体验各种功能
3.1 路径规划与车道跟随
首先通过2D Pose Estimate给定初始位姿,小车模型会出现:
再通过2D Goal Pose给定目标位姿生成路径
新启动一个终端,发布以下消息(或者直接点击RVIZ中的Engage),开启自动驾驶:
ros2 topic pub /autoware/engage autoware_auto_vehicle_msgs/msg/Engage '{engage: True}' -1

3.2 倒车入库
首先通过自主导航或重开给定初始位姿行驶到停车场:
然后给定目标停车位姿(大概是base_link位置),点击RVIZ中的Engage即可自动倒车入库:

有障碍物时的倒车入库:

3.3 添加行人与车辆
点击工具栏中的2D Dummy Car或2D Dummy Pedestrian按钮。通过在地图上点击和拖动设置虚拟物体的位姿。在工具属性中设置物体的速度- > 2D假车/行人面板。

可以在车辆行驶过程中添加横穿车辆来测试车辆的避障能力
3.4 交通灯识别仿真
默认情况下,地图上的交通信号灯都被视为设置为绿色。因此,当创建一条通过交通灯的交叉路口的路径时,自我车辆将在不停车的情况下通过交叉路口。
下面的步骤说明如何设置和重置交通信号灯,以测试Planning将如何响应。首先要显示出交通灯ID,在话题的Map-> Lanelet2VectorMap->Namespaces中点选交通灯ID(还可以选择行驶线等其他可视化组件),然后重新选择Map即可显示:

(1)设置交通灯:转到Panels - >添加新的Panel,选择TrafficLightPublishPanel,然后按OK键;
(2)在TrafficLightPublishPanel中,设置交通灯的ID和颜色;
(3)单击Set按钮,Set-Traffic-Light;
(4)最后,点击PUBLISH按钮,将交通灯状态发送到模拟器。任何经过所选交通灯的规划路径都会随之改变。
可以手动设置交通灯颜色模拟交通灯变化,以观察汽车在经过路口时根据红绿灯的行驶情况,可以看到改成绿灯之后可以正常通行:
3.5 靠边停车
3.5.1 平移停靠
在有路边停靠车道的位置设置目标,当有足够的距离进行平缓地变道停车时,即可平移停靠
(路径平缓,不会停车转向):

3.5.2 几何停靠
当停靠的距离不够时,会进行几何停靠(中间两次停车进行转向):


或者被挡住:
3.5.3 后向停靠
3.6 路边起步
3.6.1 平移起步
当车辆在路边停靠车道要驶入行驶车道,且前后均没有障碍物(或者足够远)时,即可启用平移起步:
3.6.2 几何起步与后向起步
当车前方停有障碍物,后方没有障碍物时,起步会先后退,拉到足够距离再进行几何起步(与平移起步的区别是中间会停下来转向,因为前方障碍物过近),大致过程如下:


或者是后面障碍物有一定空间,也会先退一段,然后起步:

3.7 变道
变道需要有可变道车道,即同向相邻车道(可变道),如下图所示,我在原有地图上简单画了一条(绘制方法参考:Autoware.universe部署02:高精Lanelet2地图的绘制),并设置了可变道,然后规划路径时即可变道:
3.8 禁停区
在某些车道路段,是不允许停车的,比如建筑门口。如下图如果将规划目标设置在禁停区,那么车辆将在行驶到禁停区域之前停止:
但是规划的路径是可以穿过禁停区域的,只是不允许在此路段停车
四、安装Awsim
参考官方教程AWSIM v1.0.1,在.bashrc中添加以下内容:
Add the following to .bashrc
export ROS_LOCALHOST_ONLY=1
export RMW_IMPLEMENTATION=rmw_cyclonedds_cpp # 上面环境配置时已经添加
if [ ! -e /tmp/cycloneDDS_configured ]; then
sudo sysctl -w net.core.rmem_max=2147483647
sudo ip link set lo multicast on
touch /tmp/cycloneDDS_configured
fi
安装依赖:
sudo apt update
sudo apt install libvulkan1
下载Awsim二进制文件:AWSIM_v1.0.1.zip,解压之后运行:
sudo chmod +x ./<path to AWSIM folder>/AWSIM.x86_64
./<path to AWSIM folder>/AWSIM.x86_64

目前官方的模拟器功能还比较少,只有下方进度条可以调节渲染频率
开启后可以看到模拟器输出的传感器消息以及接收的底盘控制消息:
ros2 topic list

五、Autoware与Awsim联调
首先下载模拟器地图:nishishinjuku_autoware_map.zip,包括高精地图以及点云地图。
同时启动Awsim和Autoware,注意更换为你下载的地图地址
./<path to AWSIM folder>/AWSIM.x86_64
# 新开一个终端
cd autoware_universe
source install/setup.bash
ros2 launch autoware_launch e2e_simulator.launch.xml vehicle_model:=sample_vehicle sensor_model:=awsim_sensor_kit map_path:=<your mapfile location>
利用RViz手动设置2D Pose Estimate,使用RViz手动设置2D Goal Pose,设置2d Checkpoint Pose(可选),路径生成。
新启动一个终端,发布以下消息(或者点击RVIZ中的Engage),开启自动驾驶:文章来源:https://www.toymoban.com/news/detail-703134.html
ros2 topic pub /autoware/engage autoware_auto_vehicle_msgs/msg/Engage '{engage: True}' -1

 文章来源地址https://www.toymoban.com/news/detail-703134.html
文章来源地址https://www.toymoban.com/news/detail-703134.html
到了这里,关于Autoware.universe部署01:Ubuntu20.04安装Autoware.universe并与Awsim联调的文章就介绍完了。如果您还想了解更多内容,请在右上角搜索TOY模板网以前的文章或继续浏览下面的相关文章,希望大家以后多多支持TOY模板网!