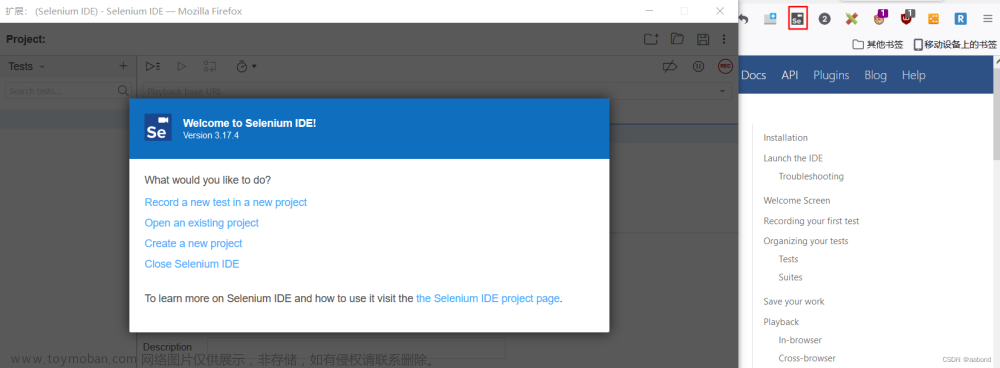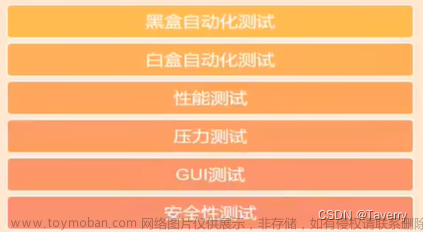前言
-
- 什么是selenium
Selenium是一个用于Web应用程序测试的工具。
只要在测试用例中把预期的用户行为与结果都描述出来,我们就得到了一个可以自动化运行的功能测试套件。
Selenium测试套件直接运行在浏览器中,就像真正的用户在操作浏览器一样。
Selenium也是一款同样使用Apache License 2.0协议发布的开源框架。
Selenium工具的主要功能包括:
测试程序与浏览器的兼容性,测试你的应用程序是否能够很好得工作在不同浏览器和操作系统之上。
测试系统功能,创建回归测试检验软件功能和用户需求。
- 什么是selenium
-
- selenium的特点是什么?
开源,免费
多浏览器支持:FireFox、Chrome、IE、Opera、Safari
多平台支持:linux、windows、MAC
多语言支持:java、python、ruby、php、C#、JavaScript等
对web页面有良好的支持
简单(API简单)、灵活(用开发语言驱动)
支持分布式测试用例执行
- selenium的特点是什么?
-
- 为什么要学习selenium技术
Selenium 是一个自动化测试工具,利用它可以驱动浏览器执行特定的动作,如打开网页,抓取数据等操作,同时还可以获取浏览器当前呈现的页面的源代码,做到可见即可爬。对于一些 JavaScript 动态渲染的页面来说,此种抓取方式非常有效
很多网站数据是来自于接口,且对接口做了加密,我们可以使用selenium打开浏览器,访问网页让动态数据变成静态,从而绕过反爬虫手段。
- 为什么要学习selenium技术
一. 准备工作
本节以 Chrome 为例来讲解 Selenium 的用法。在开始之前,请确保已经正确安装好了 Chrome 浏览器并配置好了 ChromeDriver。另外,还需要正确安装好 Python 的 Selenium 库
- selenium文档:https://selenium-python-zh.readthedocs.io/en/latest/
1.1 环境安装
谷歌下载:https://www.google.cn/chrome/
pip install selenium
1.2 安装驱动
官网:http://chromedriver.storage.googleapis.com/index.html
注意:
- 驱动要对应浏览器版本,否者会无法启动
- 禁止浏览器更新 打开cmd 输入services.msc 打开后台服务,把浏览器自动更新给禁止
原理:selenium根据驱动打开浏览器进行功能操作
二. 声明浏览器对象
- Selenium 支持非常多的浏览器,如 Chrome、Firefox、Edge 等,还有 Android、BlackBerry 等手机端的浏览器。另外,也支持无界面浏览器 PhantomJS。
初始化
from selenium import webdriver
browser = webdriver.Chrome()
browser = webdriver.Firefox()
browser = webdriver.Edge()
browser = webdriver.PhantomJS()
browser = webdriver.Safari()
这样就完成了浏览器对象的初始化并将其赋值为 browser 对象。接下来,我们要做的就是调用 browser 对象,让其执行各个动作以模拟浏览器操作。
三. 基本使用
3.1 加载指定页面并且进行关闭
from selenium import webdriver
import time
from selenium.webdriver.common.by import By
# 打开指定(chrome)浏览器
browser = webdriver.Chrome()
# 指定加载页面
browser.get("http://www.baidu.com/")
# 通过name属性选择文本框元素,并设置内容
browser.find_element(By.NAME,'wd').send_keys("selenium")
# 通过通过ID属性获取“百度一下”按钮,并执行点击操作
browser.find_element(By.ID,"su").click()
# 提取页面
print(browser.page_source.encode('utf-8'))
# 提取cookie
print(browser.get_cookies())
# 获取当前页面截屏
print(browser.get_screenshot_as_file('123.png'))
# 提取当前请求地址
print(browser.current_url)
# 设置五秒后执行下一步
time.sleep(5)
# 关闭浏览器
browser.quit()
四. 初始化配置
from selenium import webdriver
options = webdriver.ChromeOptions()
# 禁止图片
prefs = {"profile.managed_default_content_settings.images": 2}
options.add_experimental_option("prefs", prefs)
# 无头模式 在后台运行
# options.add_argument("-headless")
# 通过设置user-agent
user_ag='MQQBrowser/26 Mozilla/5.0 (Linux; U; Android 2.3.7; zh-cn; MB200 Build/GRJ22;CyanogenMod-7) AppleWebKit/533.1 (KHTML, like Gecko) Version/4.0 Mobile Safari/533.1'
options.add_argument('user-agent=%s'% user_ag)
#隐藏"Chrome正在受到自动软件的控制"
options.add_experimental_option('useAutomationExtension', False) # 去掉开发者警告
options.add_experimental_option('excludeSwitches', ['enable-automation'])
# 拓展使用
extension_path = r'E:\BaiduNetdiskDownload\Chrome插件\iguge_2011\igg_2.0.11.crx'
options.add_extension(extension_path)
#设置代理
# options.add_argument("--proxy-server=http://58.20.184.187:9091")
# 初始化配置
browser = webdriver.Chrome(chrome_options=options)
#将浏览器最大化显示
browser.maximize_window()
# 设置宽高
browser.set_window_size(480, 800)
# 通过js新打开一个窗口
browser.execute_script('window.open("http://httpbin.org/ip");')
五. 查找节点
-
Selenium 可以驱动浏览器完成各种操作,比如填充表单、模拟点击等。比如,我们想要完成向某个输入框输入文字的操作或者抓取数据,而 Selenium 提供了一系列查找节点的方法,我们可以用这些方法来获取想要的节点,以便下一步执行一些动作或者提取信息。
-
新版selenium提供了2种方法
-
- find_element()系列:用于定位单个的页面元素。
-
- find_elements()系列:用于定位一组页面元素,获取到的是一组列表。
5.1 单个节点
代码实现
from selenium import webdriver
from selenium.webdriver.common.keys import Keys # 模拟键盘操作
from selenium.webdriver.common.by import By
# 启动并打开指定页面
browser = webdriver.Chrome()
browser.get("http://www.baidu.com")
# 通过name属性选择文本框元素,并设置内容
s = browser.find_element(By.NAME,'wd')
s.send_keys('衣服')
s.send_keys(Keys.ENTER) # 回车 确定的意思
各种节点提取演示
browser.get("http://www.baidu.com")
# ID选择器定位
input_text = browser.find_element(By.ID, "kw")
input_text.send_keys("selenium")
# CSS 选择器定位
s =browser.find_element(By.CSS_SELECTOR,'input.s_ipt')
s.send_keys('衣服')
# xpath 选择器定位
s = browser.find_element(By.XPATH,'//input[@id="kw"]')
s.send_keys('衣服')
5.2 多个节点
- 如果要查找所有满足条件的节点,需要用 find_elements() 这样的方法。注意,在这个方法的名称中,element 多了一个 s,注意区分。
代码实现
from selenium import webdriver
browser = webdriver.Chrome()
browser.get('https://www.icswb.com/channel-list-channel-161.html')
lis = browser.find_elements(By.CSS_SELECTOR,'#NewsListContainer li')
print(lis)
补充解释:
可以看到,得到的内容变成了列表类型,列表中的每个节点都是 WebElement 类型。
六. 节点交互
- Selenium 可以驱动浏览器来执行一些操作,也就是说可以让浏览器模拟执行一些动作。比较常见的用法有:输入文字时用 send_keys 方法,清空文字时用 clear 方法,点击按钮时用 click 方法。
代码实现
from selenium import webdriver
import time
browser = webdriver.Chrome()
browser.get('https://www.baidu.com')
input = browser.find_element(By.ID,'kw')
input.send_keys('iPhone')
time.sleep(1)
input.clear()
input.send_keys('iPad')
button = browser.find_element(By.ID,'su')
button.click()
通过上面的方法,我们就完成了一些常见节点的动作操作,更多的操作可以参见官方文档的交互动作介绍:http://selenium-python.readthedocs.io/api.html#module-selenium.webdriver.remote.webelement。
七. 切换IFrame
- 网页中有一种节点叫作 iframe,也就是子 Frame,相当于页面的子页面,它的结构和外部网页的结构完全一致。Selenium 打开页面后,它默认是在父级 Frame 里面操作,而此时如果页面中还有子 Frame,它是不能获取到子 Frame 里面的节点的。这时就需要使用 switch_to.frame() 方法来切换 Frame。
代码实现
browser.get('https://www.douban.com/')
login_iframe = browser.find_element(By.XPATH,'//div[@class="login"]/iframe')
browser.switch_to.frame(login_iframe)
browser.find_element(By.CLASS_NAME,'account-tab-account').click()
browser.find_element(By.ID,'username').send_keys('123123123')
注意:对于iframe 网页 一定要切换进去才能够定位
八. 动作链
-
drag_and_drop()方法
-
在上面的实例中,一些交互动作都是针对某个节点执行的。比如,对于输入框,我们就调用它的输入文字和清空文字方法;对于按钮,就调用它的点击方法。其实,还有另外一些操作,它们没有特定的执行对象,比如鼠标拖曳、键盘按键等,这些动作用另一种方式来执行,那就是动作链。
-
比如,现在实现一个节点的拖曳操作,将某个节点从一处拖曳到另外一处
代码实现
from selenium import webdriver
from selenium.webdriver import ActionChains
browser = webdriver.Chrome()
url = 'http://www.runoob.com/try/try.php?filename=jqueryui-api-droppable'
browser.get(url)
log = browser.find_element(By.XPATH, '//div[@id="iframewrapper"]/iframe')
browser.switch_to.frame(log)
source = browser.find_element(By.CSS_SELECTOR,'#draggable')
target = browser.find_element(By.CSS_SELECTOR,'#droppable')
actions = ActionChains(browser)
actions.drag_and_drop(source, target)
actions.perform()
-
drag_and_drop()方法涉及到参数传递,一个是要拖拽元素的起点,一个是要拖拽元素的终点
-
首先,打开网页中的一个拖曳实例,然后依次选中要拖曳的节点和拖曳到的目标节点,接着声明 ActionChains 对象并将其赋值为 actions 变量,然后通过调用 actions 变量的 drag_and_drop() 方法,再调用 perform() 方法执行动作,此时就完成了拖曳操作
九. 页面滚动
代码实现
# 浏览器滚动到底部 10000位置
document.documentElement.scrollTop=10000
# 滚动到顶部
document.documentElement.scrollTop=0
# 移动到页面最底部
browser.execute_script("window.scrollTo(0, document.body.scrollHeight)")
# 移动到指定的坐标(相对当前的坐标移动)
driver.execute_script("window.scrollBy(0, 700)")
# 结合上面的scrollBy语句,相当于移动到700+800=1600像素位置
driver.execute_script("window.scrollBy(0, 800)")
# 移动到窗口绝对位置坐标,如下移动到纵坐标1600像素位置
driver.execute_script("window.scrollTo(0, 1600)")
# 结合上面的scrollTo语句,仍然移动到纵坐标1200像素位置
driver.execute_script("window.scrollTo(0, 1200)")
9.1 页面滚动案例
- 对于某些操作,Selenium API 并没有提供。比如,下拉进度条,它可以直接模拟运行 JavaScript,此时使用 execute_script() 方法即可实现
代码实现
# document.body.scrollHeight 获取页面高度
from selenium import webdriver
browser = webdriver.Chrome()
browser.get('https://36kr.com/')
# scrollTo 不叠加 200 200 scrollBy 叠加 200 300 500操作
# 慢慢的下拉
for i in range(1,9):
time.sleep(random.randint(100, 300) / 1000)
browser.execute_script('window.scrollTo(0,{})'.format(i * 700)) # scrollTo 不叠加 700 1400 2100
- 这里就利用 execute_script() 方法将进度条下拉到最底部
所以说有了这个方法,基本上 API 没有提供的所有功能都可以用执行 JavaScript 的方式来实现了。
十. 获取节点信息
获取标签属性
- 我们可以使用 get_attribute() 方法来获取节点的属性,但是其前提是先选中这个节点
代码实现
from selenium import webdriver
url = 'https://pic.netbian.com/4kmeinv/index.html'
browser.get(url)
src = browser.find_elements(By.XPATH,'//ul[@class="clearfix"]/li/a/img')
for i in src:
url = i.get_attribute('src')
print(url)
通过 get_attribute() 方法,然后传入想要获取的属性名,就可以得到它的值
十一. 延时等待
- 在 Selenium 中,get() 方法会在网页框架加载结束后结束执行,此时如果获取 page_source,可能并不是浏览器完全加载完成的页面,如果某些页面有额外的 Ajax 请求,我们在网页源代码中也不一定能成功获取到。所以,这里需要延时等待一定时间,确保节点已经加载出来
使用方法
指定要查找的节点,然后指定一个最长等待时间。如果在规定时间内加载出来了这个节点,就返回查找的节点;如果到了规定时间依然没有加载出该节点,则抛出超时异常。
代码实现
from selenium import webdriver
from selenium.webdriver.common.by import By
from selenium.webdriver.support.ui import WebDriverWait
from selenium.webdriver.support import expected_conditions as EC
browser = webdriver.Chrome()
browser.get('https://www.baidu.com/')
wait = WebDriverWait(browser, 10)
input = wait.until(EC.presence_of_element_located((By.ID, 'kw')))
button = wait.until(EC.element_to_be_clickable((By.ID, 'su')))
print(input, button)
补充解释
这样可以做到的效果就是,在 10 秒内如果 ID 为 q 的节点(即搜索框)成功加载出来,就返回该节点;如果超过 10 秒还没有加载出来,就抛出异常。
对于按钮,可以更改一下等待条件,比如改为 element_to_be_clickable,也就是可点击,所以查找按钮时查找 CSS 选择器为.btn-search 的按钮,如果 10 秒内它是可点击的,也就是成功加载出来了,就返回这个按钮节点;如果超过 10 秒还不可点击,也就是没有加载出来,就抛出异常。
- 等待条件及其含义
| 等待条件 | 含义 |
|---|---|
| title_is | 标题是某内容 |
| title_contains | 标题包含某内容 |
| presence_of_element_located | 节点加载出,传入定位元组,如 (By.ID, ‘p’) |
| visibility_of_element_located | 节点可见,传入定位元组 |
| visibility_of | 可见,传入节点对象 |
| presence_of_all_elements_located | 所有节点加载出 |
| text_to_be_present_in_element | 某个节点文本包含某文字 |
| text_to_be_present_in_element_value | 某个节点值包含某文字 |
| frame_to_be_available_and_switch_to_it frame | 加载并切换 |
| invisibility_of_element_located | 节点不可见 |
| element_to_be_clickable | 节点可点击 |
| staleness_of | 判断一个节点是否仍在 DOM,可判断页面是否已经刷新 |
| element_to_be_selected | 节点可选择,传节点对象 |
| element_located_to_be_selected | 节点可选择,传入定位元组 |
| element_selection_state_to_be | 传入节点对象以及状态,相等返回 True,否则返回 False |
| element_located_selection_state_to_be | 传入定位元组以及状态,相等返回 True,否则返回 False |
| alert_is_present | 是否出现 Alert |
十二. 选项卡管理
- 在访问网页的时候,会开启一个个选项卡。在 Selenium 中,我们也可以对选项卡进行操作
代码实现
import time
from selenium import webdriver
browser = webdriver.Chrome()
browser.get('https://www.baidu.com')
browser.execute_script('window.open()')
print(browser.window_handles)
browser.switch_to.window(browser.window_handles[1])
browser.get('https://www.baidu.com')
time.sleep(1)
browser.switch_to.window(browser.window_handles[0])
browser.get('https://pic.netbian.com')
补充解释
控制台输出如下:
['CDwindow-4f58e3a7-7167-4587-bedf-9cd8c867f435', 'CDwindow-6e05f076-6d77-453a-a36c-32baacc447df']
- 首先访问了百度,然后调用了 execute_script() 方法,这里传入 window.open() 这个 JavaScript 语句新开启一个选项卡。接下来,我们想切换到该选项卡。这里调用 window_handles 属性获取当前开启的所有选项卡,返回的是选项卡的代号列表。要想切换选项卡,只需要调用 switch_to_window() 方法即可,其中参数是选项卡的代号。这里我们将第二个选项卡代号传入,即跳转到第二个选项卡,接下来在第二个选项卡下打开一个新页面,然后切换回第一个选项卡重新调用 switch_to_window() 方法,再执行其他操作即可。
十三. 异常处理
- 在使用 Selenium 的过程中,难免会遇到一些异常,例如超时、节点未找到等错误,一旦出现此类错误,程序便不会继续运行。这里我们可以使用 try except 语句来捕获各种异常。
代码实现
from selenium import webdriver
from selenium.common.exceptions import TimeoutException, NoSuchElementException
browser = webdriver.Chrome()
try:
browser.get('https://www.baidu.com')
except TimeoutException:
print('Time Out')
try:
browser.find_element(By.ID,'hello')
except NoSuchElementException:
print('No Element')
finally:
browser.close()
补充解释
这里我们使用 try except 来捕获各类异常。比如,我们对 find_element_by_id() 查找节点的方法捕获 NoSuchElementException 异常,这样一旦出现这样的错误,就进行异常处理,程序也不会中断了。
控制台的输出如下:
No Element
十四. 绕过检测
# 无处理
browser.get('https://bot.sannysoft.com/')
# 设置屏蔽
options = webdriver.ChromeOptions()
options.add_argument('--disable-blink-features=AutomationControlled')
browsers = webdriver.Chrome(chrome_options=options)
browsers.get('https://bot.sannysoft.com/')
十五. selenium实例
- 采集某品会商品
from selenium import webdriver
import time
import random
from pymongo import MongoClient
from selenium.webdriver.common.by import By
from selenium.webdriver.support.ui import WebDriverWait
from selenium.webdriver.support import expected_conditions as EC
class WeiPin():
def __init__(self):
self.client = MongoClient(host='127.0.0.1', port=27017)
self.col = self.client['spiders']['weipinhui']
options = webdriver.ChromeOptions()
options.add_experimental_option('useAutomationExtension', False) # 去掉开发者警告
options.add_experimental_option('excludeSwitches', ['enable-automation'])
# 不加载图片
prefs = {"profile.managed_default_content_settings.images": 2}
options.add_experimental_option("prefs", prefs)
self.browser = webdriver.Chrome(options=options)
self.browser.maximize_window()
def base(self):
self.browser.get('https://www.vip.com/')
wait = WebDriverWait(self.browser, 10)
input = wait.until(EC.element_to_be_clickable((By.XPATH, '//input[@class="c-search-input J-search-input"]')))
button = wait.until(
EC.element_to_be_clickable((By.XPATH, '//a[@class="c-search-button J-search-button J_fake_a"]')))
input.send_keys('口红')
time.sleep(random.randint(3000, 3400) / 1000)
button.click()
time.sleep(random.randint(1000, 1400) / 1000)
def spider(self):
self.drop_down()
# print(self.browser.page_source)
node_list = self.browser.find_elements(By.XPATH,
'//section[@id="J_searchCatList"]/div[@class="c-goods-item J-goods-item c-goods-item--auto-width"]')
# print(node_list)
for node in node_list:
price = node.find_element(By.XPATH,
'.//div[@class="c-goods-item__sale-price J-goods-item__sale-price"]').text
title = node.find_element(By.XPATH, './/div[2]/div[2]').text
try:
discount = node.find_element(By.XPATH,
'.//div[@class="c-goods-item__main-price J-goods-item__main-price"]/div[@class="c-goods-item__discount J-goods-item__discount"]').text
except Exception as e:
print('数据为空')
discount = '空'
try:
market_price = node.find_element(By.XPATH,
'.//div[@class="c-goods-item__market-price J-goods-item__market-price"]').text
except Exception as e:
print('数据为空')
market_price = '空'
item = {
'title': title,
'price': price,
'discount': discount,
'market_price': market_price
}
print(item)
self.save_mongo(item)
self.page_next()
def save_mongo(self, item):
if isinstance(item, dict):
self.col.insert_one(item)
def page_next(self):
try:
next_button = self.browser.find_element(By.XPATH, '//*[@id="J_nextPage_link"]')
if next_button:
next_button.click()
self.spider()
else:
self.browser.close()
except Exception as e:
self.browser.close()
def drop_down(self):
for x in range(1, 10):
js = f"document.documentElement.scrollTop = {x * 1000}"
self.browser.execute_script(js)
time.sleep(random.randint(500, 800) / 1000)
if __name__ == '__main__':
weipin = WeiPin()
weipin.base()
weipin.spider()
声明
本文章中所有内容仅供学习交流使用,不用于其他任何目的,不提供完整代码,抓包内容、敏感网址、数据接口等均已做脱敏处理,严禁用于商业用途和非法用途,否则由此产生的一切后果均与作者无关文章来源:https://www.toymoban.com/news/detail-703486.html
写在最后:
本人写作水平有限,如有讲解不到位或者讲解错误的地方,还请各位大佬在评论区多多指教,共同进步.如有需要代码和讲解交流,可联系微18847868809文章来源地址https://www.toymoban.com/news/detail-703486.html
到了这里,关于爬虫 + 自动化利器---selenium详解以及实战项目的文章就介绍完了。如果您还想了解更多内容,请在右上角搜索TOY模板网以前的文章或继续浏览下面的相关文章,希望大家以后多多支持TOY模板网!