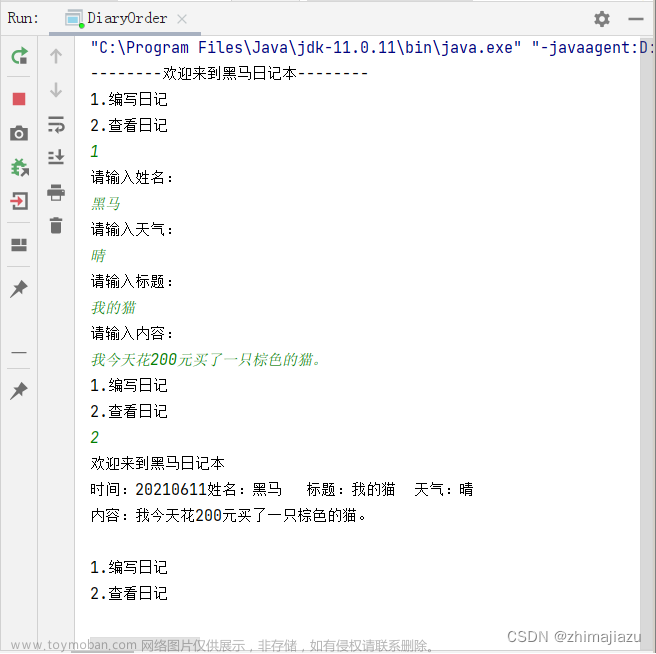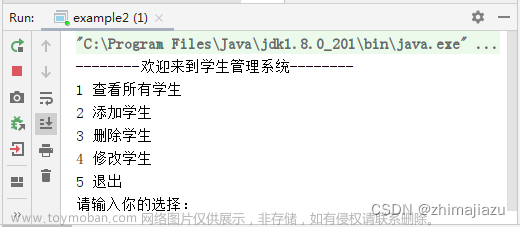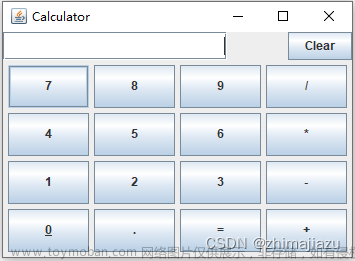playwright
介绍
Playwright是一个由Microsoft开发的自动化测试工具,可以用来测试Web应用程序。它支持多种编程语言和多个浏览器,包括Chrome,Firefox和WebKit。它通过提供一组API,使得开发人员可以在浏览器中模拟用户行为,例如单击,输入文本和导航到不同的页面,同时还能捕捉截图和视频。
Playwright的主要特点包括:
-
跨浏览器支持:Playwright支持多个浏览器,包括Chrome,Firefox和WebKit。这意味着开发人员可以在不同的浏览器中执行自动化测试,而无需更改测试代码。
-
多语言支持:Playwright支持多种编程语言,包括JavaScript,TypeScript,Python和Java。这使得开发人员可以使用他们喜欢的语言来编写自动化测试。
-
内置的等待机制:Playwright有一个内置的等待机制,它可以自动等待页面加载,网络请求和元素可见性。这使得开发人员可以编写更稳定的测试,而无需手动添加等待时间。
-
截图和视频记录:Playwright可以捕捉屏幕截图和视频记录。这对于调试测试失败的情况非常有用,可以帮助开发人员更快地发现问题。
-
执行速度快:Playwright是建立在Chrome DevTools协议之上的,它可以利用Chrome DevTools协议的功能,
Playwright可以用于各种浏览器自动化场景,包括测试、爬虫、数据挖掘和自动化任务。它提供了对浏览器的完全控制,包括浏览器的页面和网络层面,允许开发人员更加精细地控制和模拟用户操作和交互。在测试领域,Playwright的特点是快速、可靠和可扩展,支持多浏览器执行和并行执行,可以大大提高测试效率。
除了基本的浏览器操作,Playwright还提供了一些高阶用法,包括:
-
视频录制:可以录制浏览器的屏幕操作,以视频的形式保存。
-
时间线跟踪:可以记录浏览器的每个网络请求和DOM事件,并以时间线的形式展示。
-
全局并行执行:可以同时执行多个浏览器实例,加快测试执行速度。
-
自定义浏览器实例:可以定制化浏览器实例的启动配置,以满足测试需求。
基础用法
在输入框中输入文本
可以使用fill()方法在输入框中输入文本。例如:
await page.fill('input[name="username"]', 'testuser')
此代码会在名为“username”的输入框中输入“testuser”文本。
点击页面元素
可以使用click()方法单击页面上的元素。例如:
await page.click('button[id="submit"]')
此代码将单击页面上ID为“submit”的按钮。
选择下拉列表中的选项
可以使用selectOption()方法从下拉列表中选择选项。例如:
await page.selectOption('select[name="country"]', 'USA')
此代码将从名称为“country”的下拉列表中选择“USA”选项。
模拟键盘输入
可以使用keyboard对象模拟键盘输入。例如:
await page.keyboard.type('hello')
此代码将在当前焦点元素中输入“hello”文本。
模拟鼠标操作
可以使用mouse对象模拟鼠标操作。例如:
await page.mouse.click(100, 100)
此代码将在屏幕上x坐标为100,y坐标为100的位置单击鼠标。
使用Playwright进行页面交互
使用Playwright可以方便地进行页面交互,只需要以下几个步骤:
-
创建一个浏览器对象:
from playwright.sync_api import Playwright, sync_playwright_with_timeout; browser_type = sync_playwright_with_timeout().start().chromium; browser = browser_type.launch(headless=True) -
创建一个页面对象:
page = browser.new_page() -
进入一个页面:
page.goto('https://www.example.com') -
点击一个元素:
page.click('#element-id') -
输入文本:
page.type('#input-id', 'text') -
暂停执行:
page.pause() -
关闭浏览器:
browser.close()
实战示列
以下是一些简单的 Playwright 的 Demo 教程:
1、打开浏览器
from playwright.sync_api import Playwright, sync_playwright_with_timeout
with sync_playwright_with_timeout() as playwright:
browser = playwright.chromium.launch(headless=False)
page = browser.new_page()
page.goto("https://www.google.com")
print(page.title())
browser.close()
这个例子演示了如何打开 Chromium 浏览器并打开 Google 首页。headless=False 参数表示以可见的方式启动浏览器。
2、搜索关键词
from playwright.sync_api import Playwright, sync_playwright_with_timeout
with sync_playwright_with_timeout() as playwright:
browser = playwright.chromium.launch(headless=False)
page = browser.new_page()
page.goto("https://www.google.com")
page.fill('input[name="q"]', "Python Playwright")
page.press('input[name="q"]', "Enter")
results = page.wait_for_selector("#search")
print(results.text_content())
browser.close()
这个例子演示了如何搜索关键词,并获取搜索结果。page.fill() 和 page.press() 方法用于在搜索框中输入和提交关键词,page.wait_for_selector() 方法用于等待搜索结果页面加载完毕并返回结果元素。results.text_content() 返回搜索结果的文本内容。
3、截屏
from playwright.sync_api import Playwright, sync_playwright_with_timeout
with sync_playwright_with_timeout() as playwright:
browser = playwright.chromium.launch(headless=False)
page = browser.new_page()
page.goto("https://www.google.com")
page.screenshot(path="google.png")
browser.close()
这个例子演示了如何对打开的页面进行截屏,page.screenshot() 方法用于对页面进行截屏并保存到指定路径下。
这些是 Playwright 的一些简单的 Demo 教程,可以帮助你了解 Playwright 的基本用法。更多高级用法可以参考 Playwright 的官方文档:https://playwright.dev/docs/
4、 多页面跳转
这个 Demo 展示了如何在多个页面之间进行导航,比如在登录后跳转到另一个页面。
import asyncio
from playwright.async_api import Playwright, async_playwright
async def navigate_to_another_page(playwright: Playwright):
# 启动浏览器
browser = await playwright.chromium.launch(headless=False)
page = await browser.new_page()
# 打开第一个页面
await page.goto('https://example.com')
# 在第一个页面上点击链接
await page.click('a')
# 等待页面加载完成
await page.wait_for_selector('#second-page')
# 获取新页面
pages = await browser.pages()
new_page = pages[-1]
# 在新页面上执行操作
await new_page.fill('#username', 'John Doe')
await new_page.fill('#password', 'password')
await new_page.click('#login')
# 关闭浏览器
await browser.close()
async with async_playwright() as playwright:
asyncio.run(navigate_to_another_page(playwright))
4、文件上传
这个 Demo 展示了如何在 Playwright 中模拟文件上传,比如在表单中上传文件。
import asyncio
from pathlib import Path
from playwright.async_api import Playwright, async_playwright
async def upload_file(playwright: Playwright):
# 启动浏览器
browser = await playwright.chromium.launch(headless=False)
page = await browser.new_page()
# 打开上传页面
await page.goto('https://example.com/upload')
# 选择文件并上传
file_path = Path('/path/to/file')
input_element = await page.query_selector('input[type=file]')
await input_element.set_input_files(str(file_path))
await page.click('input[type=submit]')
# 等待页面加载完成
await page.wait_for_selector('#upload-success')
# 关闭浏览器
await browser.close()
async with async_playwright() as playwright:
asyncio.run(upload_file(playwright))
5、模拟移动设备
这个 Demo 展示了如何在 Playwright 中模拟移动设备,比如在手机浏览器上运行测试。
import asyncio
from playwright.async_api import Playwright, async_playwright
async def simulate_mobile_device(playwright: Playwright):
# 启动浏览器
browser = await playwright.chromium.launch(headless=False)
context = await browser.new_context(
**playwright.devices['iPhone 11 Pro'],
viewport=playwright.devices['iPhone 11 Pro']['viewport']
)
page = await context.new_page()
# 在手机浏览器上打开页面
await page.goto('https://example.com')
# 在手机浏览器上执行操作
await page.fill('#username', 'John Doe')
await page.fill('#password', 'password')
await page.click('#login')
# 关闭浏览器
await browser.close()
async with async_playwright() as playwright:
asyncio.run(simulate_mobile_device(playwright))
6、自动化截图
使用Playwright可以很方便地进行自动化截图,只需要以下几个步骤:
-
安装Playwright:
pip install playwright -
创建一个浏览器对象:
from playwright.sync_api import Playwright, sync_playwright_with_timeout; browser_type = sync_playwright_with_timeout().start().chromium; browser = browser_type.launch(headless=True) -
创建一个页面对象:
page = browser.new_page() -
进入一个页面:
page.goto('https://www.example.com') -
截取整个页面:
page.screenshot(path='example.png') -
关闭浏览器:
browser.close()
完整代码示例:
from playwright.sync_api import Playwright, sync_playwright_with_timeout
# 启动浏览器
browser_type = sync_playwright_with_timeout().start().chromium
browser = browser_type.launch(headless=True)
# 创建页面对象
page = browser.new_page()
# 进入页面并截图
page.goto('https://www.example.com')
page.screenshot(path='example.png')
# 关闭浏览器
browser.close()
7、使用Playwright进行表单填写和提交
使用Playwright可以方便地进行表单填写和提交,只需要以下几个步骤:
-
创建一个浏览器对象:
from playwright.sync_api import Playwright, sync_playwright_with_timeout; browser_type = sync_playwright_with_timeout().start().chromium; browser = browser_type.launch(headless=True) -
创建一个页面对象:
page = browser.new_page() -
进入一个页面:
page.goto('https://www.example.com') -
填写表单:
page.fill('#username', 'myusername') -
提交表单:
page.click('button[type="submit"]') -
关闭浏览器:
browser.close()
完整代码示例:
from playwright.sync_api import Playwright, sync_playwright_with_timeout
# 启动浏览器
browser_type = sync_playwright_with_timeout().start().chromium
browser = browser_type.launch(headless=True)
# 创建页面对象
page = browser.new_page()
# 进入页面并填写表单
page.goto('https://www.example.com')
page.fill('#username', 'myusername')
# 提交表单
page.click('button[type="submit"]')
# 关闭浏览器
browser.close()
补充总结
1、使用 Playwright 的录制功能来自动生成测试脚本。
Playwright 提供了一个录制工具,可以在浏览器中执行一些操作并自动生成测试脚本,这样可以大大减少编写测试脚本的时间和工作量。具体使用方法可以参考 Playwright 官方文档。
2、使用 Playwright 内置的截图功能来捕捉测试过程中的截图。
Playwright 提供了内置的截图功能,可以捕捉测试过程中的任何时刻的屏幕截图,方便后续的问题分析和排查。具体使用方法可以参考 Playwright 官方文档。
3、使用 Playwright 的多语言支持,例如 Python、Java、C# 等。
Playwright 提供了多语言支持,您可以使用您最熟悉的编程语言来编写测试脚本,例如 Python、Java、C# 等。具体使用方法可以参考 Playwright 官方文档中对应的语言文档。
4、使用 Playwright 的多浏览器支持,例如 Chrome、Firefox、Edge 等。
Playwright 提供了多浏览器支持,您可以使用多个浏览器来执行测试脚本,例如 Chrome、Firefox、Edge 等。具体使用方法可以参考 Playwright 官方文档。
5、使用 Playwright 的无头模式,来实现在无界面浏览器中运行测试脚本。
Playwright 提供了无头模式,可以在无界面的浏览器中运行测试脚本,这样可以大大提高测试效率和减少运行测试脚本的资源消耗。具体使用方法可以参考 Playwright 官方文档。
6、使用 Playwright 的网络拦截功能,来模拟不同的网络环境和测试网络请求。
Playwright 提供了网络拦截功能,可以模拟不同的网络环境和测试网络请求,例如模拟慢速网络、模拟请求失败等。具体使用方法可以参考 Playwright 官方文档。
7、使用 Playwright 的多页面支持,来测试复杂的多页面应用程序。
Playwright 提供了多页面支持,可以测试复杂的多页面应用程序,例如跨页面的交互、页面之间的导航等。具体使用方法可以参考 Playwright 官方文档。
最后:下方这份完整的软件测试视频学习教程已经整理上传完成,朋友们如果需要可以自行免费领取【保证100%免费】

软件测试面试文档
我们学习必然是为了找到高薪的工作,下面这些面试题是来自阿里、腾讯、字节等一线互联网大厂最新的面试资料,并且有字节大佬给出了权威的解答,刷完这一套面试资料相信大家都能找到满意的工作。

 文章来源:https://www.toymoban.com/news/detail-703543.html
文章来源:https://www.toymoban.com/news/detail-703543.html
 文章来源地址https://www.toymoban.com/news/detail-703543.html
文章来源地址https://www.toymoban.com/news/detail-703543.html
到了这里,关于playwright基础教程的文章就介绍完了。如果您还想了解更多内容,请在右上角搜索TOY模板网以前的文章或继续浏览下面的相关文章,希望大家以后多多支持TOY模板网!