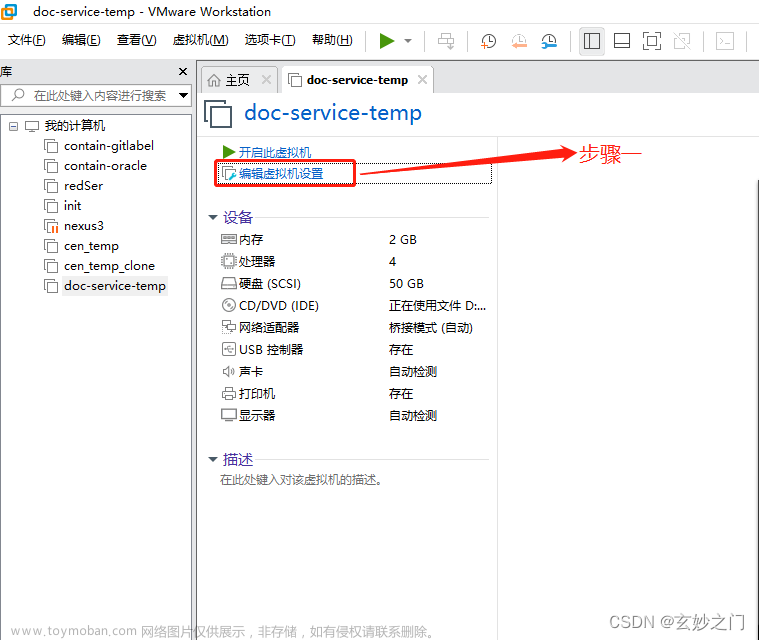修改配置
参考博客:https://blog.csdn.net/marina_1/article/details/122238721
vagrant 版本
PS D:\vagrant\workplace\node2> vagrant --version
Vagrant 2.3.7
修改vagrant虚拟机配置文件Vagrantfile,添加磁盘配置参数。
Vagrant.configure("2") do |config|
config.vm.box = "almalinux8"
config.disksize.size='100GB'
config.vm.hostname ="node2"
安装插件
PS D:\vagrant\workplace\node2> vagrant plugin install vagrant-disksize
Installing the 'vagrant-disksize' plugin. This can take a few minutes...
Installed the plugin 'vagrant-disksize (0.1.3)'!
重启虚拟机
PS D:\vagrant\workplace\node2> vagrant halt
==> default: Attempting graceful shutdown of VM...
PS D:\vagrant\workplace\node2> vagrant up
登录虚拟机查看存储是否增加
PS D:\vagrant\workplace\node2> vagrant provision
PS D:\vagrant\workplace\node2> vagrant ssh
Last login: Sat Sep 9 13:53:26 2023 from 10.0.2.2
[vagrant@node2 ~]$ df -h
Filesystem Size Used Avail Use% Mounted on
devtmpfs 3.9G 0 3.9G 0% /dev
tmpfs 3.9G 0 3.9G 0% /dev/shm
tmpfs 3.9G 17M 3.9G 1% /run
tmpfs 3.9G 0 3.9G 0% /sys/fs/cgroup
/dev/sda1 20G 4.9G 15G 25% /
存储扩容
没有增加需要配置一下
$ sudo cfdisk /dev/sda
运行sudo cfdisk /dev/sda,这时候能够看到新增的空间了。原本是19.5GB,配置里改为了100GB,这里就看到两行,第一行是/dev/sda1已有19.5GB,第二行是新增的80.5GB。 使用上下箭头选中第二行,再使用左右箭头选中Write,新增的空间全部分配,如果不想全部使用可以选择resize。
使用上下箭头选中第二行,再使用左右箭头选中Write,新增的空间全部分配,如果不想全部使用可以选择resize。
显示提示Are you sure you want to write the partition table to disk?时输入yes按回车确认 选择Quit回车。
选择Quit回车。
使用lsblk查看是否新增分区,可以看到已经新增80.5GB文章来源:https://www.toymoban.com/news/detail-703661.html
[vagrant@node2 ~]$ lsblk
NAME MAJ:MIN RM SIZE RO TYPE MOUNTPOINT
sda 8:0 0 100G 0 disk
├─sda1 8:1 0 19.5G 0 part /
└─sda2 8:2 0 80.5G 0 part
接下来,就可以格式化分区,挂载使用了。文章来源地址https://www.toymoban.com/news/detail-703661.html
到了这里,关于vagrant 虚拟机扩容磁盘的文章就介绍完了。如果您还想了解更多内容,请在右上角搜索TOY模板网以前的文章或继续浏览下面的相关文章,希望大家以后多多支持TOY模板网!