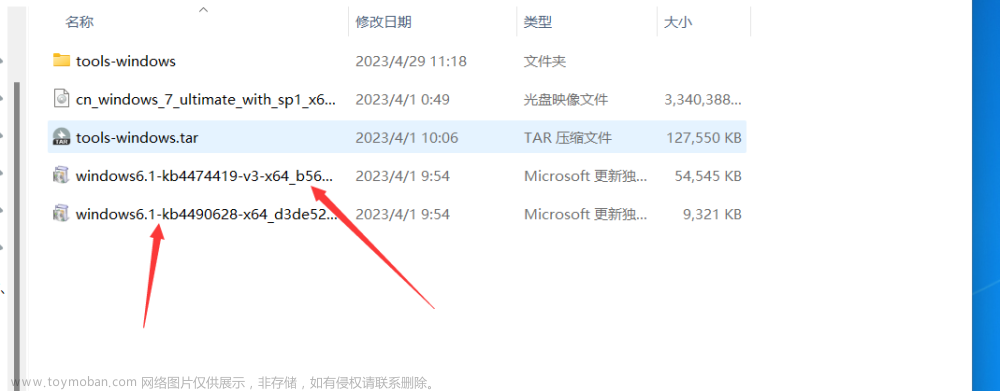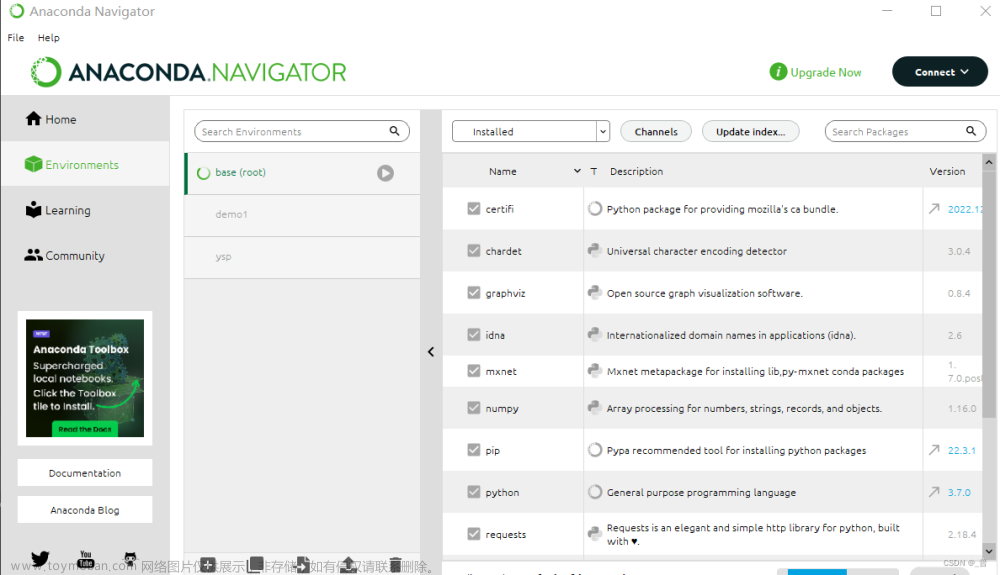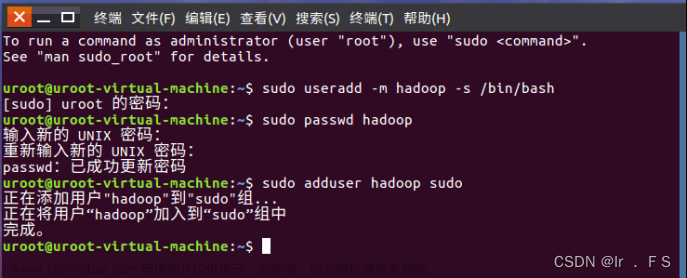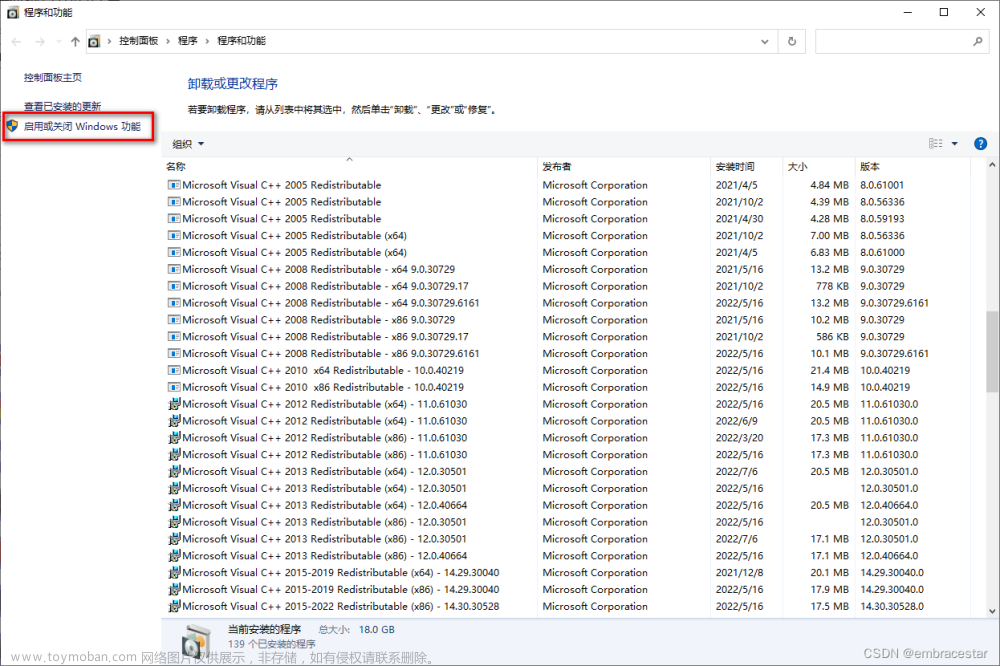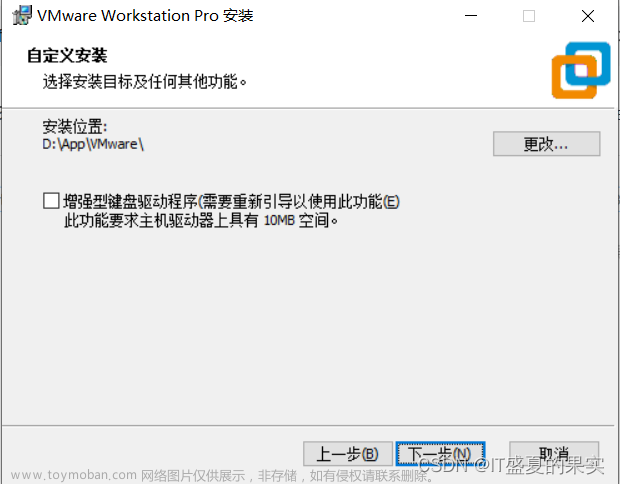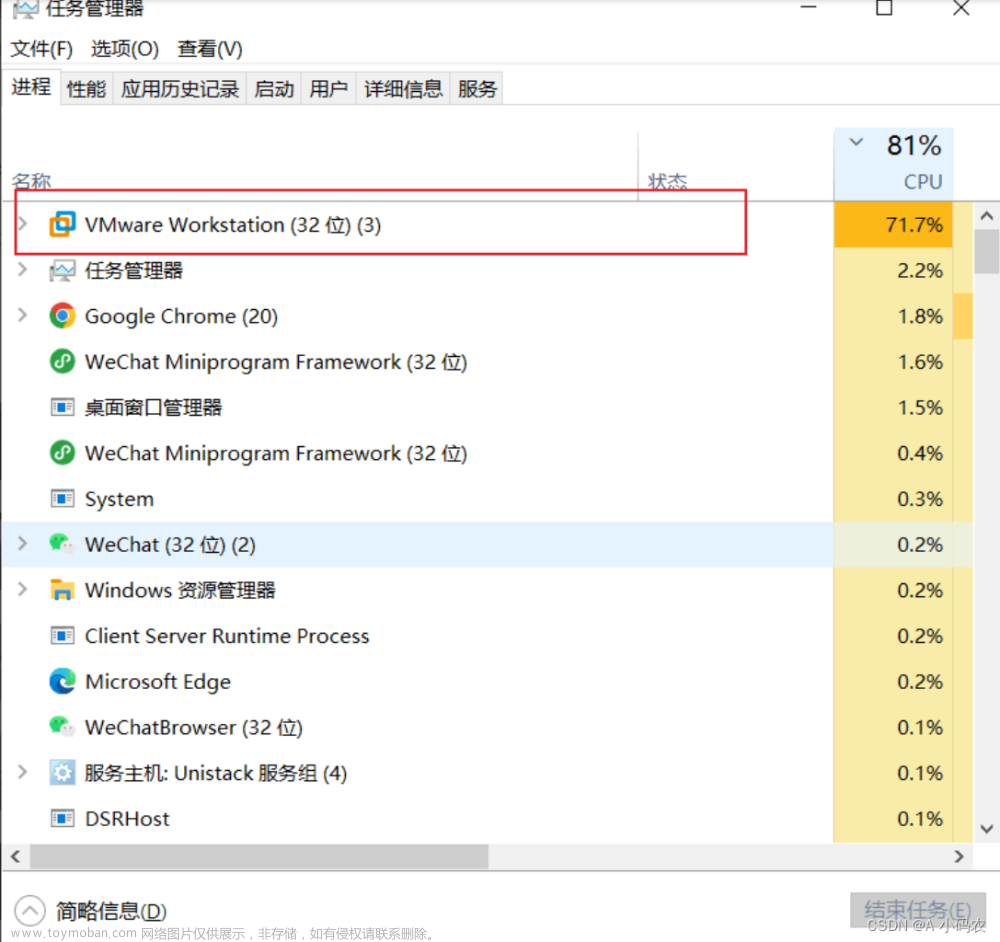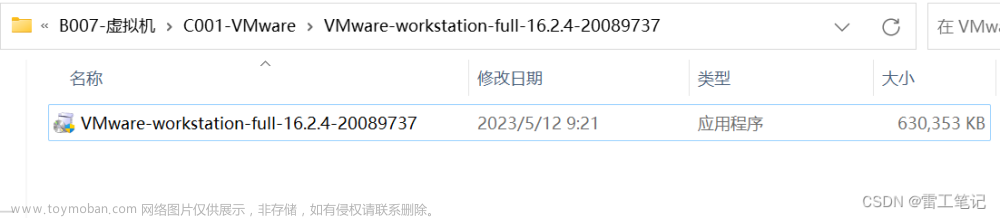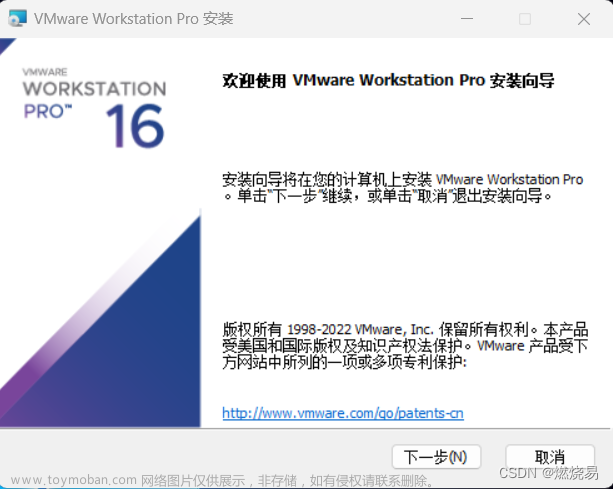VMware16安装步骤与初步使用避免踩坑的安装教程
一.软件介绍
VMware Workstation(中文名“威睿工作站”)是一款功能强大的桌面虚拟计算机软件,提供用户可在单一的桌面上同时运行不同的操作系统,和进行开发、测试 、部署新的应用程序的最佳解决方案。VMware Workstation可在一部实体机器上模拟完整的网络环境,以及可便于携带的虚拟机器,其更好的灵活性与先进的技术胜过了市面上其他的虚拟计算机软件。
废话不说,开始安装教程…
二. 准备工作
1.下载VMware
一、进入官网进行下载VMware
https://www.vmware.com/cn/products/workstation-pro.html
二、网盘提取文件
https://pan.baidu.com/s/1BNYMUKKAbY6R_YcNm6Uf9g
提取码:c9j8
2.没有迅雷软件,安装一个迅雷。
三.进入安装步骤
第一步: 使用双手双击VMware 安装包!
第二步:出现如下图的界面,点击下一步!
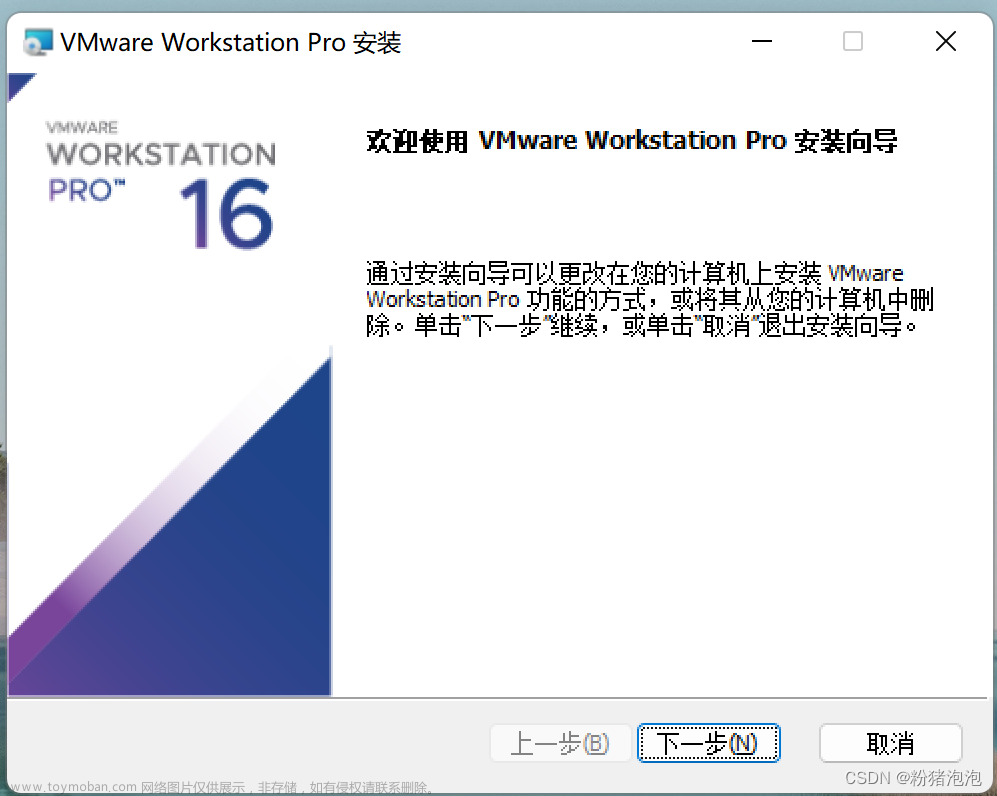
第三步: 下一步---->下一步---->选择安装路径—取消自动更新选项—创建桌面快捷键---->下一步---->点击安装
第四步:安装后提示需要填写密钥激活!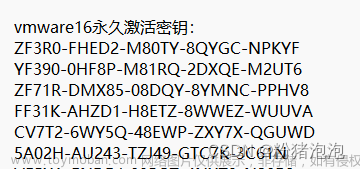
第五步:激活完毕后打开虚拟机,界面如下图,接下来创建一个新的虚拟机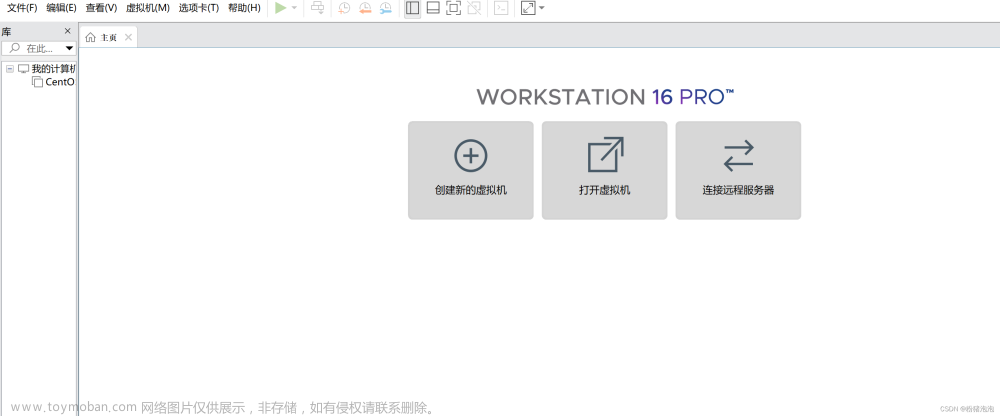
第六步:开始创建虚拟机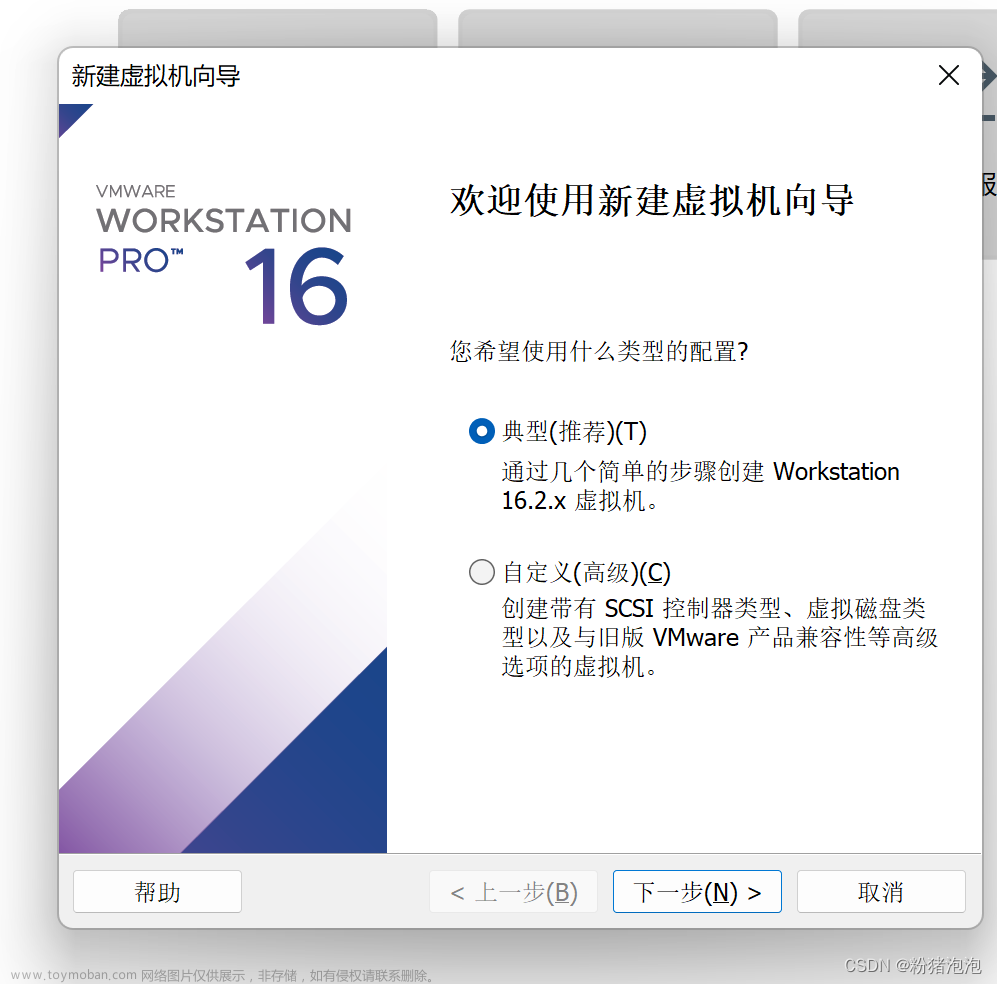
在此我选择的是典型模式。选择下一步…安装程序光盘映像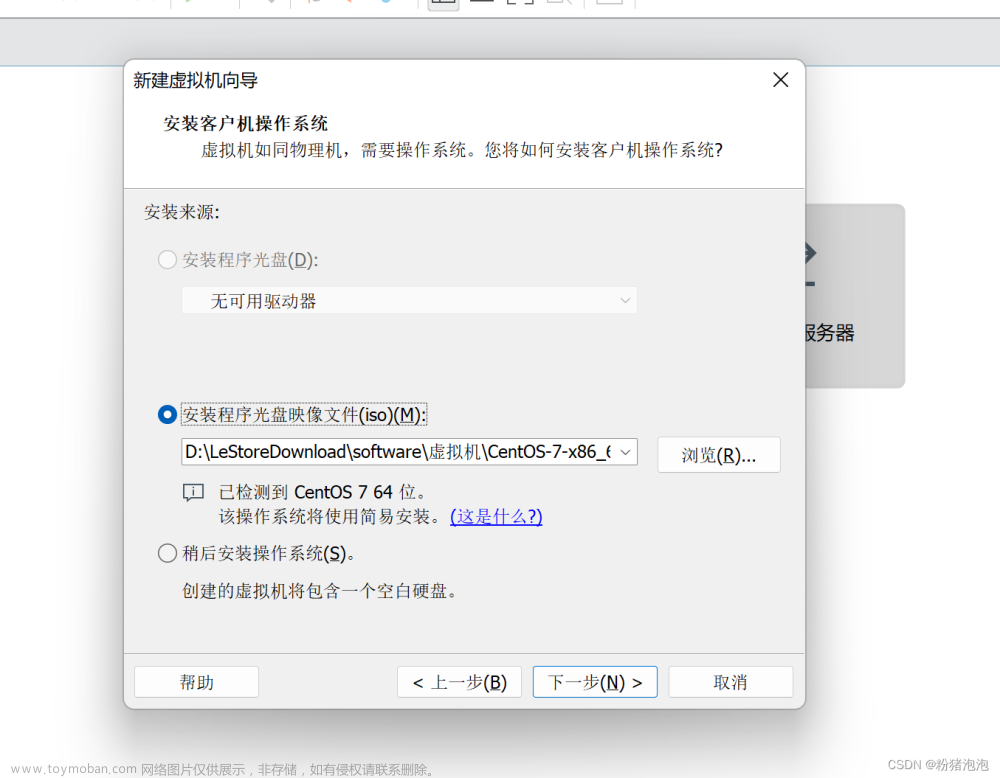
镜像百度搜一个下载即可。
我把地址放到下面,依据自己的需求下载,须在迅雷下载
https://cloud.tencent.com/developer/article/2170958?from=article.detail.1590077
第七步:设置名字等…设置好虚拟机密码等信息后点击下一步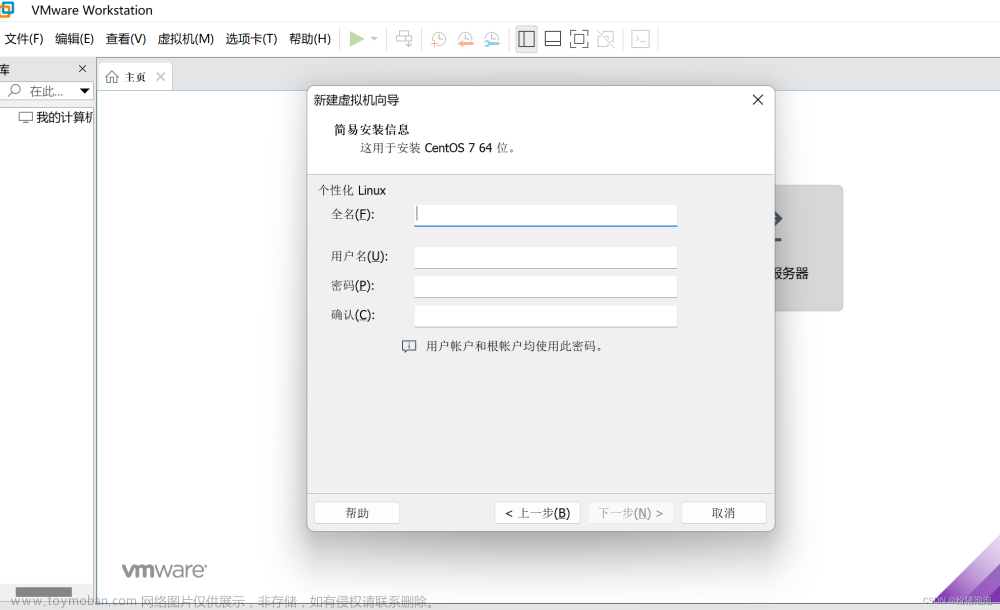
第八步:设置虚拟机的位置和名称…设置好后点击下一步
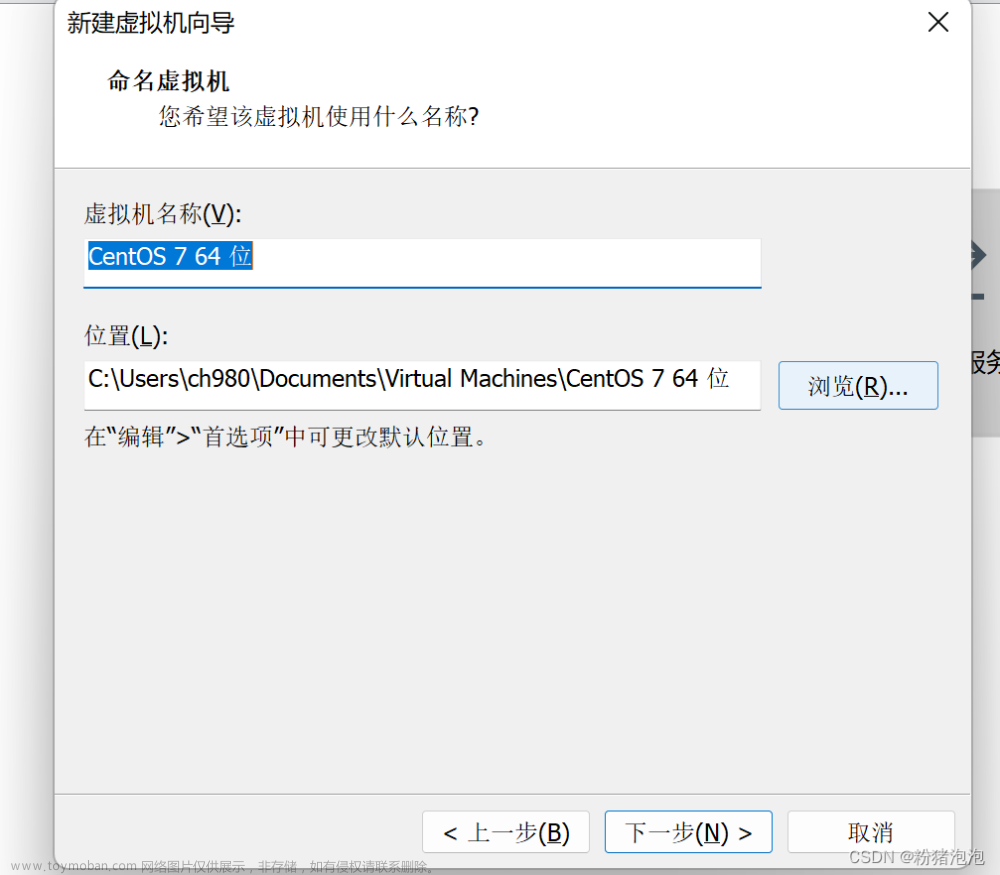
第九步:设置硬盘容量大小,根据主硬盘大小分配,分配好后点击下一步…
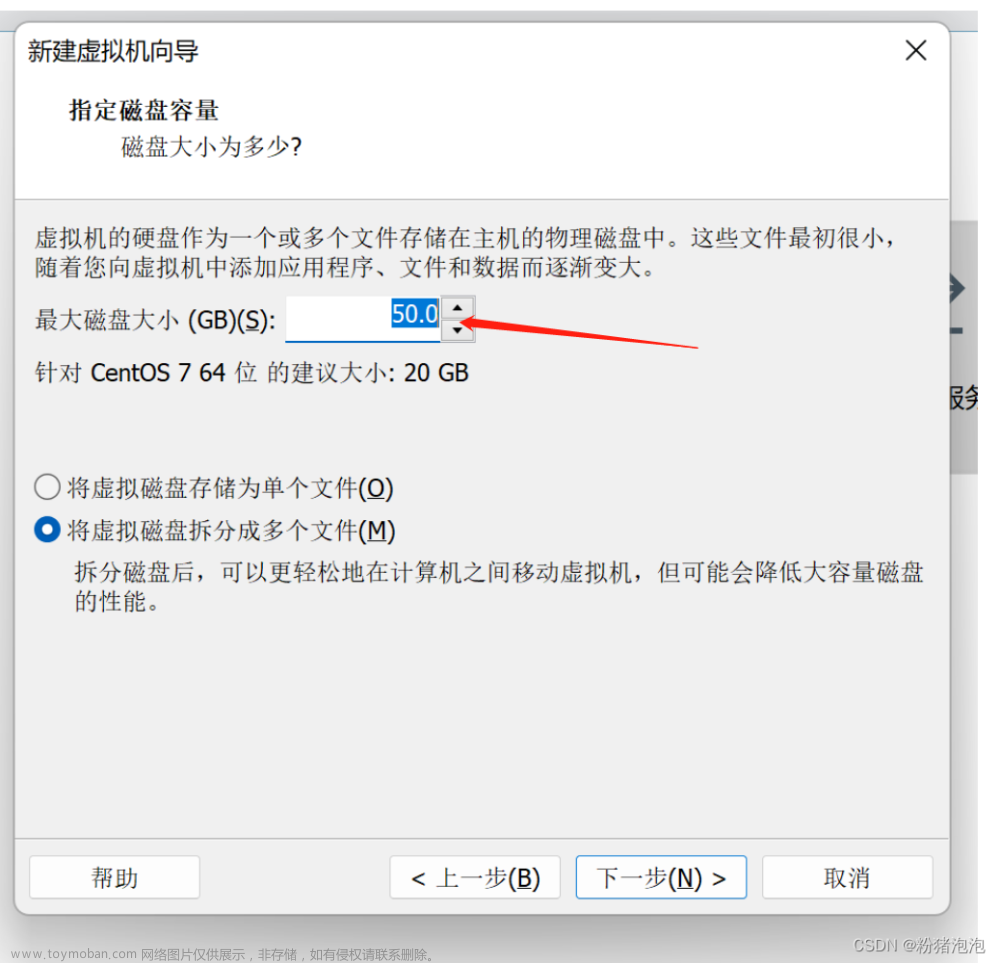
第十步:点击自定义硬件设置,设置虚拟内存,根据电脑自身内存设置(32G可设置8G用于虚拟机系统)
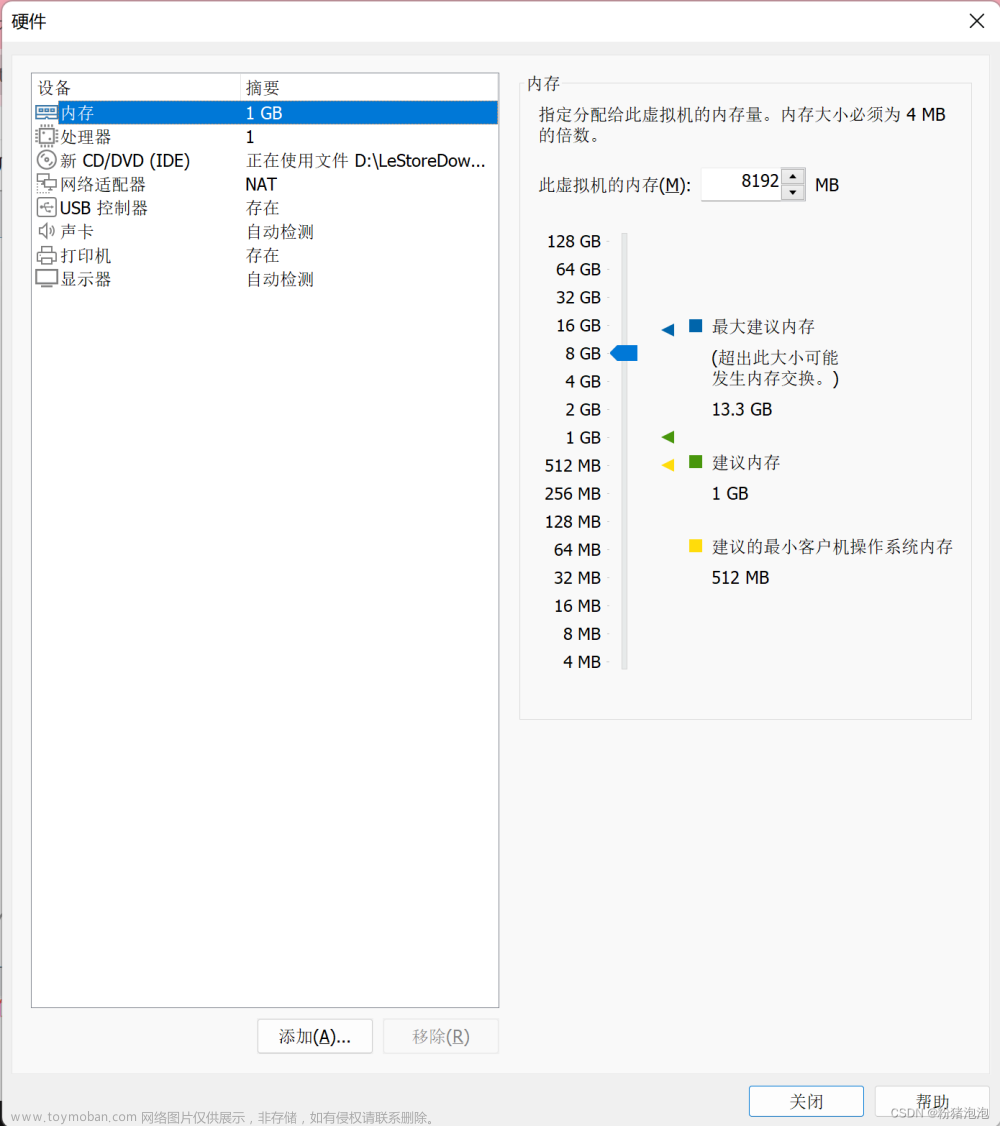
选择内存,,右边选择内存大小。点击关闭。在点击父页面的完成,等待安装
第十一步:安装完毕后,点击开启此虚拟机
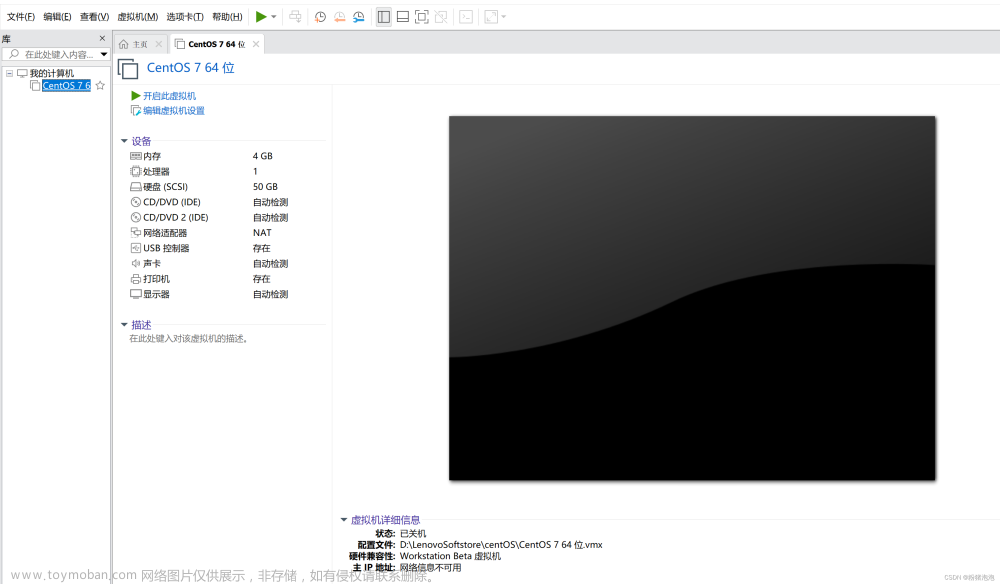
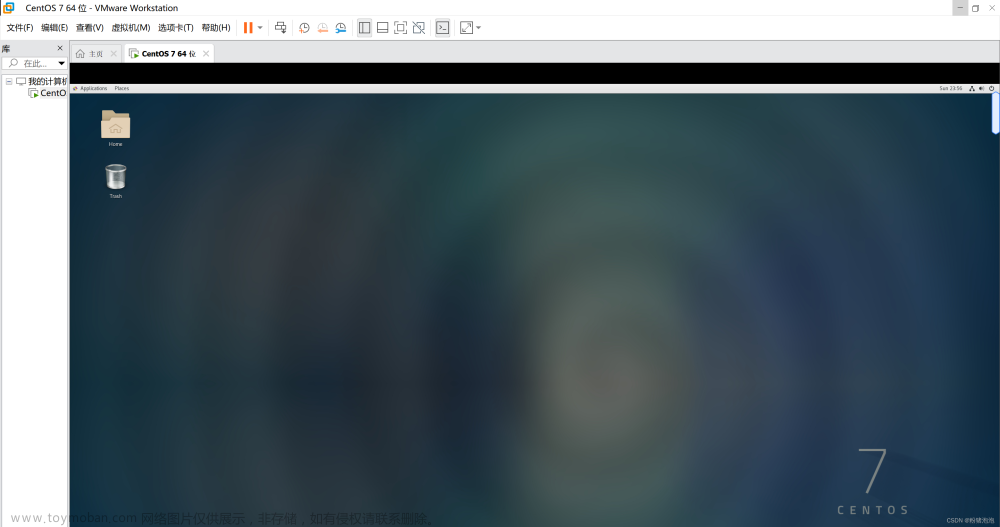
最后虚拟机启动成功界面。文章来源:https://www.toymoban.com/news/detail-703917.html
接下来就可以在虚拟机里畅游文章来源地址https://www.toymoban.com/news/detail-703917.html
希望此篇文章对努力的你有用!!!
原创作品,版权所有,未经允许,禁止盗用!
到了这里,关于VMware16安装步骤与初步使用避免踩坑的安装教程的文章就介绍完了。如果您还想了解更多内容,请在右上角搜索TOY模板网以前的文章或继续浏览下面的相关文章,希望大家以后多多支持TOY模板网!