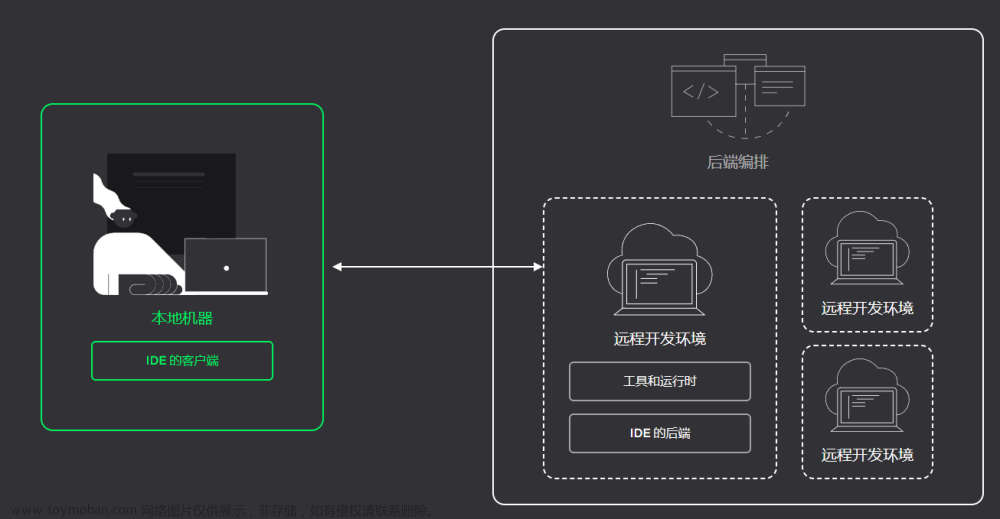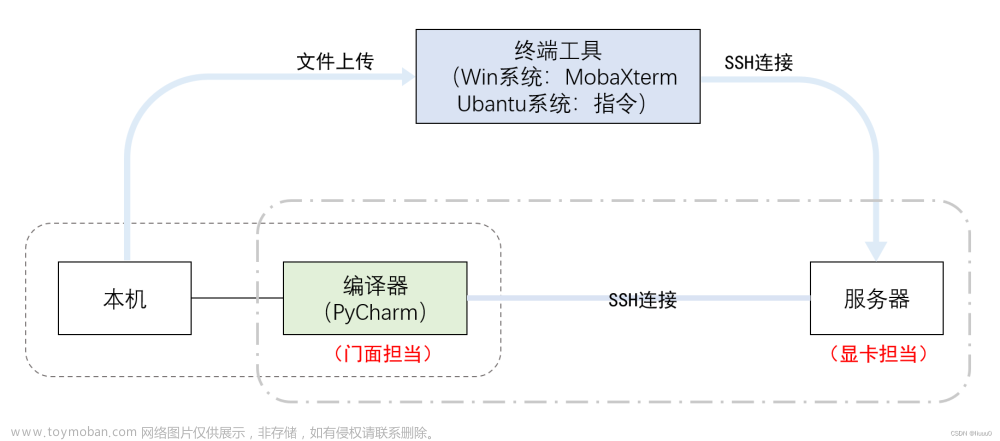一、配置远端解释器
请使用专业版Pycharm,社区办不含此功能!
1.1.配置SFTP
pycharm点击 Tools -》Deployment -》 Configuration,新建一个SFTP连接,点击配置SSH,输入服务器IP、账号及密码,并点击Test Connection验证账号密码,创建好SSH后,不用填写SFTP的内容,进入下一步:

1.2.配置远端解释器
注意:如果服务器必须使用Slurm集群,请跳过此步骤,直接到1.3!
点击 File -》setting -》project -》python interpreter -》add interpreter -》On SSH,第一次配置该服务器请输入IP、账号及密码:

到第三步请耐心等待检测连接结束,一般使用conda在远端配置一个python环境:
conda create --name your_project python=3.6使用已存在环境,并在Interpreter选择对应解释器,Sync folders共两项,左侧选择本地文件夹(无需修改),右侧选择远端服务器需要对应项目位置。

完成这步即可看到远端解释器配置:

注意!我们可以发现,自动创建了一个SFTP,点击mapping:

1.3.配置Mapping
点击 Tools -》Deployment -》 Configuration -》Mappings
如果上述执行完毕了,可以发现已经配置好了本地路径与远端路径,这是因为在设置解释器的时候配置了项目路径。
如果服务器不支持直接调用解释器,需要使用Slurm命令调用资源,则可以省略第二步,直接来此处配置本地和远端服务器的项目路径:

两个好用的小技巧
Tools -》Start SSH Session 选择对应的SFTP连接,可以在pycharm打开命令行。
Tools -》Deployment -》Browse Remote Host可以在右侧打开服务器文件列表:

二、代码同步与运行
2.1.代码修改与运行
当修改了代码后,请右键需要同步的文件 -》 Deployment -》update ,选择对应的SFTP,会将代码同步至刚刚Mappings中配置的远端路径,请在同步远端服务器的代码再点击运行。
Pycharm默认设置自动同步,如果需要关闭自动配置,请点击 File -》 Settings -》Build -》 Deployment -》 Options,设置成Never

2.2.可以直接调用远端解释器
如果可以直接调用远端服务器的解释器,可直接点击Pycharm中的运行,配置的参数可写在下面这个位置。

二、slurm脚本及提交
如果服务器设置了必须使用Slurm脚本提交,可参考以下命令,并给出了一个脚本模板:文章来源:https://www.toymoban.com/news/detail-704320.html
sbatch test.slurm # 提交任务
# Submitted batch job 2161 # 该任务已经提交2161号作业
squeue # 查看当前任务
# JOBID PARTITION NAME USER ST TIME NODES NODELIST(REASON)
# 2161 gpu ffhq_ngp gonggeng R 0:09 1 gpu05
脚本模版文章来源地址https://www.toymoban.com/news/detail-704320.html
#!/bin/bash
#SBATCH --job-name=job_name ##作业名称 《需要修改》
#SBATCH --partition=gpu ##作业申请的分区名称
#SBATCH --nodes=1 ##作业申请的节点数
#SBATCH --ntasks-per-node=8 ##作业申请的每个节点使用的核心数
#SBATCH --gres=gpu:1 ##作业申请的每个节点GPU卡数量
#SBATCH --error=%j.err # 报错日志
#SBATCH --output=%j.out # 执行日志
# ======================下方需要改成自己的代码==============================
# 激活conda环境
# source activate test_env 该方法激活会报错,下方已改成绝对路径
source conda_path/anaconda3/bin/activate test_env
python main.py --config ./configs/test.yaml到了这里,关于Pycharm连接远程SSH的文章就介绍完了。如果您还想了解更多内容,请在右上角搜索TOY模板网以前的文章或继续浏览下面的相关文章,希望大家以后多多支持TOY模板网!