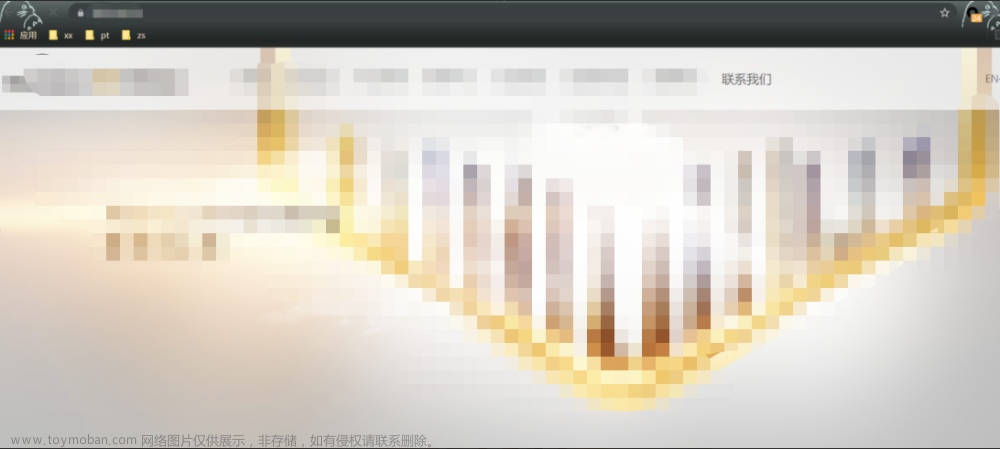我们都知道CentOS、Redhat系列网络配置比较连贯,要么在/etc/sysconfig/network-scripts/ifcfg-网络设备名,文件中编辑后,重启网络服务;要么使用nmtui或者nmcli进行配置。但是,Ubuntu变动就比较大:
早期版本的Ubuntu,配置网络在/etc/network/interfaces下,后面这个文件就被遗弃了,需要通过nmcli或者nmtui配置,配置信息保存在/etc/NetworkManager/system-connections/下;但是Ubuntu的网络设备默认不是被NetworkManager服务管理的,如果想使用NetworkManager管理网络设备还比较麻烦(主要因为Netplan引入和对Ubuntu不太熟悉)
Netplan 是 Ubuntu 18.04 及以后版本的默认网络配置工具,用于配置网络接口的基本设置,如静态 IP 地址、DHCP、DNS 等。
在Ubuntu22.04安装时,配置网络信息会通过Subiquity 网络配置工具,写入/etc/netplan/00-installer-config.yaml 配置文件。
备注:Subiquity 专门用于服务器安装。它是 Ubuntu Server 安装过程中的一部分,用于帮助管理员配置服务器的网络连接和其他基本设置。
cat /etc/netplan/00-installer-config.yaml
# This is the network config written by 'subiquity'
network:
ethernets:
ens160:
addresses:
- 192.168.1.116/24
gateway4: 192.168.1.1
nameservers:
addresses:
- 223.5.5.5
- 8.8.8.8
search: []
version: 2如上配置后,无论如何你也无法通过NetworkManager进行设备管理,所有device都是unmanned状态,即便你修改了/etc/NetworkManager/NetworkManager.conf文件下的managed=fasle为true。
~# nmcli d
DEVICE TYPE STATE CONNECTION
docker0 bridge unmanaged --
ens160 ethernet unmanaged --
lo loopback unmanaged --
~# nmcli c show
~# 通过sudo nmcli con add type ethernet ifname ens160 con-name ens160命令,手动添加connect对象,connect也无法绑定device(ens160)。
如果你使用nm习惯了,可以如下配置,使用NetworkManager管理网络设备:
cat /etc/netplan/01-network-manager-all.yaml
# Let NetworkManager manage all devices on this system
network:
version: 2
renderer: NetworkManager此时,通过nmcli d查看网络上设备的状态为connected (externally),不再是unmanned,需要被nmcli或nmtui编辑一次网络配置,再次生效后(externally)就可以去掉了。
# nmcli d
DEVICE TYPE STATE CONNECTION
ens160 ethernet connected (externally) ens160
docker0 bridge connected (externally) docker0 不然,使用netplan挺好的:~_~
1、修改/etc/netplan/xxx.yaml文件
2、netplan try检查格式是否有错文章来源:https://www.toymoban.com/news/detail-705178.html
~# netplan try Do you want to keep these settings? Press ENTER before the timeout to accept the new configuration Changes will revert in 117 seconds Configuration accepted.3、netplan apply 应用修改后的配置文章来源地址https://www.toymoban.com/news/detail-705178.html
到了这里,关于记一次使用NetworkManager管理Ubuntu网络无效问题分析的文章就介绍完了。如果您还想了解更多内容,请在右上角搜索TOY模板网以前的文章或继续浏览下面的相关文章,希望大家以后多多支持TOY模板网!