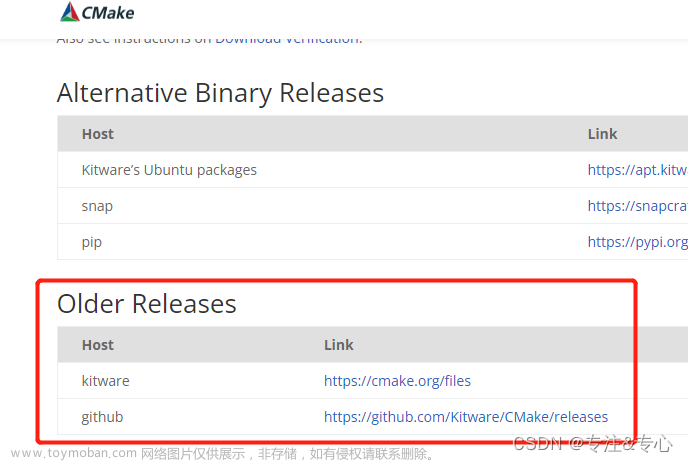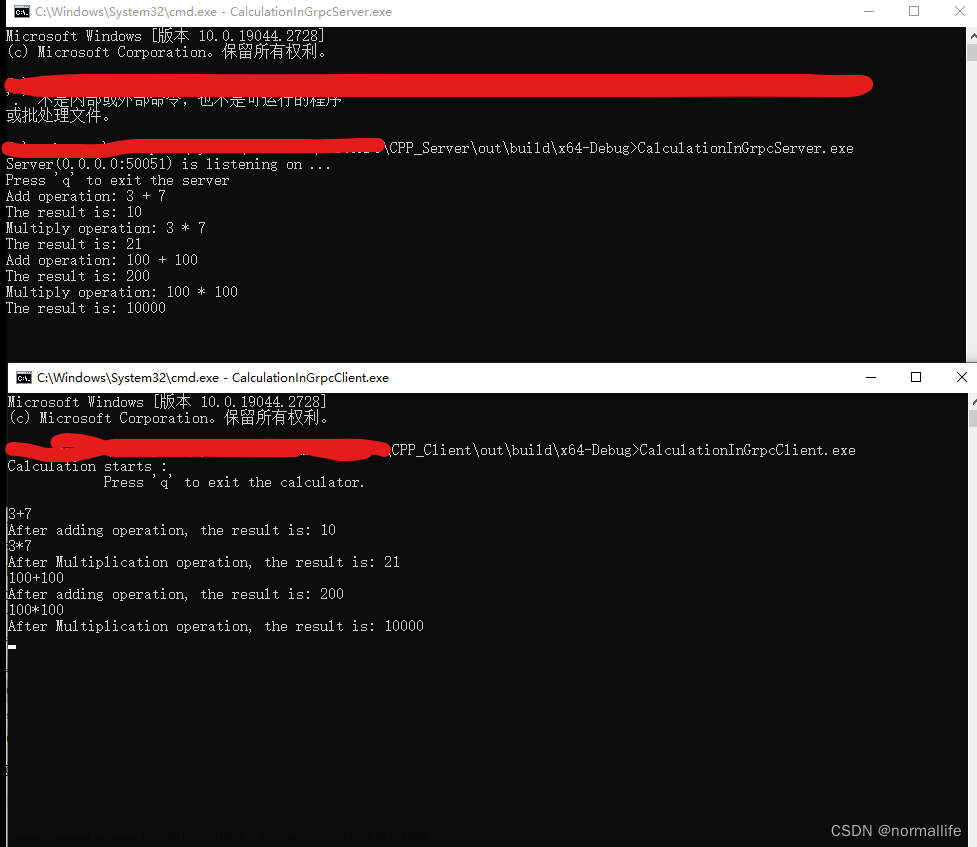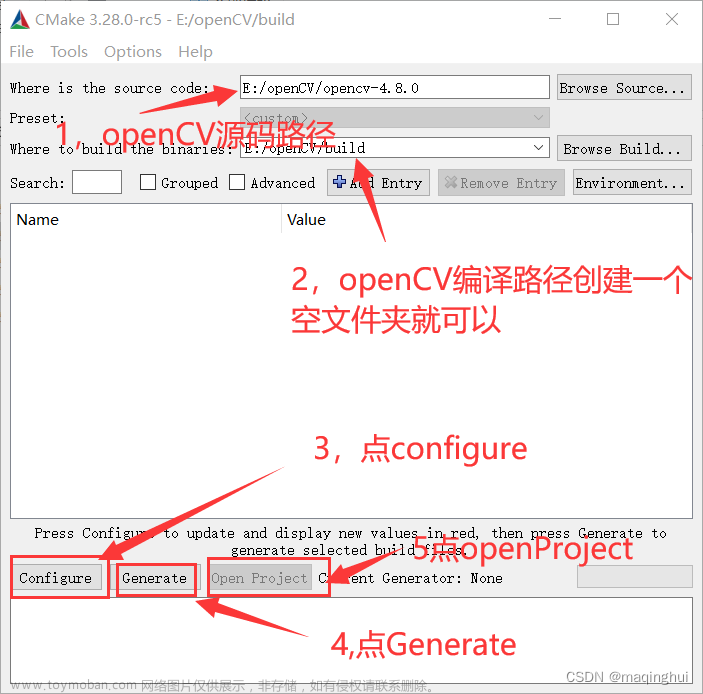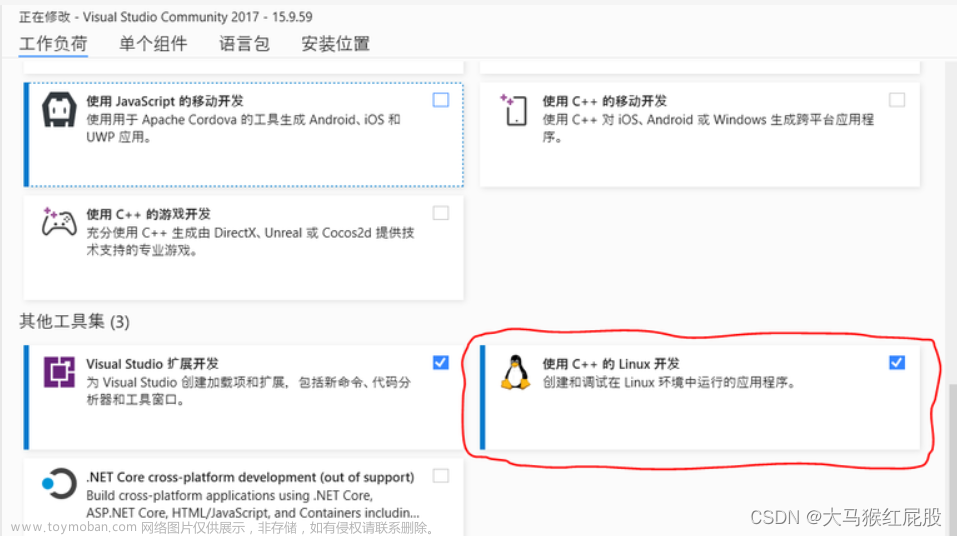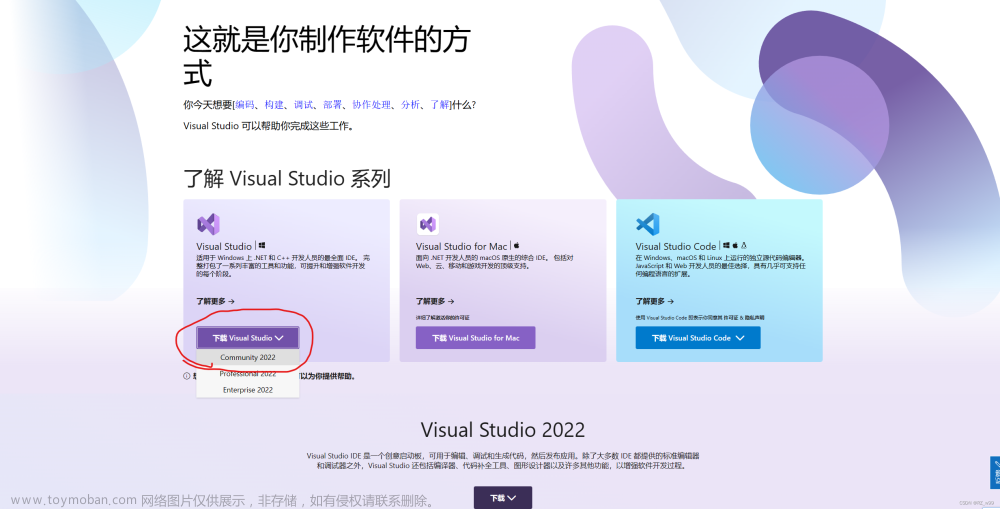目录
1 安装visual studio
2 安装CMake
3 OpenCV源码安装
3.1 OpenCV源码下载
3.2 OpenCV contrib源码下载
3.3 安装OpenCV
3.4 安装OpenCV-crontrib
3.5 VS生成代码
4 环境配置
5 TensorRT安装
5.1 TensorRT安装
5.2 Python下安装TensorRT库
最近在研究windows系统上部署安装目标检测算法,需要用到OpenCV软件,因为OpenCV可能是目前使用最广泛的开源图像处理工具了,尤其是在科研领域。于是,本篇博客主要详细记录一下如何在Windows 操作系统下,搭建Visual Studio 2022+OpenCV4.5.5+OpenCV contrib4.5.5的运行环境。
1 安装visual studio
安装Visual Studio比较简单,首先去Visual Studio官网下载安装包
下载 Visual Studio Tools - 免费安装 Windows、Mac、Linux
下载Community版本就可以了,其功能已经够用了。

下载结束后,我们双击下载的安装包,开始安装

然后稍微等待即可

安装完成后会自动弹出以下窗口,根据你要使用Visual Studio所做的事情选择不同的功能集和工作负载,同时选择安装路径(建议使用默认安装路径)。在窗口的上方还有单个组件、语言包、安装位置这些选项,可以不用管,均为默认值,最后点击安装

接着慢慢等待即可,此过程相对比较慢,会下载一些依赖包

安装完毕后,重启电脑就可以了,到此就已经成功安装Visual Studio 2022软件了。

2 安装CMake
CMake是一个跨平台的安装(编译)工具,可以用简单的语句来描述所有平台的安装(编译过程)。他能够输出各种各样的makefile或者project文件。只是CMake的组态档取名为CMakeLists.txt。Cmake并不直接建构出最终的软件,而是产生标准的建构档(如Unix的Makefile或Windows Visual C++的projects/workspaces),然后再依一般的建构方式使用。
首选下载CMake软件安装包,地址如下
Download | CMakehttps://cmake.org/download/我这里下载的是cmake-3.25.2-windows-x86_64.zip,(PS: 根据个人电脑windows系统位数下载对应的版本)

双击打开下载的文件,点击“next”

勾选接受后点击“next”

添加环境变量和快捷键,看下图描述,然后点击“next”

更改安装位置(可以不更改,默认即可),然后点击“next”

点击“Install”等待安装,后出现右图所示,点击“Finish”安装结束。

测试是否安装成功,打开终端(win+R快捷键然后输入cmd回车),输入 cmake --version后,出现下载的版本号即代表安装成功

3 OpenCV源码安装
3.1 OpenCV源码下载
首先需要去OpenCV的官网下载源码,本教程下载的是OpenCV-4.5.5版本的源码

下载之后解压到特定文件夹,我解压到了D:\soft\opencv\opencv-4.5.5

3.2 OpenCV contrib源码下载
之所以要下载OpenCV contrib源码,是因为自从OpenCV 3.0之后,很多经典的算法,比如sift和surf特征点检测算法,由于专利原因,已经不包含在OpenCV的源码当中了,需要下载OpenCV contrib包才能继续使用。于是OpenCV contrib的官网下载源码安装包
GitHub - opencv/opencv_contrib: Repository for OpenCV's extra modulesRepository for OpenCV's extra modules. Contribute to opencv/opencv_contrib development by creating an account on GitHub.https://github.com/opencv/opencv_contribOpenCV contrib的版本记得要和OpenCV版本符合(例如下图我们选择的是4.5.5版本),还是要下载源码。

下载完解压,本文的路径为D:\soft\opencv\opencv_contrib-4.5.5

3.3 安装OpenCV
在安装CMake软件之后,就可以安装OpenCV源码了,具体步骤如下:
1 首先按下图操作:

2 弹窗出来的配置,按照自己的开发环境配置即可(本文的环境是VS 2022,平台是X64平台),然后点击"Finish"即可:

3 cmake的窗口开始打印信息

4 打印出来的信息中如果出现python、matlab相关的报错,例如下图,直接pass。(Python……ptsd,想到python就ptsd……想起某人爱用python造轮子……)

但是在编译过程中正常都会出现下载不成功的现象,这一步很多博客都没有写清楚如何排查,导致很多新手在之后VisualStudio阶段导包的时候出错。上一步完成之后,大部分情况下会报错。不出意外会看到如下的报错信息。

仔细阅读之后,我们应该查看一下CMakeDownloadLog.txt。使用Notepad++或者其他软件打开CMakeDownloadLog.tx

通过查看CMakeDownloadLog.txt文件可以看出,是由于Cmake去下载相关的包没有下载下来。所以根据红框处的信息我们需要自行下载,方法:将链接输入到浏览器,然后就会自动下载。一些链接输入到浏览器之后,显示的是文本,需要另存为文本到本地,千万不要复制!!!
下载之后将这些包拷贝到.cache文件夹下,并且需要更改包的名字(cmake下载包之后将校验的hash码重命名到了包中),下图以ippcv包为例:
下载的包原名为:ippicv_2020_win_intel64_20191018_general.zip
复制到CmakeDownloadLog.txt中的.cache文件夹下,并改名为:
879741a7946b814455eee6c6ffde2984-ippicv_2020_win_intel64_20191018_general.zip

根据CMakeDonloadLog.txt文件中的提示信息,将所有下载失败的安装包都下载下来,复制到对应的文件夹中,然后重新点击configure

此时可以发现,不再有报错信息了, 同时也可以查看CmakeDownLoadLog.txt,已经不报错了:

3.4 安装OpenCV-crontrib
在cmake的OPENCV_EXTRA_MODULES_PATH之中输入之前下载的OpenCV-contrib的路径,精确到modules,OPENCV_ENABLE_NONFREE一定要勾选上!

再次configure,不出意外的话,又看到一大堆报错信息,同样是由于有些安装包没有下载下来,再次根据CMakeDownloadLog.txt文件中的提示信息,将没有下载成功的安装包下载下来,并复制到对应的文件夹中,再次点击configure即可。
3.5 VS生成代码
找到build之后的OpenCV.sln文件,用visual studio2022打开。

右击models下面的opencv_world,点击属性,如下图所示

对链接器中的启用增量链接进行修改,选择否

对CMakeTargets文件夹下的Install进行重新生成即可,如下图。这个时候要等上一段时间,可能是半个小时,也可能是好几个小时,主要看电脑性能。跑完之后出现如下错误不要慌,这个是不耽误使用的,这个报错是python导致的。

以上咱们的opencv就算是编译完成了。跑完Debug版之后建议也去跑个Release,这样两个环境下就都可以使用了。
4 环境配置
- 先配置系统环境变量,Windows控制台搜索即可查询到。

把之前install产出的bin的包的路径填进去,然后重启电脑才会生效。

- 然后创建一个空的"控制台应用"项目,就叫OpenCV-test

- 右键项目,更改属性。编辑VC++目录下的包含目录(其实就是英文版本的include path) ,然后把install之后的include文件夹路径添加上去。注意,是install之后的include路径,不要填错成了其他的include路径。

- 然后我们编辑库目录(其实就是英文版的lib path),把install之后的lib目录输入进去(再次强调是install之后的lib目录)

- 链接器->附加依赖项->编辑,输入所有的xxxxx/install\x64\vc16\lib中 所有xxxd.lib文件名字

为了验证我们安装OpenCV的效果,我们需要使用测试案例进行测试,输入以下代码进行测试,可以正常显示图片,则说明OpenCV安装成功。
// OpenCV-test.cpp : 此文件包含 "main" 函数。程序执行将在此处开始并结束。
//
#include <iostream>
#include <opencv2/opencv.hpp>
int main()
{
cv::Mat src = cv::imread("E:\\test.jpg");//图片路径
if (src.empty())
{
std::cout << "pic is empty!\n";
return -1;
}
cv::imshow("show", src);
cv::waitKey(0);
std::cout << "Hello World!\n";
}5 TensorRT安装
首先需要在电脑上安装CUDA和cuDNN,这两个软件的安装教程可以参考其它博客Cuda和cuDNN安装教程(超级详细)_cuda安装_jhsignal的博客-CSDN博客
5.1 TensorRT安装
通过上面博主的教程大家应该安装好了CUDA和cuDNN,下面根据自己的CUDA版本号来找对应的TensorRT的安装包
TensorRT下载链接 Log in | NVIDIA Developer
我电脑上的cuda版本是11.5那么我下载的则是win系统下的TensorRT 8.5 GA,如下图

下载完成后,将该TensorRT文件解压后,如下图所示

然后需要将TensorRT文件中的文件移动到CUDA安装文件夹中,如下:
将 TensorRT-8.5.1.7\include中头文件 copy 到C:\Program Files\NVIDIA GPU Computing Toolkit\CUDA\v11.5\include
将TensorRT-8.5.1.7\lib 中所有lib文件 copy 到C:\Program Files\NVIDIA GPU Computing Toolkit\CUDA\v11.5\lib\x64
将TensorRT-8.5.1.7\lib 中所有dll文件copy 到C:\Program Files\NVIDIA GPU Computing Toolkit\CUDA\v11.5\bin
5.2 Python下安装TensorRT库
找到刚刚解压的TensorRT文件夹,里面有一个python文件夹,这里面含有不同版本python对应的TensorRT安装

在python环境中,将目录切换到刚刚解压的TensorRT文件夹,输入pip install tensorrt-8.5.1.7-cp39-none-win_amd64.whl,进行安装即可,根据自己的python版本来定。然后在python下导入tensorrt,看看是否可以正常导入并输出版本号,如下图所示,说明安装成功。

文章来源地址https://www.toymoban.com/news/detail-705374.html
文章来源:https://www.toymoban.com/news/detail-705374.html
到了这里,关于windows下安装Visual Studio + CMake+OpenCV + OpenCV contrib+TensorRT的文章就介绍完了。如果您还想了解更多内容,请在右上角搜索TOY模板网以前的文章或继续浏览下面的相关文章,希望大家以后多多支持TOY模板网!