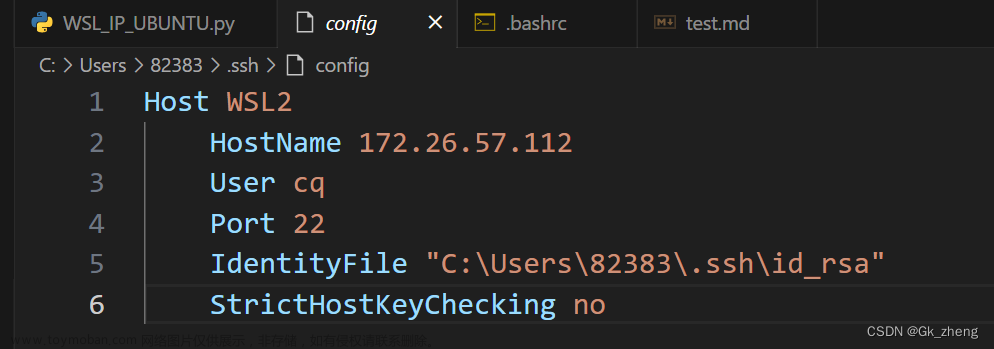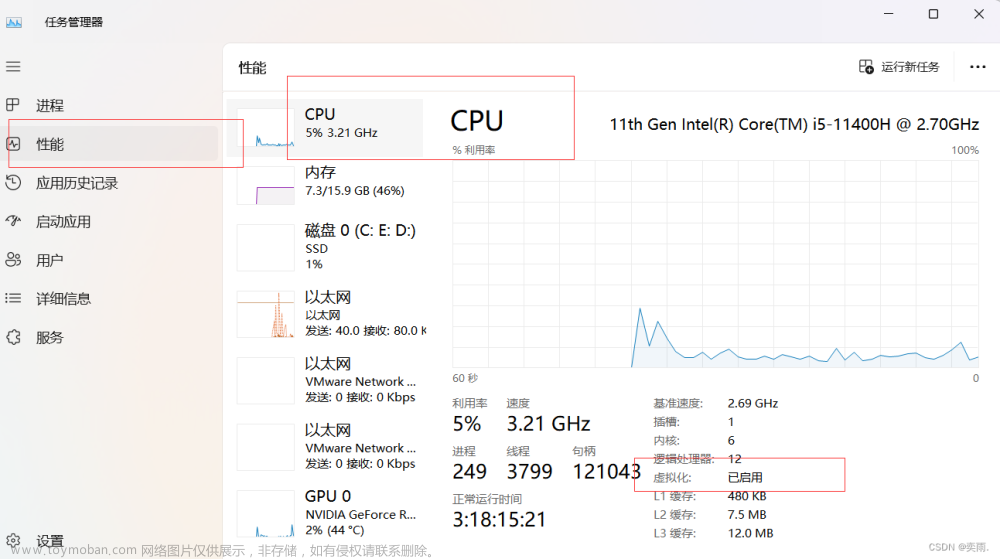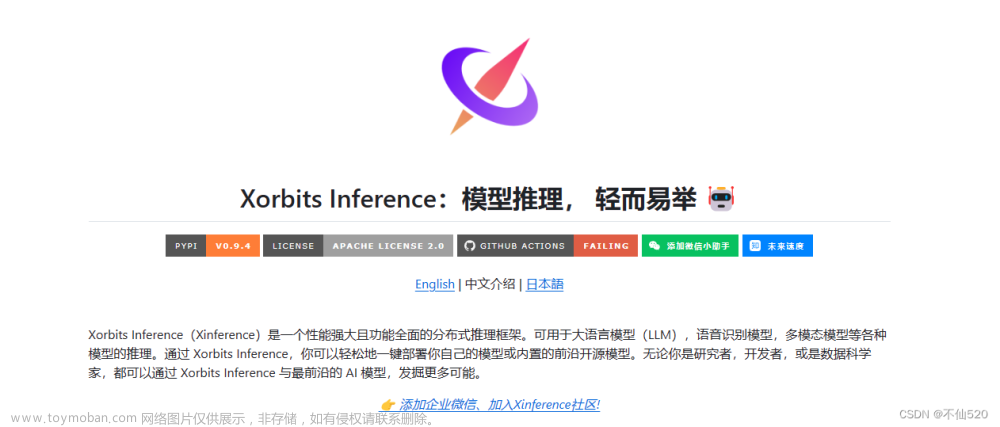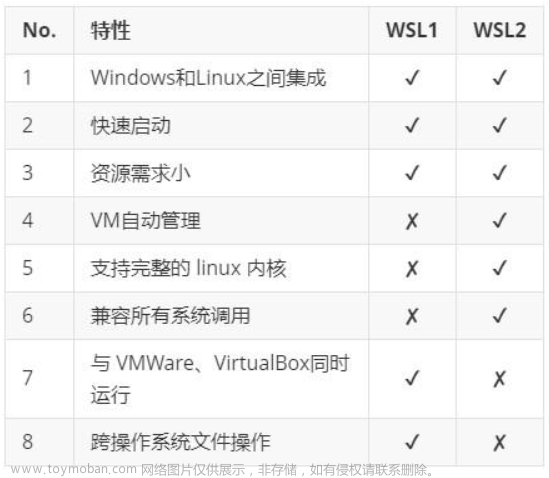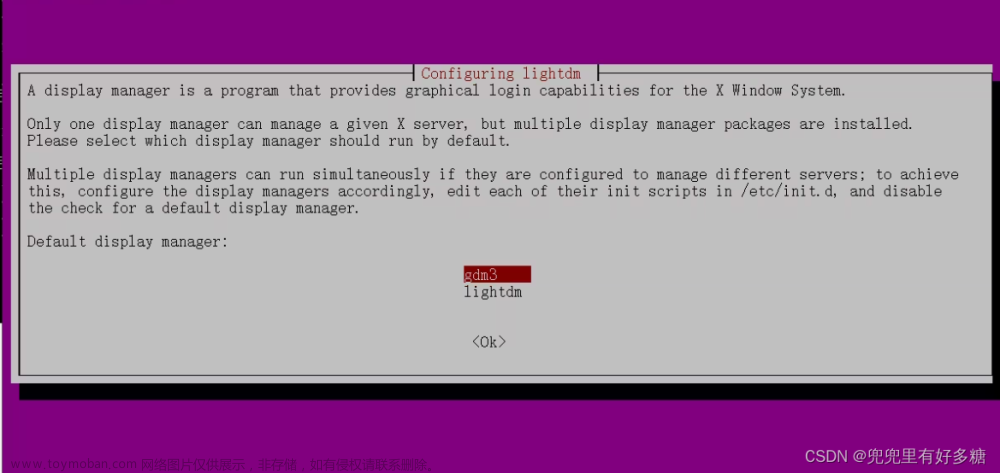wsl(Windows Subsystem for Linux)即适用于Windows的Linux子系统,是一个实现在Windows 10 / 11上运行原生Linux的技术。
wsl2 为其迭代版本,可以更好的在Windows上运行Linux子系统。
这里以 Windows 11 安装Ubuntu作为示例。
开启Windows功能
-
按
Win键,点击设置。
-
搜索
控制面板。
-
点击
程序。
-
点击启用或关闭
Windows功能。
-
划到底部,勾选
适用于Linux的Windows子系统和虚拟机平台。
-
点击
确定。
安装wsl2
-
管理员运行命令窗口,执行更新命令:
wsl --update -
执行安装命令:
wsl --install -
现在一般使用wsl2,所以还需要设置:
wsl --set-version 2
应用商店安装
-
打开Microsoft store安装想要安装的Linux系统,这里选择Ubuntu。

-
安装完成后点击打开。

-
打开后会显示正在安装,稍等一会出现如下的输入账号密码的提示。

这里可以自己设置用户名和密码进行登录,也可以直接将窗口关闭,下次再打开就会默认以root登录,权限更高。
命令安装
-
查看可用分发列表
wsl --list online -
安装需要安装的分发
wsl --install -d ubuntu安装完成后点击运行,稍等一会就会提示输入用户名。
这里可以自己设置用户名和密码进行登录,也可以直接将窗口关闭,下次再打开就会默认以root登录,权限更高。
安装包安装
上述两种方式wsl都是默认安装在C盘的。
如果C盘空间吃紧,可以使用安装包进行安装。
-
下载安装包。
https://learn.microsoft.com/zh-cn/windows/wsl/install-manual

这里以下载Ubuntu 22.04 LTS为例,下载后得到后缀为
.AppxBundle的文件。 -
将文件后缀改为
.zip,解压其中的xxx_x64.appx文件,放到想要安装wsl2的目录。 -
双击
xxx_x64.appx进行安装。稍等一会出现如下的输入账号密码的提示。

这里可以自己设置用户名和密码进行登录,也可以直接将窗口关闭,下次再打开就会默认以root登录,权限更高。
-
环境
Windows 10 专业版 22H2文章来源:https://www.toymoban.com/news/detail-706008.html
Ubuntu 22.04.2文章来源地址https://www.toymoban.com/news/detail-706008.html
到了这里,关于Windows wsl2安装Ubuntu的文章就介绍完了。如果您还想了解更多内容,请在右上角搜索TOY模板网以前的文章或继续浏览下面的相关文章,希望大家以后多多支持TOY模板网!