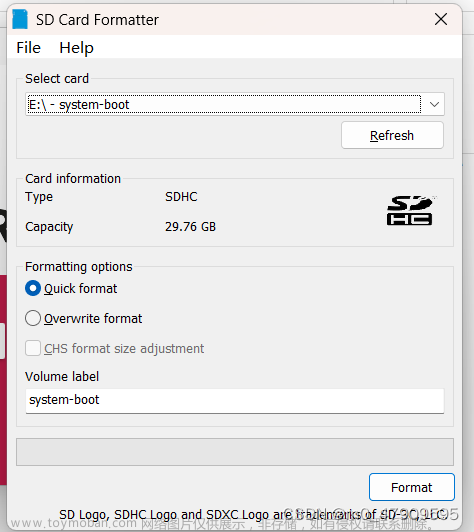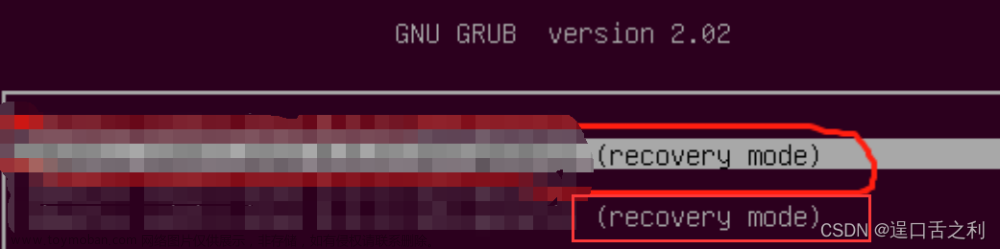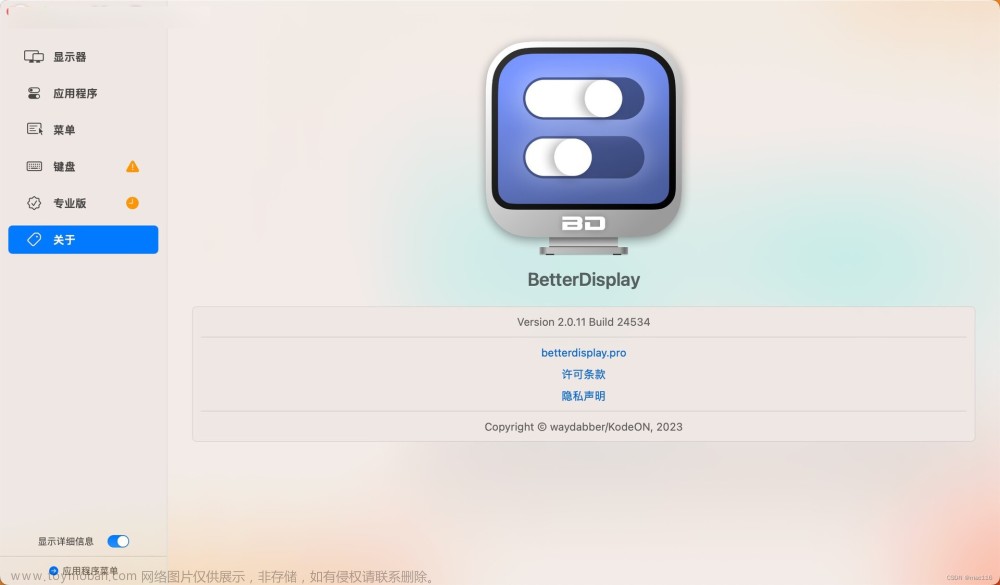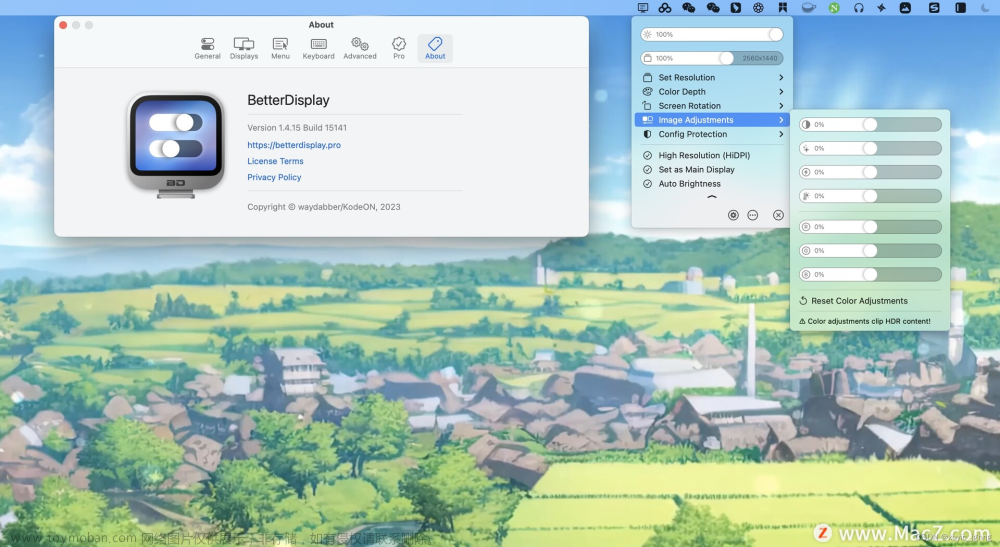能够在扩展模式下将两个或多个外部显示器连接到Mac是一种解放的屏幕体验,但当每个显示器仍然像独立显示器一样工作时,会导致沮丧。
在这里,我们向你展示如何通过对系统设置进行一些简单的更改,使两个扩展屏幕看起来像一个屏幕。
如果没有此解决方案,就无法在两个屏幕上共享浏览器页面或应用程序窗口。相反,该窗口隐藏在其中一个屏幕上,而在另一个屏幕中只能部分看到。
这一切都与Mac Spaces功能有关,该功能允许你创建多个“桌面”,并组织你的应用程序和窗口,使它们在不同的桌面上可见,而不是全部在同一桌面上。

Mac的任务控制可以让你创建额外的桌面,称为空间,以组织窗口。在空间中工作时,只显示该空间中的窗口。
这就是阻止你的两个显示器像一个屏幕一样工作的原因。让我们来解决这个问题。
要使两个显示器在Mac上充当一个屏幕,请执行以下步骤:
一、打开“系统设置”(在主屏幕左上角的苹果菜单下)。
二、单击左侧选项面板中的“显示器”以检查显示是否设置为“扩展”。如果设置了“镜像”,则每个监视器显示相同的屏幕。
三、现在点击系统设置左侧选项面板中的“桌面与程序坞”。
四、向下滚动至“调度中心”。
五、如果上面写着“显示器具有单独的空间”,请取消单击蓝色滑块,使其变为灰色。
六、然后你需要重新启动你的Mac。重新启动后,两个屏幕应作为一个屏幕工作。

你可能还需要检查这两个显示器是否设置为兼容的分辨率,以便每个显示器都以相同的大小显示屏幕上分布的其他部分。
打开“系统设置”,然后选择“显示”。

播放每个屏幕的大小选项,从“更大字体”到“更多的空间”,直到两个显示器显示相同的窗口大小。文章来源:https://www.toymoban.com/news/detail-707560.html
普通非Pro/Max M1和M2 Mac仅限于连接一个显示器,但你可以通过一些软件和硬件解决方案将两个显示器连接到M1或M2 Mac。文章来源地址https://www.toymoban.com/news/detail-707560.html
到了这里,关于如何将两台Mac显示器设置为单个屏幕配置的文章就介绍完了。如果您还想了解更多内容,请在右上角搜索TOY模板网以前的文章或继续浏览下面的相关文章,希望大家以后多多支持TOY模板网!