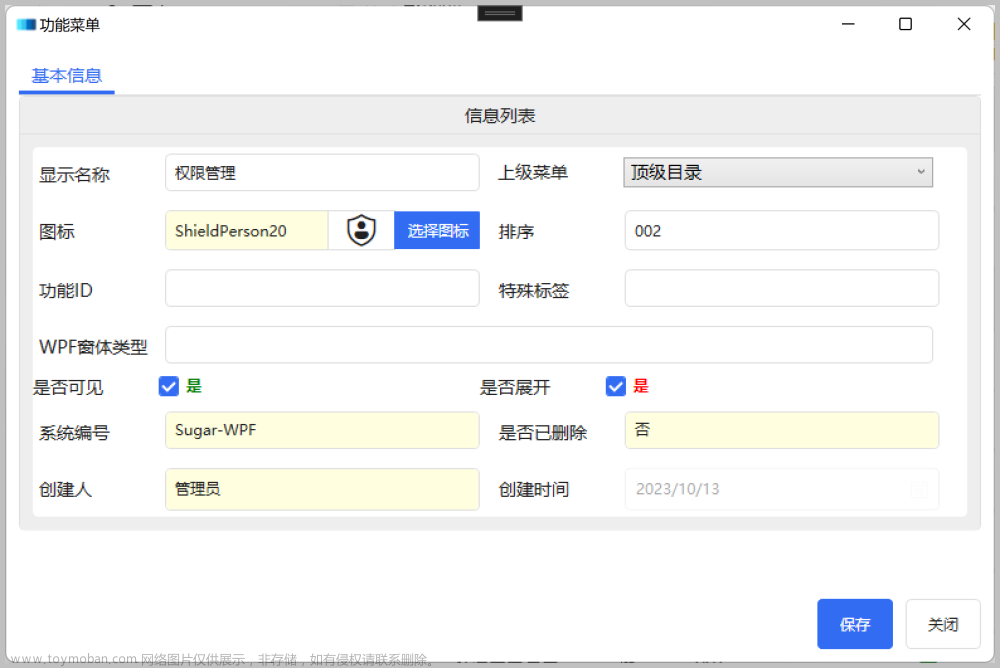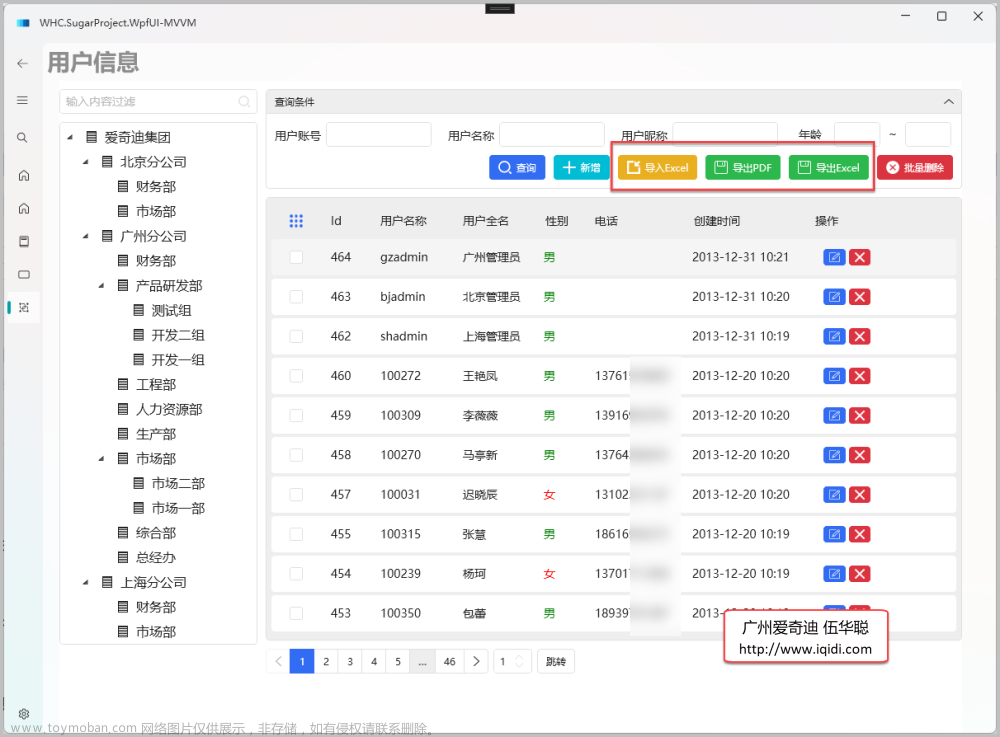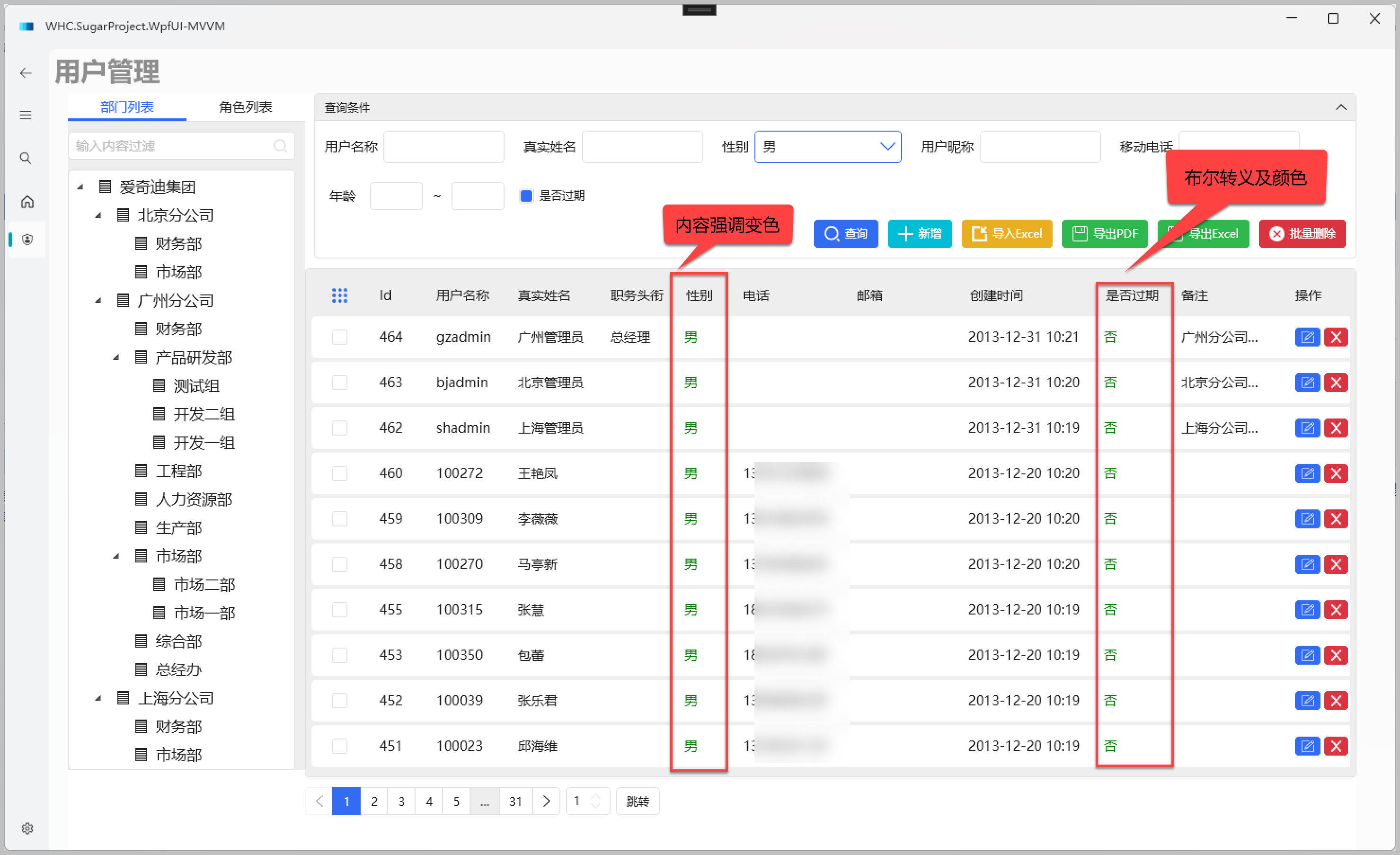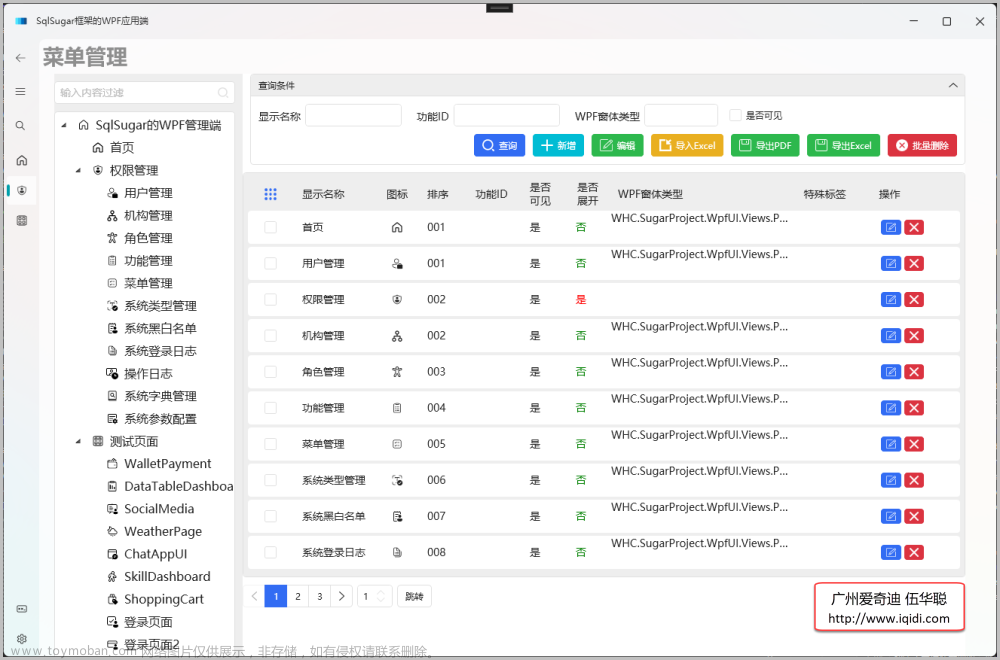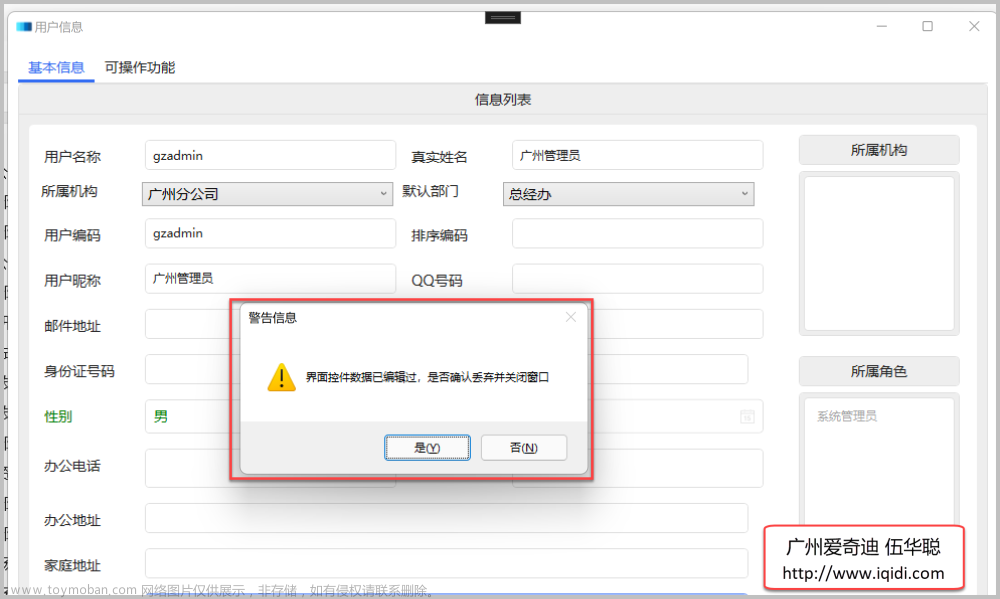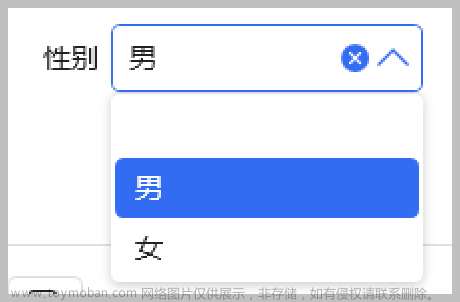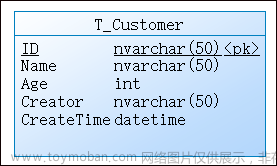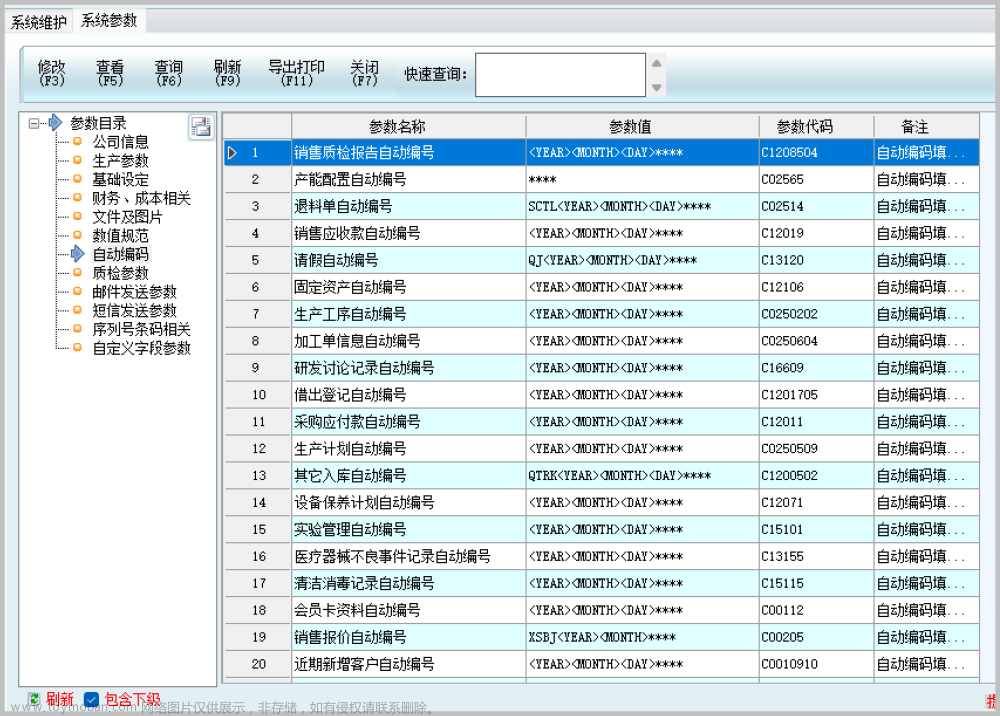在我们创建界面元素的时候,不管在Vue3+ElementPlus的前端上,还是Winform桌面端上,都是会利用自定义用户控件来快速重用一些自定义的界面内容,对自定义用户控件的封装处理,也是我们开发WPF应用需要熟悉的一环。本篇随笔继续深入介绍介绍基于CommunityToolkit.Mvvm 和HandyControl的WPF应用端开发,主要针对自定义用户控件的封装和使用做一些介绍。
1、自定义用户控件的应用场景
在我们使用原生的WPF控件的时候,有时候发现常规的原生控件不够好看,或者功能达不到要求,就需要进行一定程度上的二次封装处理,也就是自定义控件的开发场景。
例如我们前面介绍到的用户信息的查询界面,我们没有找到一个输入数值范围的控件,如对于年龄等类似的属性,我们需要一个区间的查询处理,可以保留为空,或者最小、最大值之间进行查询,如下界面所示。
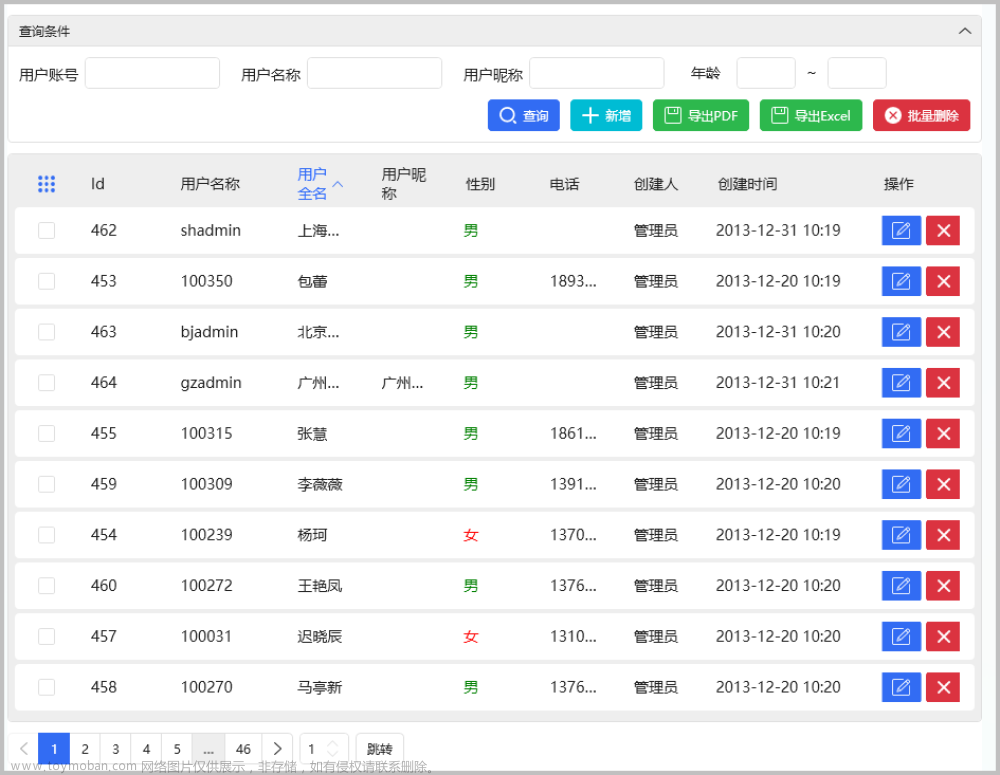
由于WPF没有这样的原生控件,我们需要的话,就需要使用常规的数值或者文本控件来进行处理,如果多次有这样的内容,封装为自定义控件,让她简单的使用,是最为优雅的方式。
我们看到控件的外观如下所示。
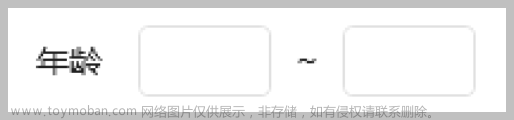
文章来源地址https://www.toymoban.com/news/detail-707933.html
2、自定义控件的开发代码
我们可以用Grid布局来进行处理,包括两个TextBlock和两个文本的控件界面,我们创建自定义控件后,在Xaml定义好布局信息。
<UserControl x:Class="WHC.SugarProject.WpfUI.Controls.NumericRange" xmlns="http://schemas.microsoft.com/winfx/2006/xaml/presentation" xmlns:x="http://schemas.microsoft.com/winfx/2006/xaml" xmlns:d="http://schemas.microsoft.com/expression/blend/2008" xmlns:hc="https://handyorg.github.io/handycontrol" xmlns:local="clr-namespace:WHC.SugarProject.WpfUI.Controls" xmlns:mc="http://schemas.openxmlformats.org/markup-compatibility/2006" Name="NumericRangeControl" d:Background="Transparent" d:DesignHeight="32" d:DesignWidth="150" d:Foreground="White" mc:Ignorable="d"> <Grid MinWidth="150"> <Grid.ColumnDefinitions> <ColumnDefinition Width="Auto" /> <ColumnDefinition Width="*" /> <ColumnDefinition Width="Auto" /> <ColumnDefinition Width="*" /> </Grid.ColumnDefinitions> <TextBlock Grid.Column="0" Margin="10,0,10,0" VerticalAlignment="Center" Text="{Binding Path=Text, RelativeSource={RelativeSource AncestorType={x:Type local:NumericRange}}}" /> <TextBox x:Name="txtStart" Grid.Column="1" Margin="5" Text="{Binding Path=StartValue, Converter={StaticResource NumericConverter}, RelativeSource={RelativeSource AncestorType={x:Type local:NumericRange}}}" /> <TextBlock Grid.Column="2" Margin="5,0,5,0" VerticalAlignment="Center" Text="~" /> <TextBox x:Name="txtEnd" Grid.Column="3" Margin="5" Text="{Binding Path=EndValue, Converter={StaticResource NumericConverter}, RelativeSource={RelativeSource AncestorType={x:Type local:NumericRange}}}" /> </Grid> </UserControl>
其中绑定动态属性的地方,我们使用下面代码
Text="{Binding Path=StartValue, Converter={StaticResource NumericConverter}, RelativeSource={RelativeSource AncestorType={x:Type local:NumericRange}}}"
当然也可以使用Element的标记方式,这种我们需要设置用户自定义控件名称为Name=“***”,如上面的代码设置为。
Name="NumericRangeControl"
这样我们就可以通过自定义控件的ElementName来定位绑定的属性了,等同于如下代码。
<TextBox x:Name="txtStart" Grid.Column="1" Margin="5" Text="{Binding Path=StartValue, Converter={StaticResource NumericConverter}, ElementName=NumericRangeControl}" />
前面我们介绍了该控件包含了的一些属性,如StartValue、EndValue、以及文本说明Text等,这些是在用户控件后台代码里面进行定义的自定义依赖属性的,我们来看看代码。
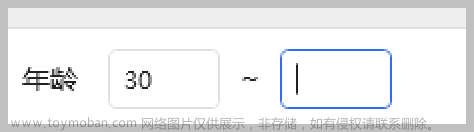
如我们增加一个StartValue,那么同时需要增加一个StartValueProperty的自定义依赖属性。
/// <summary> /// 开始值 /// </summary> public decimal? StartValue { get { return (decimal?)GetValue(StartValueProperty); } set { SetValue(StartValueProperty, value); } } public static readonly DependencyProperty StartValueProperty = DependencyProperty.Register( nameof(StartValue), typeof(decimal?), typeof(NumericRange), new FrameworkPropertyMetadata(default(decimal?), FrameworkPropertyMetadataOptions.BindsTwoWayByDefault, new PropertyChangedCallback(OnStartValuePropertyChanged)));
同时,这个属性的变化,会触发一个控件路由的事件OnStartValuePropertyChanged ,如下所示。
private static void OnStartValuePropertyChanged(DependencyObject d,DependencyPropertyChangedEventArgs e) { if (d is not NumericRange control) return; if (control != null) { var oldValue = (decimal?)e.OldValue; // 旧的值 var newValue = (decimal?)e.NewValue; // 更新的新的值 var args = new RoutedPropertyChangedEventArgs<decimal?>(oldValue, newValue); args.RoutedEvent = NumericRange.ValueChangedEvent; control.RaiseEvent(args); control.ValueChangedCommand?.Execute(null); } }
除了触发路由事件外,我们可以给该控件定义一个Command 命令,类似按钮的命令处理,绑定后就可以接受到相关的通知了。Command的定义如下代码所示。
/// <summary> /// 数量改变命令 /// </summary> public static readonly DependencyProperty ValueChangedCommandProperty = DependencyProperty.Register("ValueChangedCommand", typeof(ICommand), typeof(NumericRange), new PropertyMetadata(default(ICommand))); /// <summary> /// 数量改变命令 /// </summary> public ICommand ValueChangedCommand { get { return (ICommand)GetValue(ValueChangedCommandProperty); } set { SetValue(ValueChangedCommandProperty, value); } }
3、自定义控件的使用
自定义控件开发好后,使用也是很简单的,需要在页面或者窗口的定义部分,增加控件的命名空间,便于引用自定义控件,如下代码所示。
xmlns:Controls="clr-namespace:WHC.SugarProject.WpfUI.Controls"
这样我们在使用的时候,就和其他原生控件的使用差不多了。如下是在页面中使用的Xaml代码。
<Controls:NumericRange EndValue="{Binding ViewModel.PageDto.AgeEnd, UpdateSourceTrigger=PropertyChanged}" StartValue="{Binding ViewModel.PageDto.AgeStart, UpdateSourceTrigger=PropertyChanged}" Text="年龄" ValueChangedCommand="{Binding ViewModel.SearchCommand}" />
我们可以看到自定义控件的属性的绑定,和其他控件的属性绑定一致的,而且我们这里定义了一个Command:ValueChangedCommand
我们可以通过这个命令接收控件变化的通知。这样就可以正常的实现我们所需要的处理功能了。
另外,自定义控件的输入框,一般会在失去焦点后触发命令处理,我们也可以让文本输入框在输入后回车触发命令处理,我们增加一个KeyDown的事件处理,如下代码所示。
<TextBox x:Name="txtStart" Grid.Column="1" Margin="5" KeyDown="txtStartEndValue_KeyDown" Text="{Binding Path=StartValue, Converter={StaticResource NumericConverter}, ElementName=NumericRangeControl}" /> <TextBlock Grid.Column="2" Margin="5,0,5,0" VerticalAlignment="Center" Text="~" /> <TextBox x:Name="txtEnd" Grid.Column="3" Margin="5" KeyDown="txtStartEndValue_KeyDown" Text="{Binding Path=EndValue, Converter={StaticResource NumericConverter}, RelativeSource={RelativeSource AncestorType={x:Type local:NumericRange}}}" />
让回车切换到下一个焦点即可。
private void txtStartEndValue_KeyDown(object sender, KeyEventArgs e) { if(e.Key == Key.Enter) { var textBox = sender as System.Windows.Controls.TextBox; if(textBox != null) { //切换焦点会触发值更新命令 textBox.MoveFocus(new TraversalRequest(FocusNavigationDirection.Next)); } } }
至此我们就完成了完美的控件处理事件了。
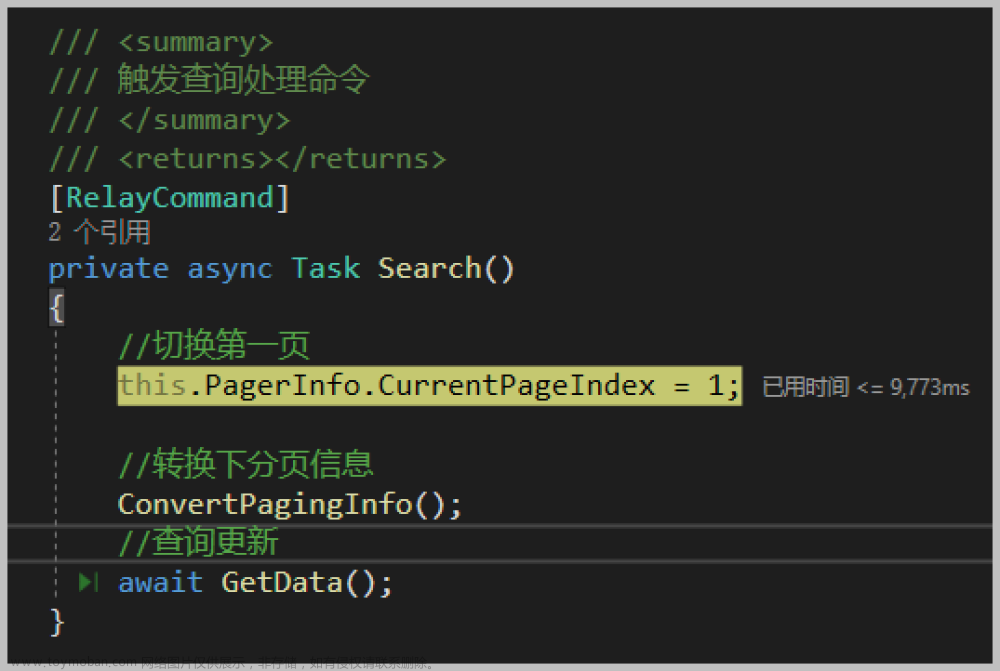
编译后,我们就可以在工具栏中看到用户自定义控件的列表了,可以直接拖动它到页面进行使用。
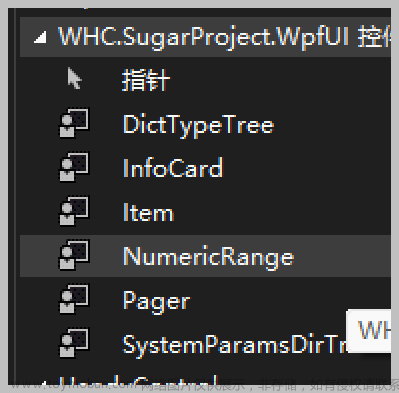
至此,我们就实现了自定义控件在页面上的使用了,非常简单。
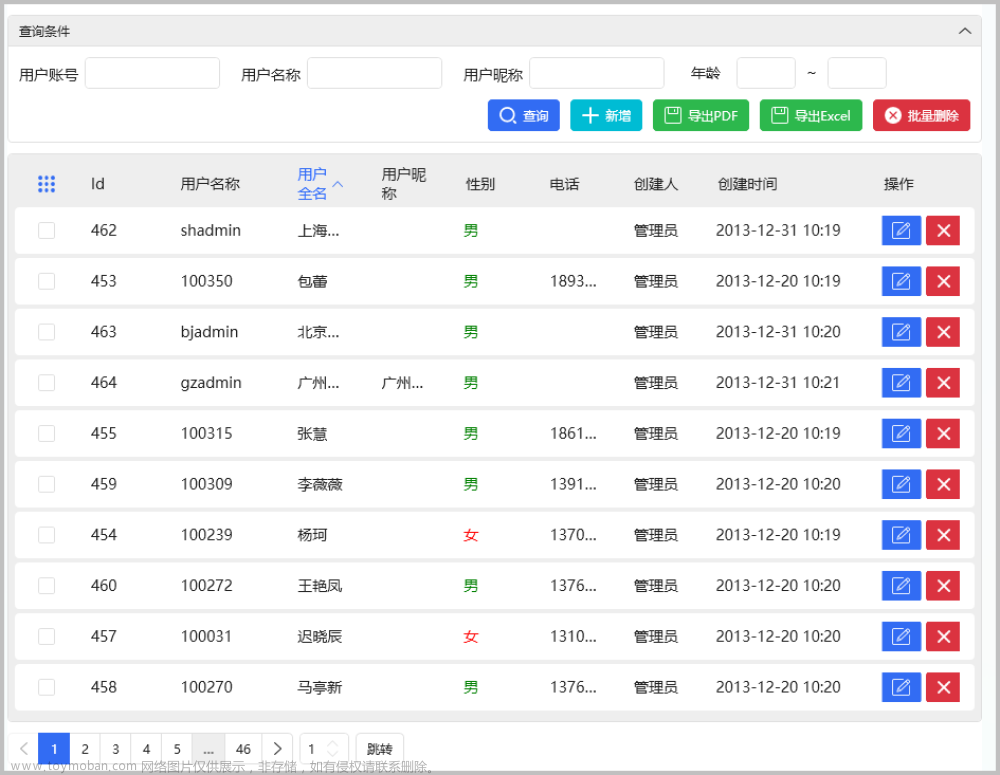
当然,我们也可以组合一些面板,来实现更加复杂的控件呈现方式,可以设计一些图表、文本内容的综合展示,如下是其中的一个控件的多层展示。
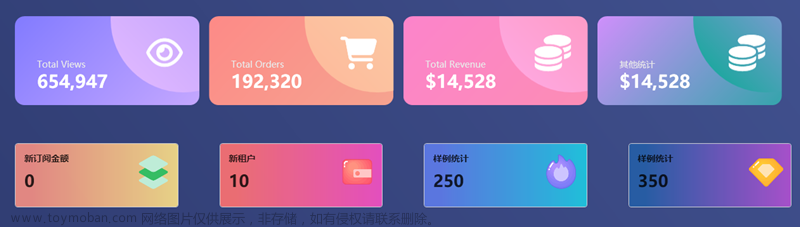
根据不同的图标、内容,背景色、以及一些集合形状的叠加,就可以设计出非常好看的单个用户控件,然后动态设置,就可以很好的实现不同的内容展示。文章来源:https://www.toymoban.com/news/detail-707933.html
到了这里,关于循序渐进介绍基于CommunityToolkit.Mvvm 和HandyControl的WPF应用端开发(3)--自定义用户控件的文章就介绍完了。如果您还想了解更多内容,请在右上角搜索TOY模板网以前的文章或继续浏览下面的相关文章,希望大家以后多多支持TOY模板网!