<StackPanel>
<Path Data="M0 0 10 10" Stroke="Red"
StrokeThickness="2" x:Name="path" />
<!--阴影-->
<Border Margin="0 0 0 0" Width="100" Height="50" Background="#32FFA500" Name="bor">
<!--设置阴影效果-->
<Border.Effect>
<!--ShadowDepth 设置阴影效果巨下方的距离-->
<!--Direction 阴影显示方向:逆时针角度值-->
<DropShadowEffect Color="Red" ShadowDepth="10" Direction="-45" BlurRadius="15" Opacity="0.5"/>
</Border.Effect>
</Border>
</StackPanel>
后台赋值代码:文章来源:https://www.toymoban.com/news/detail-707939.html
// 通过转换得到一个Data属性的值 string str = "M0 0 10 10"; // 这种是通过转换才能给控件赋值的-设置Path的Data属性 this.path.Data=PathGeometry.Parse(str); // 这种是通过实例就能给控件赋值的 - 设置Margin属性 this.bor.Margin= new Thickness(0, 0 , 0, 0); // 颜色值 // RGB: 0 108 190 // Alpha 0 - 255 // # 90 00 6C BE (16进制的颜色值 90:透明度区间0-255,后面三位是Rgb值-区间0-255) // Color.FromRgb(0,108,190)- RGB: 0 108 190 这是设置RGB的颜色之 this.bor.Background = new SolidColorBrush(Color.FromRgb(0,108,190)); // Color.FromArgb(90, 0, 108, 190) 第一位参数透明度 0 - 255 区间范围 后面3位是Rgb值。 this.bor.Background = new SolidColorBrush(Color.FromArgb(90,0,108,190)); // #90006CBE 这个是十六进制的颜色值,90前两位是用来这只透明度的 this.bor.Background = (SolidColorBrush)new BrushConverter().ConvertFrom("#90006CBE"); // this.bor.Background = new BrushConverter().ConvertFrom("#90006CBE") as SolidColorBrush;
using System; using System.Windows; using System.Windows.Controls; public class MainWindow : Window { public MainWindow() { InitializeComponent(); // 创建一个新的按钮 Button myButton = new Button(); // 设置按钮的文本 myButton.Content = "点击我"; // 设置按钮被点击时执行的事件处理程序 myButton.Click += new RoutedEventHandler(MyButton_Click); // 将按钮添加到窗口中的网格中 Grid myGrid = this.Content as Grid; myGrid.Children.Add(myButton); // 设置按钮的位置 myButton.Margin = new Thickness(10); } private void MyButton_Click(object sender, RoutedEventArgs e) { MessageBox.Show("你点击了按钮!"); } }
在这个例子中,我创建了一个新的按钮,设置了它的文本,给它添加了一个点击事件处理程序,然后将它添加到了窗口的网格中。当然,你可以根据需要给控件设置更多的属性,比如背景颜色、字体等等。文章来源地址https://www.toymoban.com/news/detail-707939.html
到了这里,关于WFP使用c#代码给控件赋值的文章就介绍完了。如果您还想了解更多内容,请在右上角搜索TOY模板网以前的文章或继续浏览下面的相关文章,希望大家以后多多支持TOY模板网!


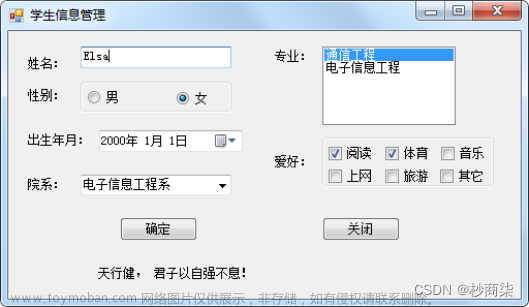

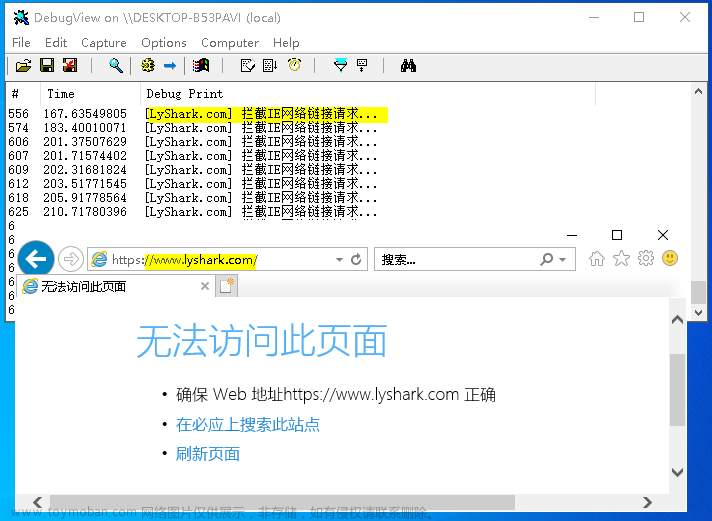
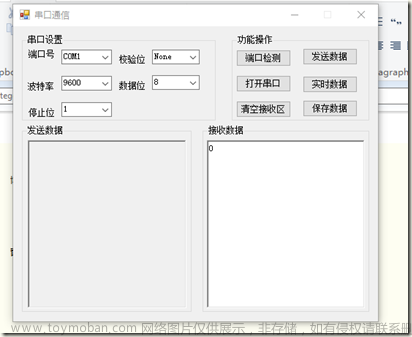

![C# - Opencv应用(2) 之矩阵Mat使用[矩阵创建、图像显示、像素读取与赋值]](https://imgs.yssmx.com/Uploads/2024/02/776564-1.png)






