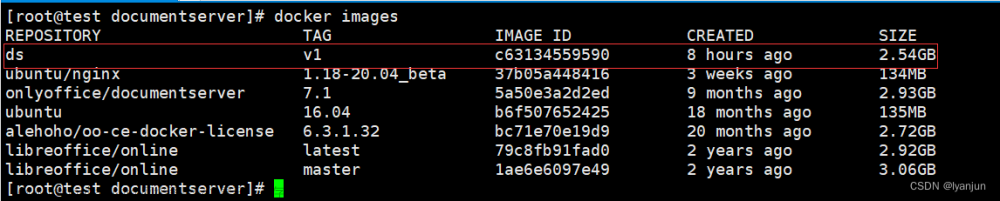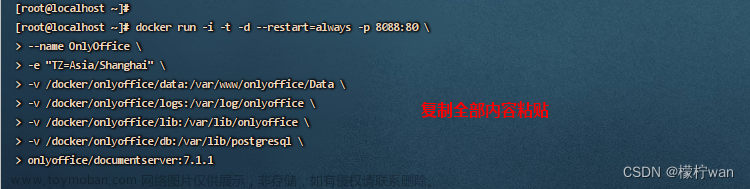一、安装Docker
官网地址:https://www.docker.com/products/docker-desktop/
注意:我这里安装的版本是( Docker Desktop 4.21.1),只能安装到C盘,安装完成后第一件事是修改数据存储路径,否则C盘将越来越大,修改方法如下

二、部署onlyoffice
1、安装onlyoffice
// 拉取镜像
docker pull kenlk/onlyoffice
// 运行(注意修改端口)
docker run -i -t -d -p 9000:80 kenlk/onlyoffice
// 查看容器是否启动
docker ps
// 安装完成后输入 http://localhost:9000 查看是否安装成功2、安装字体
// 查看窗口ID
docker ps
// 进入容器
docker exec -it 容器ID /bin/bash
// 删除原有字体
cd /usr/share/fonts
rm -rf *
cd /var/www/onlyoffice/documentserver/core-fonts
rm -rf *
// 进入目录 C:\Windows\Fonts,右键“在终端中打开”,将字体文件拷贝到容器
docker cp . 容器ID:/usr/share/fonts/
// 进入容器执行,建立字体索引信息,更新字体缓存,执行下列命令
cd /usr/share/fonts/
mkfontscale
fc-cache -fv
// 查看中文字体是否安装成功
fc-list :lang=zh
// 更新onlyoffice字体(执行完成后记得清除浏览器缓存,这里可能需要重启容器或docker)
/usr/bin/documentserver-generate-allfonts.sh3、修改字号
进入容器,复制/var/www/onlyoffice/documentserver/web-apps/apps/documenteditor/main/app.js
打开文件,查找字符串{value:8,displayValue:"8"},
把以下内容复制到{value:8,displayValue:"8"}前面,共3处:文章来源:https://www.toymoban.com/news/detail-708149.html
{value:42,displayValue:"初号"},{value:36,displayValue:"小初"},{value:26,displayValue:"一号"},{value:24,displayValue:"小一"},{value:22,displayValue:"二号"},{value:18,displayValue:"小二"},{value:16,displayValue:"三号"},{value:15,displayValue:"小三"},{value:14,displayValue:"四号"},{value:12,displayValue:"小四"},{value:10.5,displayValue:"五号"},{value:9,displayValue:"小五"},{value:7.5,displayValue:"六号"},{value:6.5,displayValue:"小六"},{value:5.5,displayValue:"七号"},{value:5,displayValue:"八号"},把已修改的app.js覆盖掉原来的文件,重启容器(这里可能需要重启容器或docker)文章来源地址https://www.toymoban.com/news/detail-708149.html
三、Docker镜像备份与还原
1、备份
// 查看镜像ID
docker images
// 备份镜像
docker save -o [镜像名称].tar [镜像ID]2、还原
// 还原
docker load -i [镜像名称].tar
// 查看镜像ID
docker images
// 修改镜像名称和标签
docker tag [镜像ID] [镜像名称]:[镜像标签]3、WSL2 磁盘缩减
1、关闭 Docker Desktop,查看是否关闭命令:wsl --list -v
2、找到要压缩的虚拟磁盘文件
如果你没更改挂载磁盘的位置,那他位置在 C:\Users\<用户名>\AppData\Local\Docker\wsl\data\ext4.vhdx ,记下路径,后面要用到。
3、关闭 wsl
# 关闭 WSL2 中的 linux distributions
wsl --shutdown
# 运行管理计算机的驱动器的 DiskPart 命令
diskpart
4、在新打开的 DiskPart 命令窗口中执行
# 选择虚拟磁盘文件
select vdisk file="就是步骤1虚拟磁盘文件的路径"
# 压缩文件
compact vdisk
# 压缩完毕后卸载磁盘
detach vdisk四、相关Demo
1、前端Demo
<!DOCTYPE html>
<html lang="zh">
<head>
<meta charset="UTF-8">
<title>测试</title>
<script type="text/javascript" src="http://localhost:9000/web-apps/apps/api/documents/api.js"></script>
<style>
html {
height: 100%;
width: 100%;
padding: 0;
margin: 0;
}
body {
height: 100%;
width: 100%;
padding: 0;
margin: 0;
}
</style>
</head>
<body>
<div id="placeholder" class="nav" style="width: 100%; height: 100%"></div>
<script language="javascript" type="text/javascript">
var docEditor = new DocsAPI.DocEditor("placeholder", {
"document": {
"documentType": "text",
"width": "100%", //打开窗口宽度
"height": "100%", //打开窗口高度
"fileType": "docx",//文档类型
"key": "3", //定义用于服务识别文档的唯一文档标识符。每次编辑和保存文档时,都必须重新生成密钥。长度限制为128个符号。
"title": "test.docx", //为查看或编辑的文档定义所需的文件名,该文件名也将在下载文档时用作文件名。长度限制为128个符号。
"url": "http://192.168.30.93/test.docx" //定义存储原始查看或编辑的文档的绝对URL
// "info": {
// "owner": "王重阳",//文件创建者名称
// "sharingSettings": [//文件对应用户的操作权限配置
// {
// "permissions": "Full Access", // 完全操作权限-Full Access,只读权限-Read Only 拒绝访问-Deny Access
// "user": "林朝英" //有次权限的用户
// },
// {
// "permissions": "Read Only",
// "user": "周伯通"
// },
// ],
// "uploaded": "2010-07-07 3:46 PM" //文件创建时间
// },
// //文档权限参数
// "permissions": {
// "edit": true, //(文件是否可以编辑,false时文件不可编辑)
// "fillForms": true,//定义是否能在文档中填充表单
// "print": false, //定义文档是否能打印
// "review": false,//第一是否显示审阅文档菜单
// "comment": true, //定义是否可以注释文档。如果注释权限设置为“ true”,则文档侧栏将包含“注释”菜单选项;只有将mode参数设置为edit时才生效,默认值与edit参数的值一致。
// "copy": true, //是否允许您将内容复制到剪贴板。默认值为true。
// "download": true, //定义是否可以下载文档或仅在线查看或编辑文档。如果下载权限设置为“false”下载为菜单选项将没有。默认值为true。
// "modifyContentControl": true, //定义是否可以更改内容控件设置。仅当mode参数设置为edit时,内容控件修改才可用于文档编辑器。默认值为true。
// "modifyFilter": true, //定义过滤器是否可以全局应用(true)影响所有其他用户,或局部应用(false),即仅适用于当前用户。如果将mode参数设置为edit,则过滤器修改仅对电子表格编辑器可用。默认值为true。
// }
},
// type: "embedded",
//打开文档类型
// text对应各种文档类型(.doc, .docm, .docx, .dot, .dotm, .dotx, .epub, .fodt, .htm, .html, .mht, .odt, .ott, .pdf, .rtf, .txt, .djvu, .xps)
//spreadsheet对应表格类型(.csv, .fods, .ods, .ots, .xls, .xlsm, .xlsx, .xlt, .xltm, .xltx)
//presentation对应PPT类型(.fodp, .odp, .otp, .pot, .potm, .potx, .pps, .ppsm, .ppsx, .ppt, .pptm, .pptx)
"editorConfig": {//编辑配置
//"createUrl": "http://121.41.12.71:8082/dev-api/common/url-to-create-document/", //指定创建文件的页面,添加该配置后文档服务器插件才会显示新建文件按钮
"mode": "view", //文档操作模式 view 视图模式不可编辑 edit 编辑模式可编辑文档todo
//"callbackUrl": "http://172.16.10.151:10889/admin/pep/contract/template/office/out/docx/save",//保存文件时的回调地址
"callbackUrl": "http://localhost",//保存文件时的回调地址
"lang": "zh-CN", //语言环境
"customization": {//定制部分允许自定义编辑器界面,使其看起来像您的其他产品,并更改是否存在其他按钮,链接,更改徽标和编辑者所有者详细信息。
"help": true, //定义是显示还是隐藏“帮助”菜单按钮。默认值为true。
"hideRightMenu": true, //定义在第一次加载时是显示还是隐藏右侧菜单。默认值为false。
"autosave": true,//定义是启用还是禁用“自动保存”菜单选项。请注意,如果您在菜单中更改此选项,它将被保存到浏览器的localStorage中。默认值为true。
"forcesave": true, //定义保存按钮是否显示默认false
"chat": true, //定义“聊天”菜单按钮是显示还是隐藏;请注意,如果您隐藏“聊天”按钮,则相应的聊天功能也将被禁用。默认值为true。
"commentAuthorOnly": false, //定义用户是否只能编辑和删除他的评论。默认值为false。
"comments": true, //定义是显示还是隐藏“注释”菜单按钮;请注意,如果您隐藏“评论”按钮,则相应的评论功能将仅可用于查看,评论的添加和编辑将不可用。默认值为true。
"compactHeader": false, //定义是否将菜单栏放在在徽标旁边使界面更加紧凑默认false。
"compactToolbar": false, //定义显示的顶部工具栏类型是完整(false)还是紧凑true。默认值为false 多余菜单将在右侧折叠点击显示。
"compatibleFeatures": false, //定义仅与OOXML格式兼容的功能的使用。例如,不要在整个文档上使用注释。默认值为false。
"macros": true, //定义是否将运行文档宏以及可用的宏设置。默认值为true。
"macrosMode": "warn", //定义是否将运行文档宏。可以采用以下值: disable -根本不运行;enable -自动运行所有宏;warn -警告宏并请求允许运行。默认值为original。
"plugins": true, //定义是否将启动插件并可用。默认值为true。
"showReviewChanges": false, //定义在加载编辑器时是否自动显示或隐藏审阅更改面板。默认值为false。
"spellcheck": true, //定义在加载编辑器时是否自动打开或关闭拼写检查器。拼写检查器仅适用于文档编辑器和演示文稿编辑器。默认值为true。
"toolbarNoTabs": false, //定义是突出显示顶部工具栏选项卡样式。默认值为false。
"unit": "cm", //定义在标尺和对话框中使用的度量单位。可以采用以下值:cm -厘米,pt-点,inch -英寸。默认值为厘米(cm)。
"zoom": 100, //定义以百分比为单位的文档显示缩放值。可以取大于0的值。对于文本文档和演示文稿,可以将此参数设置为-1(使文档适合页面选项)或-2(使文档页面宽度适合编辑器页面)。默认值为100。
"customer": { //关于 文档编辑器的显示信息
"address": "My City, 123a-45", //有权访问编辑或编辑作者的公司或个人的邮政地址,
"info": "Some additional information", //有关您希望其他人认识的公司或个人的一些其他信息,
"logo": "https://example.com/logo-big.png", //图片徽标的路径(此文件没有特别建议,但是如果使用透明背景的.png格式会更好)。图片必须具有以下尺寸:432x70,
"mail": "john@example.com", //有权访问编辑者或编辑者的公司或个人的电子邮件地址
"name": "欧阳锋", //该公司或个人的谁可以访问编辑或编辑作者,名称
"www": "example.com" //以上公司或个人的家庭网站地址,
},
//"loaderLogo": "https://tianpeng.zbjimg.com/tianpeng/task/2022/06/17/LOGO%E5%A4%A7%E5%9B%BE.png/origine/d859296f-3d10-43ec-bd85-56d72a9b49aa",
"feedback": { //反馈配置信息
"url": "https://example.com", //单击“反馈和支持”菜单按钮时将打开的网站地址的绝对URL ,
"visible": true //显示或隐藏“反馈和支持”菜单按钮,
},
"goback": { //定义“打开文件位置”菜单按钮和右上角按钮的设置。该对象具有以下参数:
"blank": true, //在新的浏览器选项卡/窗口(如果值设置为true)或当前选项卡(如果值设置为false)中打开网站。默认值为true,
"requestClose": false, //定义如果单击“打开文件位置”按钮,则调用events.onRequestClose事件,而不是打开浏览器选项卡或窗口。默认值为false,
"text": "Open file location", //将在“打开文件位置”菜单按钮和右上角按钮(即,而不是“转到文档”)上显示的文本,
"url": "https://example.com" //单击“打开文件位置”菜单按钮时将打开的网站地址的绝对URL ,
}
//"logo": {
// "image": "https://example.com/logo.png", //图像文件的路径,用于在普通工作模式下显示(即,在所有编辑器的查看和编辑模式下)。图片必须具有以下尺寸:172x40,
// "imageEmbedded": "https://example.com/logo_em.png", //用于以嵌入式模式显示的图像文件的路径(请参阅config部分以了解如何定义嵌入式文档类型)。图片必须具有以下尺寸:248x40,
// "url": "https://www.baidu.com" //某人单击徽标图像时将使用的绝对URL(可用于转到您的网站等)。保留为空字符串或null以使徽标不可单击,
//},
},
"user": { //用户信息
"id": "78e1e841",//用户ID
"name": "洪七公" //用户全名称
},
"embedded": { //Embedded部分仅适用于嵌入式文档类型(请参阅config部分以了解如何定义嵌入式文档类型)。它允许更改设置,这些设置定义嵌入式模式下按钮的行为。
"embedUrl": "https://example.com/embedded?doc=exampledocument1.docx", //定义文档的绝对URL,以作为嵌入到网页中的文档的源文件
"fullscreenUrl": "https://example.com/embedded?doc=exampledocument1.docx#fullscreen", //定义将以全屏模式打开的文档的绝对URL。
"saveUrl": "http://121.41.12.71:9999/sj-file/test.doc", // 定义允许将文档保存到用户个人计算机上的绝对URL。
"shareUrl": "https://example.com/view?doc=exampledocument1.docx", //定义允许其他用户共享此文档的绝对URL。
"toolbarDocked": "top" //定义嵌入式查看器工具栏的位置,可以为top或bottom。
}
},
"events": { //事件配置
// onAppReady,//-将应用程序加载到浏览器时调用的函数。
// onCollaborativeChanges //-当文档由其他用户在严格共同编辑模式下共同编辑时调用的函数。
// onDocumentReady,//-将应用程序加载到浏览器时调用的函数。
// onDocumentStateChange,//-修改文档时调用的函数。这就是所谓的使用参数:{真正的“数据”}在当前用户编辑文档以及与参数:{“数据”:假}在当前用户的更改发送到文档编辑服务。
// onDownloadAs,//-调用downloadAs方法时,使用指向已编辑文件的绝对URL调用的函数。在data参数中发送要下载的文档的绝对URL 。
// onError,//-发生错误或其他特定事件时调用的函数。错误消息在data参数中发送。
// onInfo,//-应用程序打开文件时调用的函数。该模式在data.mode参数中发送。可以查看或编辑。
// onMetaChange,//-通过meta命令更改文档的元信息时调用的函数。文档名称通过data.title参数发送。
// onOutdatedVersion,//-使用旧的document.key值打开文档进行编辑时,显示错误后调用的函数,该值用于编辑先前的文档版本并已成功保存。调用此事件时,必须使用新的document.key重新初始化编辑器。
// onReady,//-将应用程序加载到浏览器时调用的函数。自从5.0版本不推荐使用,请使用onAppReady代替
// onRequestClose,//-结束编辑器的工作并且必须关闭编辑器时调用的函数。
// onRequestCompareFile,//-用户尝试通过单击“存储中的文档”按钮来选择要比较的文档时调用的函数。要选择要比较的文档,必须调用setRevisedFile方法。如果未声明该方法,则不会显示“来自存储的文档”按钮。
// onRequestCreateNew,//-用户尝试通过单击“新建”按钮来创建文档时调用的函数。使用此方法代替createUrl字段。如果未声明该方法且未指定createUrl,则将不会显示“创建新”按钮。
// onRequestEditRights,//-用户尝试通过单击“编辑文档”按钮尝试将文档从视图切换到编辑模式时调用的函数。调用该函数时,必须在编辑模式下再次初始化编辑器。如果未声明该方法,则不会显示“编辑”按钮。
// onRequestHistory,//-用户尝试通过单击“版本历史记录”按钮显示文档版本历史记录时调用的函数。要显示文档版本历史,您必须调用refreshHistory方法。如果未声明该方法和onRequestHistoryData方法,则不会显示“版本历史记录”按钮。
// onRequestHistoryClose,//-当用户尝试通过单击“关闭历史记录”按钮来查看文档版本历史记录时,试图调用该文档时调用的函数。调用该函数时,必须在编辑模式下再次初始化编辑器。如果未声明该方法,则不会显示“关闭历史记录”按钮。
// onRequestHistoryData,//-用户尝试单击文档版本历史记录中的特定文档版本时调用的函数。
// onRequestInsertImage,//-用户尝试通过单击“保存图像”按钮插入图像时调用的函数。图像插入的类型在参数data.c中指定。
// onRequestRename,//-用户尝试通过单击“重命名...”按钮重命名文件时调用的函数。
// onRequestRestore,//-用户单击版本历史记录中的“还原”按钮来还原文件版本时调用的函数。
// onRequestSaveAs,//-用户尝试通过单击“另存为...”按钮保存文件时调用的函数。文档的标题和要下载的文档的绝对URL在data参数中发送。如果未声明该方法,则不会显示“另存为...”按钮。
// onRequestSharingSettings,//-用户单击“更改访问权限”按钮来管理文档访问权限时调用的函数。必须调用setSharingSettings方法来更新有关允许与其他用户共享文档的设置的信息。如果未声明该方法,则不会显示“更改访问权限”按钮。
// onRequestUsers,//-评论者可以选择要在评论中提及的其他用户时调用的函数。要设置用户列表,必须调用setUsers方法。
// onWarning,//-发生警告时调用的函数。警告消息在data参数中发送。
// "onDocumentStateChange" : onDocumentStateChange, //文档改变后的回调
// "onDocumentReady" : onDocumentReady, //文档初始化准备好后的回调
}
});
</script>
</body>
</html>2、后端回调Demo
/**
* onlyoffice 保存回调
*
* @param request
* @param response
*/
@PostMapping(value = "/docx/save", produces = "application/json;charset=UTF-8")
@Inner(value = false)
public void saveWord(HttpServletRequest request, HttpServletResponse response) throws IOException {
demoService.saveWord(request, response);
}
@Override
public void saveWord(HttpServletRequest request, HttpServletResponse response) throws IOException {
log.info("==========开始保存ONLYOFFICE文档==========");
PrintWriter writer = response.getWriter();
String body = "";
try {
writer = response.getWriter();
Scanner scanner = new Scanner(request.getInputStream());
scanner.useDelimiter("\\A");
body = scanner.hasNext() ? scanner.next() : "";
scanner.close();
} catch (Exception ex) {
writer.write("get request.getInputStream error:" + ex.getMessage());
return;
}
if (body.isEmpty()) {
throw new GlobalException("ONLYOFFICE回调保存请求体未空");
}
log.info("ONLYOFFICE回调保存请求体是:[{}]", body);
JSONObject jsonObj = JSON.parseObject(body);
int status = (Integer) jsonObj.get("status");
int saved = 0;
String keyStr = jsonObj.get("key").toString();
long key = Long.parseLong(keyStr.substring(keyStr.indexOf("_") + 1));
// Long key = Long.parseLong(keyStr);
log.info("原文件ID是:[{}]", key);
//* - 不到带有标识符的文档
//*1 - 正在编辑文档
//*2 - 文件已准备好保存,
//*3 - 发生了文档保存错误
//*4 - 文件关闭,没有变化
//*6 - 正在编辑文档,但保存当前文档状态
//*7 - 强制保存文档时发生错误
if (status == 2 || status == 3 || status == 6) //MustSave, Corrupted
{
String downloadUri = (String) jsonObj.get("url");
log.info("ONLYOFFICE回调保存文件下载地址是:[{}]", downloadUri);
try {
InputStream is = null;
if (downloadUri.startsWith("https")) {
is = MyX509TrustManager.httpsRequest(downloadUri, "GET", null);
} else {
URL url = new URL(downloadUri);
java.net.HttpURLConnection connection = (java.net.HttpURLConnection) url.openConnection();
is = connection.getInputStream();
}
if (is == null) {
throw new GlobalException("获取文件流失败!!");
}
try (ByteArrayOutputStream bao = new ByteArrayOutputStream()) {
PepContractTemplate template = this.getById(key);
if (null == template) {
throw new GlobalException("未获取到原文件信息");
}
log.info("原文件信息[{}]", template);
//文件地址
String remark = template.getServerFileUrl();
int read;
final byte[] bytes = new byte[1024];
while ((read = is.read(bytes)) != -1) {
bao.write(bytes, 0, read);
}
bao.flush();
byte[] bytes1 = bao.toByteArray();
//覆盖原文件
FileUtil.getFileByBytes(bytes1, remark);
}
} catch (Exception ex) {
saved = 1;
ex.printStackTrace();
}
}
writer.write("{\"error\":" + saved + "}");
}
/**
* 将Byte数组转换成文件
*
* @param bytes
* @param filePath 文件地址
*/
public static void getFileByBytes(byte[] bytes, String filePath) {
BufferedOutputStream bos = null;
FileOutputStream fos = null;
File file = null;
try {
File dir = new File(filePath);
if (!dir.exists() && dir.isDirectory()) {// 判断文件目录是否存在
dir.mkdirs();
}
file = new File(filePath);
fos = new FileOutputStream(file);
bos = new BufferedOutputStream(fos);
bos.write(bytes);
} catch (Exception e) {
e.printStackTrace();
} finally {
if (bos != null) {
try {
bos.close();
} catch (IOException e) {
e.printStackTrace();
}
}
if (fos != null) {
try {
fos.close();
} catch (IOException e) {
e.printStackTrace();
}
}
}
}
到了这里,关于在Docker中安装OnlyOffice过程记录的文章就介绍完了。如果您还想了解更多内容,请在右上角搜索TOY模板网以前的文章或继续浏览下面的相关文章,希望大家以后多多支持TOY模板网!