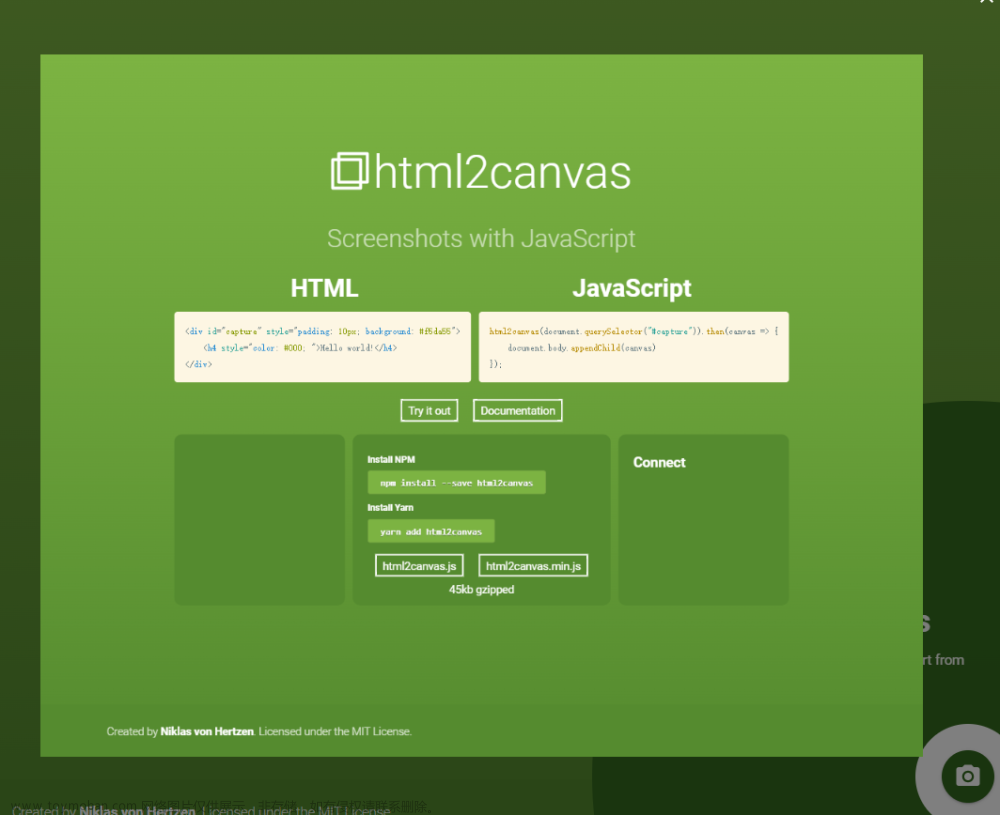wpf截屏系列
第一章 使用GDI+实现截屏
第二章 使用DockPanel制作截屏框
第三章 实现截屏框热键截屏(本章)
第四章 实现截屏框实时截屏
第五章 使用ffmpeg命令行实现录屏
前言
在《C# wpf 使用DockPanel实现截屏框》中我们实现了一个截屏框,接下来就要实现相应的截屏功能了。获取截屏区域然后使用GDI+截屏,在这里不少的细节需要处理,比如响应热键弹出截屏界面、点击拖出截屏框、截屏区域任意反向拖动、处理不同dpi下的坐标位置等等。
一、实现步骤
1、响应热键
我们直接使用win32 api的RegisterHotKey和UnregisterHotKey即可。在Window的SourceInitialized事件中注册热键,如下是注册alt+d为热键的示例代码
[System.Runtime.InteropServices.DllImport("user32")]
private static extern bool RegisterHotKey(IntPtr hWnd, int id, uint controlKey, uint virtualKey);
[System.Runtime.InteropServices.DllImport("user32")]
private static extern bool UnregisterHotKey(IntPtr hWnd, int id);
HotKey是对RegisterHotKey、UnregisterHotKey做了封装的对象,网上可以搜到此处略。
private void Window_SourceInitialized(object sender, EventArgs e)
{
//注册alt+d热键,0x44为d,其他虚拟键值请查看:https://learn.microsoft.com/zh-tw/windows/win32/inputdev/virtual-key-codes
HotKey k = new HotKey(this, HotKey.KeyFlags.MOD_ALT, 0x44);
k.OnHotKey += K_OnHotKey;
Visibility = Visibility.Collapsed;
}
2、截屏显示
(1)获取屏幕区域
我们需要使用win32 api获取屏幕区域,采用wpf的方法取得的屏幕分辨率是基于dpi的,就算是用PointToScreen进行转换,在程序运行过程中改了系统dpi后依然会不准确,所以需要直接取得屏幕的实际像素分辨率,用于gdi+截屏。
const int DESKTOPVERTRES = 117;
const int DESKTOPHORZRES = 118;
[DllImport("gdi32.dll")]
static extern int GetDeviceCaps(
IntPtr hdc, // handle to DC
int nIndex // index of capability
);
[DllImport("user32.dll")]
static extern IntPtr GetDC(IntPtr ptr);
[DllImport("user32.dll", EntryPoint = "ReleaseDC")]
static extern IntPtr ReleaseDC(IntPtr hWnd, IntPtr hDc);
/// <summary>
/// 获取真实设置的桌面分辨率大小
/// </summary>
static Size DESKTOP
{
get
{
IntPtr hdc = GetDC(IntPtr.Zero);
Size size = new Size();
size.Width = GetDeviceCaps(hdc, DESKTOPHORZRES);
size.Height = GetDeviceCaps(hdc, DESKTOPVERTRES);
ReleaseDC(IntPtr.Zero, hdc);
return size;
}
}
(2)截取并显示
利用上面步骤获取到的截屏区域,结合《C# wpf 使用GDI+实现截屏》里的简单截屏即完成。取得Bitmap对象后,参考我的另一篇文章《C# wpf Bitmap转换成WriteableBitmap(BitmapSource)的方法》将其转换为转换成wpf对象,然后通过ImageBrush赋值为控件的Background即可以显示在控件上。
//截屏并显示到窗口
void Snapshot()
{
//获取桌面实际分辨率,可以解决程序运行后修改dpi,截图区域不正常的问题
var leftTop = new Point(0, 0);
var rightBottom = new Point(DESKTOP.Width, DESKTOP.Height);
var bitmap = Snapshot((int)leftTop.X, (int)leftTop.Y, (int)(rightBottom.X - leftTop.X), (int)(rightBottom.Y - leftTop.Y));
var bmp = BitmapToWriteableBitmap(bitmap);
bitmap.Dispose();
//显示到窗口
grdGlobal.Background = new ImageBrush(bmp);
}
3、自动捕获窗口
qq和微信的截屏都有自动捕获窗口功能,我们也可以自己实现这种功能。
(1)获取系统所有窗口
通过win32 api可以枚举系统所有窗口,我们需要将所有窗口的位置大小记录下来,网上可以找到WindowList相关代码此处略。
//获取桌面所有窗口
_windows = WindowList.GetAllWindows();
IntPtr hwnd = new WindowInteropHelper(this).Handle;
//去除不可见窗口以及自己
_windows.RemoveAll((ele) => { return !ele.isVisible || ele.Handle == hwnd; });
(2)根据鼠标位置搜索窗口
//窗口是以z顺序排列的查找到第一个匹配的窗口即可
var screenPoint = grdGlobal.PointToScreen(point);
foreach (var window in _windows)
{
if (window.rect.Contains(screenPoint))
//获取在鼠标所在区域的窗口
{
try
{
if (window.rect.Right > window.rect.Left && window.rect.Bottom > window.rect.Top)
//
{
var topLeft = grdGlobal.PointFromScreen(window.rect.TopLeft);
var bottomRight = grdGlobal.PointFromScreen(window.rect.BottomRight);
Thickness thickness = new Thickness(topLeft.X, topLeft.Y, grdGlobal.ActualWidth - bottomRight.X, grdGlobal.ActualHeight - bottomRight.Y);
//修正边界
if (thickness.Left < 0) thickness.Left = 0;
if (thickness.Top < 0) thickness.Top = 0;
if (thickness.Right < 0) thickness.Right = 0;
if (thickness.Bottom < 0) thickness.Bottom = 0;
//将截屏框显示在窗口位置
leftPanel.Width = thickness.Left;
topPanel.Height = thickness.Top;
rightPanel.Width = thickness.Right;
bottomPanel.Height = thickness.Bottom;
break;
}
}
catch { }
}
}
(3)效果预览

2、点击拖出截屏框
出现截屏界面之后,参考qq或微信的实现,第一次点击是可以拖出截屏框框选的。如果是采样绘制的方法很简单,直接绘制矩形就可以了。但是基于控件要实现这个功能需要一定的技巧,在《C# wpf 使用DockPanel实现截屏框》的基础上实现这个功能。
(1)移动到点击位置
在鼠标按下事件或移动实现中
//将截屏框移动到点击位置
leftPanel.Width = p.X;
topPanel.Height = p.Y;
rightPanel.Width = grdGlobal.ActualWidth - p.X;
bottomPanel.Height = grdGlobal.ActualHeight - p.Y;
(2)模拟按下事件
接着上面的代码,thumb为右下角拖动点。
//手动触发截屏框滑块拖动事件
MouseButtonEventArgs downEvent = new MouseButtonEventArgs(Mouse.PrimaryDevice, Environment.TickCount, MouseButton.Left)
{ RoutedEvent = FrameworkElement.MouseLeftButtonDownEvent };
thumb.RaiseEvent(downEvent);
(3)修正偏移
由于是模拟的点击事件,可能会出现鼠标不在Thumb上的情况,此时需要对thumb位置进行修正,在Thumb的DragStarted事件中记录偏移。
//滑块需要的偏移量
Point? _thumbOffset;
var thumb = sender as FrameworkElement;
if (!new Rect(0, 0, thumb.ActualWidth, thumb.ActualHeight).Contains(new Point(e.HorizontalOffset, e.VerticalOffset)))
//鼠标起始位置超出了控件范围,则记录中心点偏移在拖动时修正
{
_thumbOffset = new Point(e.HorizontalOffset - thumb.ActualWidth / 2, e.VerticalOffset - thumb.ActualHeight / 2);
}
在Thumb的DragDelta事件中添加修正逻辑
var horizontalChange = e.HorizontalChange;
var verticalChange = e.VerticalChange;
if (_thumbOffset != null)
//修正偏移
{
horizontalChange += _thumbOffset.Value.X;
verticalChange += _thumbOffset.Value.Y;
}
(4)效果预览

3、反向拖动
这一步不是必须的,但是有的话操作体验会更好,比如qq和微信的截图就支持反向拖动。如果我们使用gdi或gdi+绘制截屏框则天然支持反向拖动,因为RECT的大小可以为负数。但是基于控件则有一定的难度了,由于控件宽高不能为负数,我们需要实现事件转移机制,依然是在《C# wpf 使用DockPanel实现截屏框》的基础上实现这个功能。
(1)判断边界
原本《C# wpf 使用DockPanel实现截屏框》的逻辑的Thumb到了边界就不进行任何操作了,现在要拓展为到达边界则进行事件转移。
横向的Thumb
if (width >= 0)
{
leftPanel.Width = left >= 0 ? left : 0;
rightPanel.Width = right >= 0 ? right : 0;
}
else{
//此处将事件转移到反方向的Thumb
}
纵向的Thumb
if (height >= 0)
{
topPanel.Height = top >= 0 ? top : 0;
bottomPanel.Height = bottom >= 0 ? bottom : 0;
}
else
{
//此处将事件转移到反方向的Thumb
}
(2)事件转移
//当前的Thumb触发鼠标弹起事件,结束拖动
MouseButtonEventArgs upEvent = new MouseButtonEventArgs(Mouse.PrimaryDevice, Environment.TickCount, MouseButton.Left)
{ RoutedEvent = FrameworkElement.MouseLeftButtonUpEvent };
thumb.RaiseEvent(upEvent);
//反方向的Thumb触发鼠标按下事件,开始拖动
MouseButtonEventArgs downEvent = new MouseButtonEventArgs(Mouse.PrimaryDevice, Environment.TickCount, MouseButton.Left)
{ RoutedEvent = FrameworkElement.MouseLeftButtonDownEvent };
t.RaiseEvent(downEvent);
(3)修正边界
完成上述两步之后已经可以做到反向拖动了,但是会有个问题,当多动过快的时截屏框的位置会发生移动,要解决这个问题则需要在事件转移时修正边界位置,即使两条边重合。
横向的Thumb
if (thumb.HorizontalAlignment == HorizontalAlignment.Left)
//从左到右转移的修正
{
leftPanel.Width = grdGlobal.ActualWidth - rightPanel.Width;
}
else
//从右到左转移的修正
{
rightPanel.Width = grdGlobal.ActualWidth - leftPanel.Width;
}
纵向的Thumb
if (thumb.VerticalAlignment == VerticalAlignment.Top)
//从上到下转移的修正
{
topPanel.Height = grdGlobal.ActualHeight - bottomPanel.Height;
}
else
//从下到上转移的修正
{
bottomPanel.Height = grdGlobal.ActualHeight - topPanel.Height;
}
(4)效果预览

4、截取图片
由于前面截取是整个桌面的图像,保存时需要根据截屏框截取画面,我们使用WriteableBitmap对象就可以实现。
//获取截屏框的图片
WriteableBitmap GetClipImage()
{
var bursh = grdGlobal.Background as ImageBrush;
if (bursh != null)
{
//裁剪
//全屏图片
var screenWb = bursh.ImageSource as WriteableBitmap;
//获取截取区域
var leftTop = clipRect.PointToScreen(new Point(0, 0));
var rightBottom = clipRect.PointToScreen(new Point(clipRect.ActualWidth, clipRect.ActualHeight));
var rect = new Int32Rect((int)leftTop.X, (int)leftTop.Y, (int)(rightBottom.X - leftTop.X), (int)(rightBottom.Y - leftTop.Y));
//创建截取图片对象
var wb = new WriteableBitmap(rect.Width, rect.Height, 0, 0, screenWb.Format, null);
//写入截取区域数据
wb.WritePixels(rect, screenWb.BackBuffer, screenWb.PixelHeight * screenWb.BackBufferStride, screenWb.BackBufferStride, 0, 0);
return wb;
}
return null;
}
5、设置粘贴板
直接使用Clipboard.SetImage即可,参数类型为BitmapSource,是WriteableBitmap的基类。
Clipboard.SetImage(GetClipImage());
二、关于dpi
1、适配不同dpi
有处理dpi不同的情况,在任意dpi下都能正常截图。
2、不支持dpi实时修改
(1)现象
程序启动后实时修改dpi,截屏显示的画面会模糊,主要原因是不同api之间的dpi计算不统一。系统dpi实时修改后wpf界面会响应oloaded自动调整大小,但部分程序内部的dpi(比如getWindowRect)是不会变化的,尤其是渲染图片依然按照程序启动时的dpi去计算,所以会进行缩放,显示的画面必然模糊。
这里举一个具体的例子流程如下:
win11 分辨率1920x1080
1、初始系统dpi为120(1.25倍)
2、程序启动
3、程序dpi为120
5、全屏窗口大小1536x864,通过win32 api获取则是1920x1080,截屏1920x1080显示,截屏画面无损
6、系统dpi设置为96(1倍)
7、此时程序dpi为120
8、全屏窗口大小1920x1080,通过win32 api获取则是2400x1350,截屏1920x1080显示,截屏画面模糊。
按像素点绘制,画面显示在左上角无法充满窗口。
(2)尝试的解决方案
笔者采样了多种方式尝试解决
1、提前缩放图片再显示。
2、参考微软解决dpi问题的方法。
3、使用gdi+的graphics直接通过hdc以像素点为单位绘制。
4、使用gdi的bitblt进行hdc拷贝。
以上方法都没效果画面依然模糊。
3、建议
需要支持dpi实时改变,可以将截图功能作为单独的程序,响应热键后再启动。
三、完整代码
https://download.csdn.net/download/u013113678/88308050
说明:截屏的操作方式和qq、微信差不多,目前设置的热键为alt+d。
四、效果预览
1、截屏粘贴到qq

2、截屏保存到文件
 文章来源:https://www.toymoban.com/news/detail-708865.html
文章来源:https://www.toymoban.com/news/detail-708865.html
总结
以上就是今天要讲的内容,本文介绍了wpf截屏框热键截屏的方法。需要实现的功能还是比较多的,而且有些功能难度也不小,几经尝试才找到合适的实现方法,至于实时改变dpi的模糊的问题,这个目前的结论是无法解决,这并不是wpf的局限,用c++ mfc也不行,除非存在一个设置程序全局dpi的win32 api接口笔者没有发现。所以这个问题目前只能通过独立程序启动解决。但是总的来说实现的效果是很不错的,尤其是反向拖动,通过事件转移的方式实现,界面操作还是很流畅。文章来源地址https://www.toymoban.com/news/detail-708865.html
到了这里,关于C# wpf 实现截屏框热键截屏功能的文章就介绍完了。如果您还想了解更多内容,请在右上角搜索TOY模板网以前的文章或继续浏览下面的相关文章,希望大家以后多多支持TOY模板网!