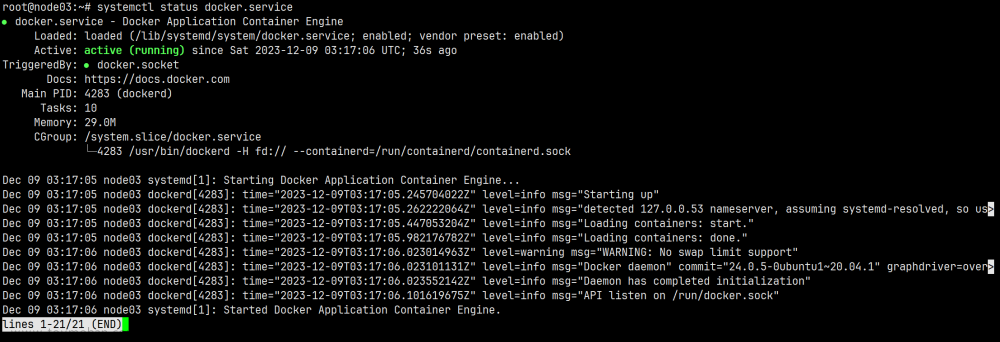前言
Livox mid360需要使用Livox-SDK2,而非Livox-SDK,以及对应的livox_ros_driver2 。并需要修改FAST_LIO中部分代码。
1. 安装Livox-SDK2
参考官方教程。
1.1. 安装CMake
sudo apt install cmake
1.2. 安装编译Livox-SDK2
git clone https://github.com/Livox-SDK/Livox-SDK2.git
cd ./Livox-SDK2/
mkdir build && cd build
cmake .. && make -j
sudo make install
注:
Livox-SDK2可以下载在任何位置并编译安装。
2. 编译FAST_LIO工程
2.1. 创建ROS1工程
mkdir fast_lio && cd fast_lio
mkdir src && cd src
2.2. 在src文件夹中下载FAST_LIO源码
git clone https://github.com/hku-mars/FAST_LIO.git
cd FAST_LIO
git submodule update --init
cd ../..
2.3. 在src文件夹中下载livox_ros_driver2源码
git clone https://github.com/Livox-SDK/livox_ros_driver2.git
3. 修改FAST_LIO代码
3.1. 修改FAST_LIO的CMakelists.txt
修改前:
find_package(catkin REQUIRED COMPONENTS
geometry_msgs
nav_msgs
sensor_msgs
roscpp
rospy
std_msgs
pcl_ros
tf
livox_ros_driver # <-修改这里
message_generation
eigen_conversions
)
修改后:
find_package(catkin REQUIRED COMPONENTS
geometry_msgs
nav_msgs
sensor_msgs
roscpp
rospy
std_msgs
pcl_ros
tf
livox_ros_driver2 # <-修改这里
message_generation
eigen_conversions
)
3.2. 修改FAST_LIO的package.xml
修改前:
<build_depend>livox_ros_driver</build_depend>
<run_depend>livox_ros_driver</run_depend>
修改后:
<build_depend>livox_ros_driver2</build_depend>
<run_depend>livox_ros_driver2</run_depend>
3.3. 修改FAST_LIO的头文件引用
分别打开FAST_LIO/src/preprocess.h、FAST_LIO/src/laserMapping.cpp
修改前:
#include <livox_ros_driver/CustomMsg.h>
修改后:
#include <livox_ros_driver2/CustomMsg.h>
3.3. 修改FAST_LIO的命名空间
分别打开FAST_LIO/src/preprocess.h、FAST_LIO/src/preprocess.cpp、FAST_LIO/src/laserMapping.cpp中的命名空间,有多处需要修改
修改前:
livox_ros_driver::
修改后:
livox_ros_driver2::
4. 编译工程
在工程目录的fast_lio/src/livox_ros_driver2使用下面指令编译,不要直接使用catkin_make
cd src/livox_ros_driver2
./build.sh ROS1
编译成功如下图
如果还有编译错误提示,那就说明livox_ros_driver::没有全部改成livox_ros_driver2::,如下图:
5. 修改Livox mid360的配置
参考官方教程。
5.1. 修改电脑IP地址
建议电脑ip修改为192.168.1.5,否则需要修改下面的配置文件中对应的电脑ip,DNS地址写不写无所谓。

5.2. 修改Livox mid360 IP
打开文件fast_lio/src/livox_ros_driver2/config/MID360_config.json。Livox mid360的IP是出厂后已经固定下来的,看它上面的二维码下面的 SN 码 ,后两个数字前面再加一个1,便是其对应的ip。(例如 SN 码后两位数字为12,那它对应的ip就是192.168.1.112)。
{
"lidar_summary_info" : {
"lidar_type": 8
},
"MID360": {
"lidar_net_info" : {
"cmd_data_port": 56100,
"push_msg_port": 56200,
"point_data_port": 56300,
"imu_data_port": 56400,
"log_data_port": 56500
},
"host_net_info" : {
"cmd_data_ip" : "192.168.1.5", # <-这里和修改后的电脑ip一致
"cmd_data_port": 56101,
"push_msg_ip": "192.168.1.5", # <-这里和修改后的电脑ip一致
"push_msg_port": 56201,
"point_data_ip": "192.168.1.5", # <-这里和修改后的电脑ip一致
"point_data_port": 56301,
"imu_data_ip" : "192.168.1.5", # <-这里和修改后的电脑ip一致
"imu_data_port": 56401,
"log_data_ip" : "",
"log_data_port": 56501
}
},
"lidar_configs" : [
{
"ip" : "192.168.1.12", # <-这里是Livox mid360的ip
"pcl_data_type" : 1,
"pattern_mode" : 0,
"extrinsic_parameter" : {
"roll": 0.0,
"pitch": 0.0,
"yaw": 0.0,
"x": 0,
"y": 0,
"z": 0
}
}
]
}
6. 运行测试
打开两个终端,分别运行
source devel/setup.bash
roslaunch livox_ros_driver2 msg_MID360.launch

另外一个终端运行文章来源:https://www.toymoban.com/news/detail-709431.html
source devel/setup.bash
roslaunch fast_lio mapping_mid360.launch
运行成功截图如下 文章来源地址https://www.toymoban.com/news/detail-709431.html
文章来源地址https://www.toymoban.com/news/detail-709431.html
到了这里,关于Ubuntu 20.04使用Livox mid 360 测试 FAST_LIO的文章就介绍完了。如果您还想了解更多内容,请在右上角搜索TOY模板网以前的文章或继续浏览下面的相关文章,希望大家以后多多支持TOY模板网!