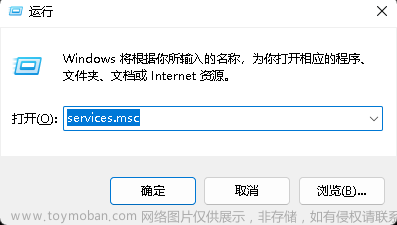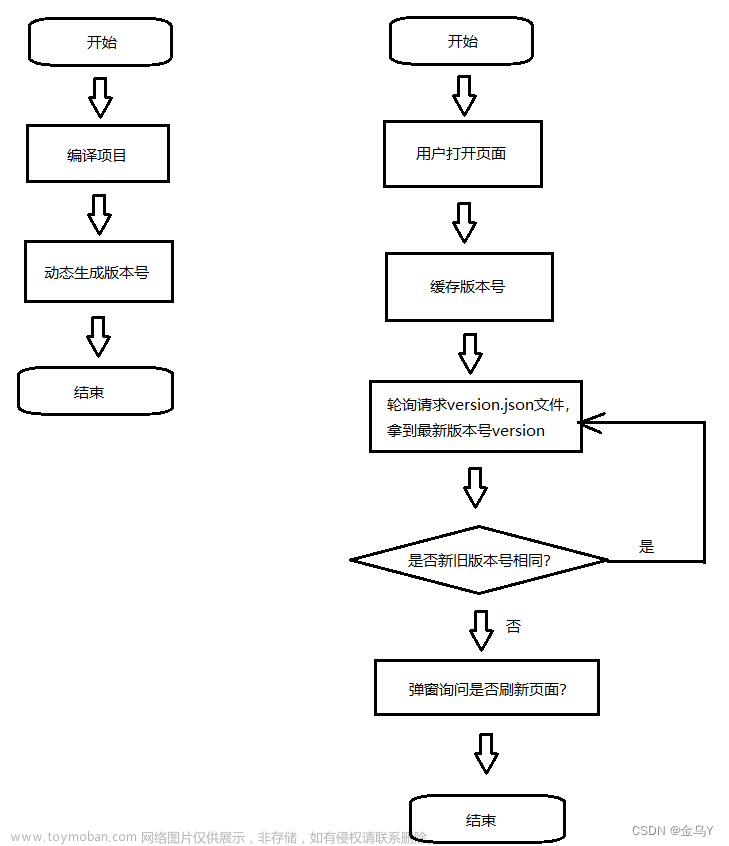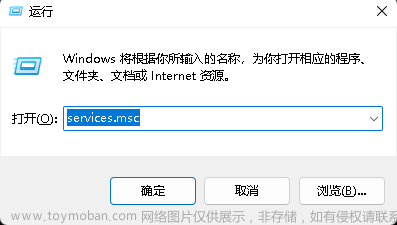前言
不想看可以跳过前言部分,教程在下几章。
最新搬到新校园,寝室的校园网可使用网线连接。虽然拨号的宽带账号和密码已经自动记录,但启动电脑并登入电脑时仍需要手动进入设置并点击自动登录,就像鞋子里的小石子,虽然脚不会出血,但就是难受。于是开始网上搜索教程win11自动拨号。结合了两篇文章实现了开机启动自动拨号和休眠进入桌面自动拨号。
说明
本文分为两个部分,第一个部分实现开机启动自动拨号,第二个部分实现休眠进入桌面实现自动拨号。
开机自动拨号
- 打开
计算机管理(右键”开始“菜单,点击“计算机管理”。使用其他的方法也可以。) - 点击
任务计划程序 - 点击
创建基本任务 -
名称填写:自动拨号(随便填写) - 下一步
- 希望任务何时开始?点击
当用户登陆时 - 下一步
- 点击
启动程序 - 下一步
- 程序或脚本填写:
rasdial - 添加参数(可选)填写:"宽带连接名称" 用户名称 密码(注意使用英文格式的引号,三个参数之间有空格)
- 下一步
- 完成
ref:How to automatically dial a broadband PPPoE connection in Windows 10
进入桌面自动拨号
完成上章教程后,可以实现开机启动自动拨号,但是当我的电脑休眠后,已连接的宽带连接会断开,于是可以通过给上章已经完成的“自动拨号”添加新的“触发器”来实现从休眠状态重新进入桌面时再次运行“自动拨号”。
本章节分两个小结:找“参数”和添加“触发器”
寻找参数
- 进入
计算机管理(根据上章进入) - 点击
事件查看器左侧的小箭头,拉出二级菜单 - 点击
windows日志左侧小箭头,拉出二级菜单 - 点击
安全 - 找出在你的电脑中与图中
关键字、来源、任务类别一致的事件ID(后面都会用到且每台PC的)
ref:谁登录了我的电脑?教你如何查看Windows事件日志文章来源:https://www.toymoban.com/news/detail-710142.html
添加触发器
- 在
计算机管理中点击任务计划程序左侧小箭头,拉出二级菜单 - 点击
任务计划程序库 - 按名称找出第一章建立好的“自动拨号”,并双击进入二级菜单
- 点击
触发器 - 点击
新建 - 在
开始任务部分选择发生事件时 - 点击
自定义 - 点击
新建事件筛选器 - 点击
按源 -
事件来源选择:Microsoft Windows security auditing. - 同理将在本教程中“寻找参数”部分中的
事件ID、任务类别和关键字参数填入对应的输入框。 - 反复点击
确定,直到返回计算机管理窗口(触发器添加完成)
转载请注明出处。文章来源地址https://www.toymoban.com/news/detail-710142.html
到了这里,关于Win11自动拨号的实现(教程)的文章就介绍完了。如果您还想了解更多内容,请在右上角搜索TOY模板网以前的文章或继续浏览下面的相关文章,希望大家以后多多支持TOY模板网!