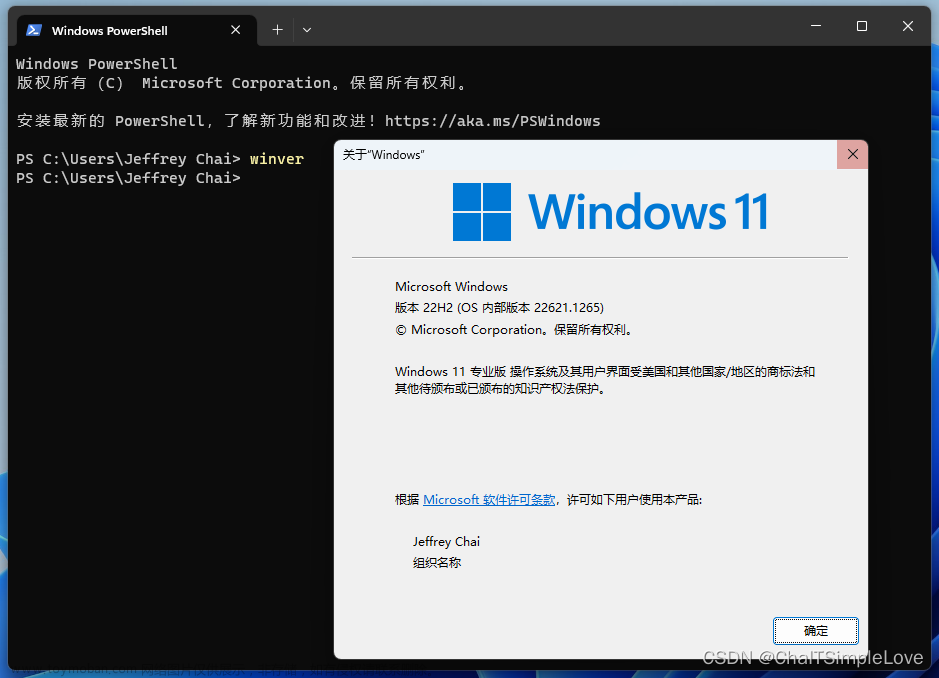Docker desktop的HyperV镜像文件,默认是在C盘下
C:\ProgramData\DockerDesktop\vm-data\DockerDesktop.vhdx
如果部署的软件较多,文件较大,或者产生日志,甚至数据等,这将会使此文件越来越大,容易导致C盘空间不足,因此需要先迁移到其它盘,例如D盘。
网上其它例子是直接在Docker中调整Settings->Resources->Advanced,但是重开还是会恢复回C盘,依然无效。
难道没有方法了吗?最后找到了最终解决方案,就是修改Docker的配置文件settings.json,注意新旧版本有区别
旧版本DockerDesktop
打开 %APPDATA%\Docker\settings.json
默认路径
"MobyVhdPathOverride":"C:\Users\Public\Documents\Hyper-V\New folder\DockerDesktop.vhdx"
将其修改新的D盘路径
"MobyVhdPathOverride":"D:\Docker\DockerDesktop\DockerDesktop.vhdx"
然后退出并重新打开Docker
新版本DockerDesktop
打开 %APPDATA%\Docker\settings.json
默认路径
"dataFolder": "C:\\ProgramData\\DockerDesktop\\vm-data",
将其修改新的D盘路径
"dataFolder": "D:\\Docker\\DockerDesktop",
然后退出并重新打开Docker
那么Docker 会在自动恢复并创建新的 VHD 在 D盘位置了
这时候的Docker会提示在恢复模式,就是正在生成了,稍等片刻即可完成。
 文章来源:https://www.toymoban.com/news/detail-712993.html
文章来源:https://www.toymoban.com/news/detail-712993.html
参考文章:
https://www.jianshu.com/p/3a3d810be203文章来源地址https://www.toymoban.com/news/detail-712993.html
到了这里,关于Windows docker desktop 基于HyperV的镜像文件迁移到D盘的文章就介绍完了。如果您还想了解更多内容,请在右上角搜索TOY模板网以前的文章或继续浏览下面的相关文章,希望大家以后多多支持TOY模板网!