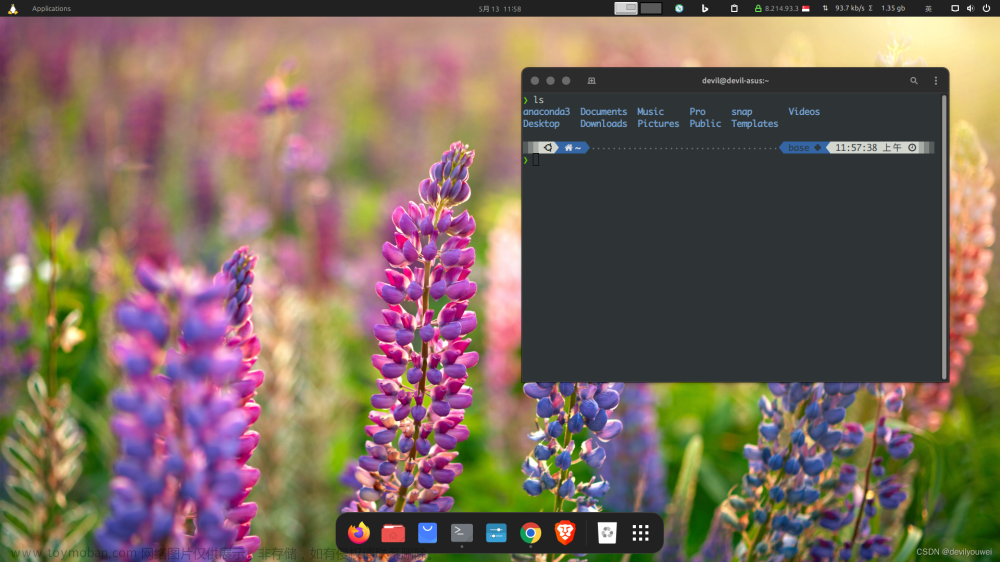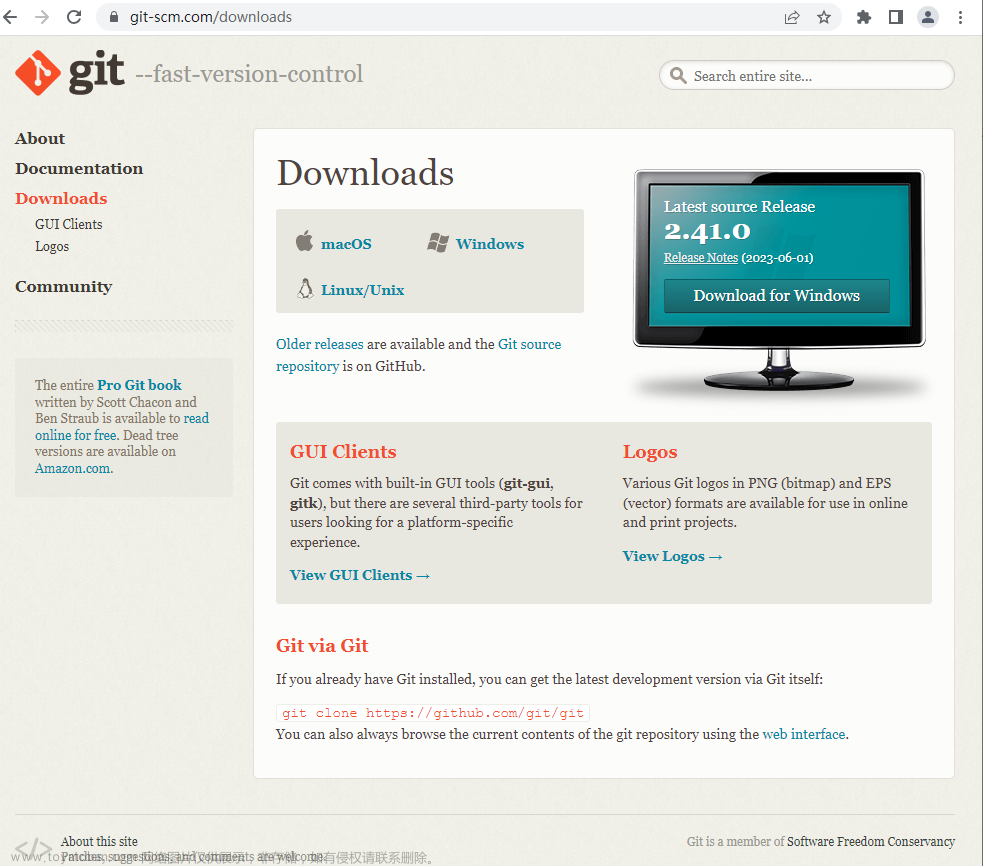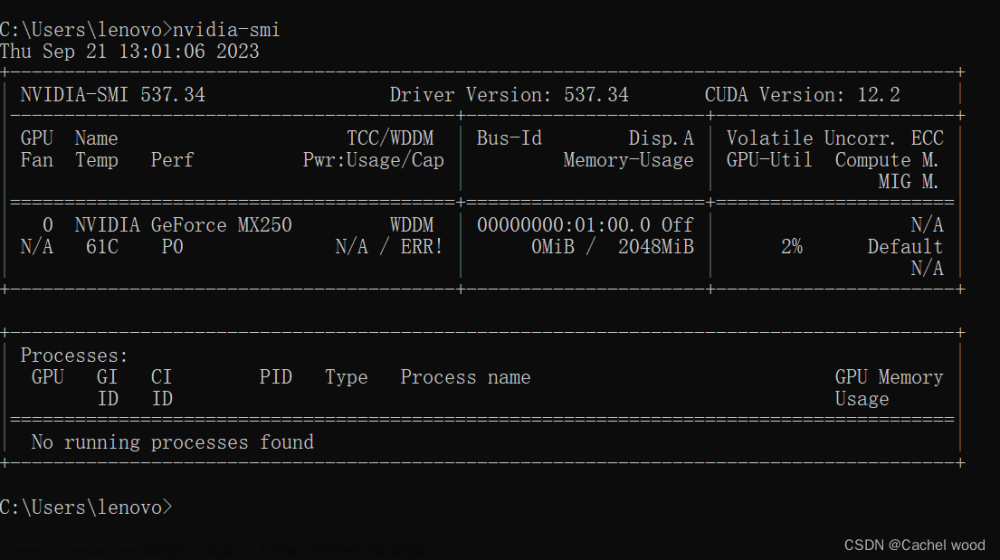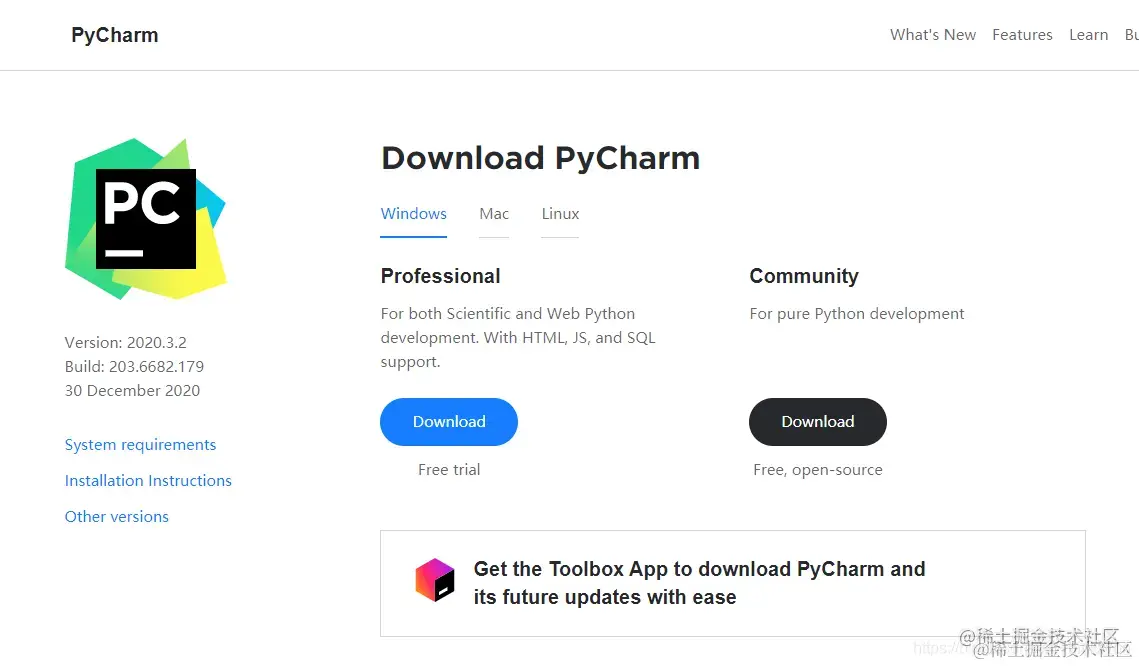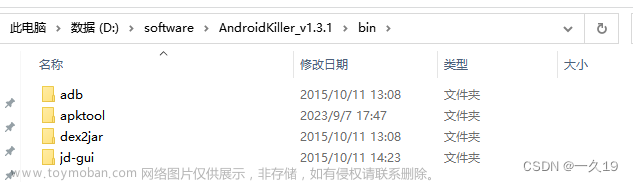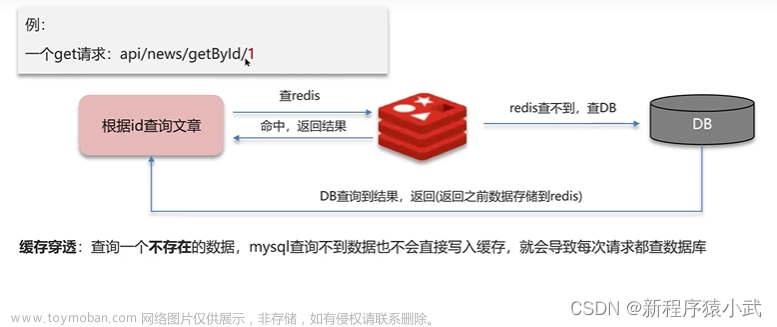目录
一、安装WSL(适用于 Linux 的 Windows 子系统)
检查内核版本号
WSL 版本升级
二、WSL安装Anaconda(建议选择方法2)
1.下载到WSL
2.下载到Windows
换源
三、conda常用命令
查看当前python版本
查看配置信息
编辑
查看环境列表
激活环境
退出环境
conda使用文档
四、Windows上Pycharm使用WSL的虚拟环境
五、远程开发——使用 SSH 在另一台主机上WSL 实例
一、安装WSL(适用于 Linux 的 Windows 子系统)
参照前文:
Windows11安装Linux子系统(Ubuntu22.04LTS)+安装ROS_Qomolangma_H的博客-CSDN博客https://blog.csdn.net/m0_63834988/article/details/128672234?spm=1001.2014.3001.5501
检查内核版本号
uname -r
WSL 版本升级
- Windows终端输入
wsl --update
- Linux输入
wsl.exe --update或
sudo apt install wsl
二、WSL安装Anaconda(建议选择方法2)
-
1.下载到WSL
wget https://repo.anaconda.com/archive/Anaconda3-2023.07-1-Linux-x86_64.sh
下载完成后输入:
bash Anaconda3-2023.07-1-Linux-x86_64.sh
下面开始敲n次enter后,直到出现下图界面,输入yes确认安装(注意不要敲过头,否则只能重新开始。。。)

enter确认安装

开始安装,不出意外的话就要出意外了,报错来了
WARNING: md5sum mismatch of tar archive
expected: b35af0fae8e8667609722e2c0d196f1d
got: 42fbddf5a8a1e7fbfbec459facca6bf3 -
Unpacking payload ...
Traceback (most recent call last):
File "entry_point.py", line 76, in <module>
File "tarfile.py", line 2045, in extractall
File "tarfile.py", line 2086, in extract
File "tarfile.py", line 2159, in _extract_member
File "tarfile.py", line 2208, in makefile
File "tarfile.py", line 249, in copyfileobj
tarfile.ReadError: unexpected end of data
[1582] Failed to execute script 'entry_point' due to unhandled exception!啊,chatgpt说……
根据您提供的报错信息,出现了两个问题:MD5校验和不匹配以及解压缩过程中出现了意外的数据结尾。
针对这个问题,您可以尝试以下解决方法:
重新下载文件:删除当前下载的tar文件,并尝试重新下载它。确保下载过程中没有发生网络中断或其他问题。可以使用以下命令重新下载文件:
wget https://repo.anaconda.com/archive/Anaconda3-2023.07-1-Linux-x86_64.sh验证文件完整性:下载完成后,使用MD5校验和工具(如
md5sum命令)验证文件的完整性。确保下载的文件的MD5校验和与预期值匹配。可以使用以下命令验证文件的MD5校验和:md5sum Anaconda3-2023.07-1-Linux-x86_64.sh确保输出的校验和与预期的MD5校验和(b35af0fae8e8667609722e2c0d196f1d)一致。
检查文件系统空间:确保在解压缩过程中有足够的磁盘空间。检查您的文件系统是否有足够的可用空间来解压缩Anaconda3。
使用其他解压缩工具:尝试使用其他解压缩工具(如
tar命令)来解压缩Anaconda3安装文件。您可以使用以下命令进行解压缩:tar -xvf Anaconda3-2023.07-1-Linux-x86_64.sh这将使用
tar命令解压缩安装文件。如果尝试上述方法后仍然遇到问题,请确保您的系统环境和安装步骤正确,并考虑查阅Anaconda官方文档或社区支持以获取更进一步的帮助。
现在尝试下载到Windows(方法2)
注意,首先需要解决上述历史遗留问题……需要删除文件夹
rm -rf /home/qomolangma/anaconda32.下载到Windows
Free Download | Anacondahttps://www.anaconda.com/download#downloads


安装:/mnt+你下载的位置(注意磁盘d不能写成D)
bash /mnt/d/LenovoSoftstore/Anaconda3-2023.07-1-Linux-x86_64.sh
如上图所示,再次输入yes(官网建议)j进行初始化,否则需要手动添加环境变量
Do you wish the installer to initialize Anaconda3
by running conda init? [yes|no]
[no] >>> yes
no change /home/qomolangma/anaconda3/condabin/conda
no change /home/qomolangma/anaconda3/bin/conda
no change /home/qomolangma/anaconda3/bin/conda-env
no change /home/qomolangma/anaconda3/bin/activate
no change /home/qomolangma/anaconda3/bin/deactivate
no change /home/qomolangma/anaconda3/etc/profile.d/conda.sh
no change /home/qomolangma/anaconda3/etc/fish/conf.d/conda.fish
no change /home/qomolangma/anaconda3/shell/condabin/Conda.psm1
no change /home/qomolangma/anaconda3/shell/condabin/conda-hook.ps1
no change /home/qomolangma/anaconda3/lib/python3.11/site-packages/xontrib/conda.xsh
no change /home/qomolangma/anaconda3/etc/profile.d/conda.csh
modified /home/qomolangma/.bashrc
==> For changes to take effect, close and re-open your current shell. <==
If you'd prefer that conda's base environment not be activated on startup,
set the auto_activate_base parameter to false:
conda config --set auto_activate_base false
Thank you for installing Anaconda3!选yes后,启动虚拟机,会出现当前环境(base)字样

换源
conda config --set show_channel_urls yes
可以用记事本打开,增加以下内容保存并退出,修改为清华源
channels:
- https://mirrors.tuna.tsinghua.edu.cn/anaconda/cloud/pytorch/
- https://mirrors.tuna.tsinghua.edu.cn/anaconda/cloud/conda-forge/
- https://mirrors.tuna.tsinghua.edu.cn/anaconda/cloud/msys2/
- https://mirrors.tuna.tsinghua.edu.cn/anaconda/pkgs/main/
- https://mirrors.tuna.tsinghua.edu.cn/anaconda/pkgs/free/
- defaults
三、conda常用命令
查看当前python版本
python3 --version
查看配置信息
conda info(未换源)
查看环境列表
conda env list激活环境
conda activate base退出环境
conda deactivate
conda使用文档
管理 conda — conda 23.5.3.dev85 文档https://docs.conda.io/projects/conda/en/latest/user-guide/tasks/manage-conda.html
亦可参照前文:
conda命令大全(create/info/init/install/list/package/remove/rename/run/search/update/notices)_conda create install_m0_63834988的博客-CSDN博客https://blog.csdn.net/m0_63834988/article/details/128780777?spm=1001.2014.3001.5501
(好久之前写的,写的很烂,如蒙不弃,点开看看,增加点儿阅读量)
四、Windows上Pycharm使用WSL的虚拟环境
- 新建项目,选择先前配置的解释器

- 自动检测Linux

- 选择conda环境——base(或其它环境)

- 创建

- 测试代码

五、远程开发——使用 SSH 在另一台主机上WSL 实例
如图所示:



点击安装选项可修改安装位置



点击下载IDE并连接

安装

 文章来源:https://www.toymoban.com/news/detail-713244.html
文章来源:https://www.toymoban.com/news/detail-713244.html
 文章来源地址https://www.toymoban.com/news/detail-713244.html
文章来源地址https://www.toymoban.com/news/detail-713244.html
到了这里,关于【2023最新版】Windows11:WSL(Ubuntu22.04)安装Anaconda(换源、各种报错及解决方案)+连接Pycharm进行远程开发的文章就介绍完了。如果您还想了解更多内容,请在右上角搜索TOY模板网以前的文章或继续浏览下面的相关文章,希望大家以后多多支持TOY模板网!