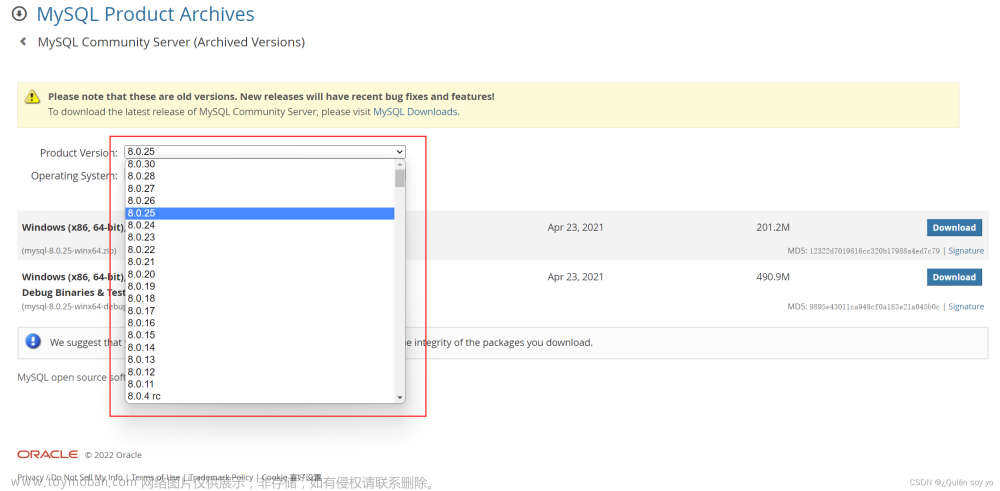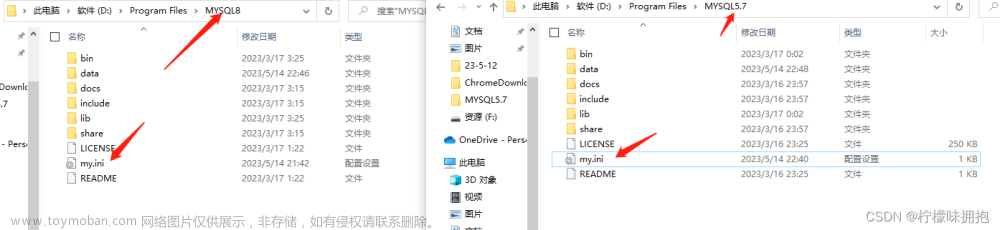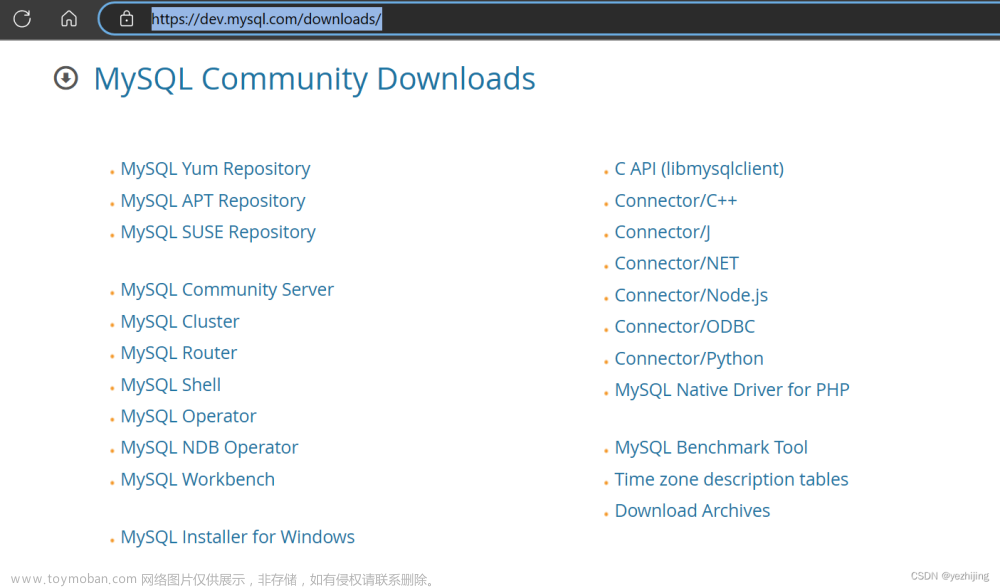一、MySQL官网下载对应版本的zip文件
最新版本8.0.34下载链接:https://dev.mysql.com/downloads/mysql/
MySQL 5.7下载链接:https://downloads.mysql.com/archives/community/
二、将下载到的压缩包解压到指定目录
使用解压工具将下载到的压缩包解压:如:解压到D:/software/目录下(自己选择),解压之后建议重命名该解压出来的文件:如mysql-8.0.34-winx64文件夹名,可将后面的winx64去掉,得到mysql-8.0.34(方便查看和理解,此处可不修改,但后续内容需对应更改)
三、添加环境变量
右键我的电脑->属性->高级系统设置->环境变量
选择系统变量Path,在其后添加:你的mysql安装文件下面的bin文件夹
四、在与bin同级的文件夹下新建,my.ini文件(注意:此处5.7版本和8.0版本操作不同)

4.1、编辑my.ini文件的内容(MySQL 5.7版本,路径改为自己电脑上对应的路径)
[mysqld]
basedir=D:\\software\\mysql-5.7\\
datadir=D:\\software\\mysql-5.7\\data\\
port=3306
skip-grant-tables #免登陆检查
4.2、编辑my.ini文件的内容(MySQL 8.0版本,不需要加skip-grant-tables,路径改为自己电脑上对应的路径)
[mysqld]
basedir=D:\\software\\mysql-8.0.34\\
datadir=D:\\software\\mysql-8.0.34\\data\\
port=3307
注意:此处如果是\,会报错,修改为\,且端口号需要自行调整
五、启动管理员模式下的CMD,并将路径切换至mysql下的bin目录,然后输入:mysqld -install(安装mysql)
1.启动管理员模式下的CMD

2.将目录切换到解压的mysql文件中的bin文件夹的位置:
输入:cd /d D:\software\mysql-8.0.34\bin (路径换为你电脑对应的位置即可)
3.此时输入:mysqld -install (安装mysql服务)
这种安装方式服务名默认为MySQL,如果已有同名服务名,安装方式参考目录十二第二种安装方式
命令行界面出现:Service successfully installed.即可
图中是已装了的情况。
六、再输入 mysqld --initialize-insecure --user=mysql初始化数据文件
输入之前目录如下:
执行 mysqld --initialize-insecure --user=mysql(没输出ERROR信息则没报错)

执行成功:生成data和docs文件夹
data文件夹,即为存储数据库的地方,之前有数据库可拷贝到该目录下就可以使用了。
七、启动mysql,然后用命令 mysql -uroot -p 进入mysql管理界面
7.1、控制台继续输入: net start mysql


7.2、再输入:mysql -h127.0.0.1 -P3307 -uroot

直接输入回车,就可以进入到mysql管理界面(因为我们没有密码)。
其中,-h 参数指定连接的主机名(或 IP 地址),-P (大写的P)参数指定连接的端口号,-u 参数指定连接的用户名。
注意:由于已经安装了mysql5.7版本,直接使用mysql -uroot -p 会进入mysql5.7服务,无法进入mysql8.0,所以此时,需要指定连接的端口号
八、进入界面后更改root密码(注意:此处5.7版本和8.0版本操作不同)
1、mysql 5.7版本,输入:
update mysql.user set authentication_string=‘password(123456’) where user=‘root’ and host=‘localhost’;
出现图上内容,则修改密码成功了。
2、mysql 8.0版本,依次输入:
use mysql;
ALTER user root@'localhost' identified by '123456';
如图即修改成功。
注意:这种修改方式,用Navicat连接时,会出现问题。解决方法在后面遇到的问题。
最后两个版本都输入:flush privileges; 进行刷新权限。
九、修改my.ini文件,删除最后一行skip-grant-tables免密登录(注意:此步只有5.7版本需要)
[mysqld]
basedir=D:\software\mysql-5.7\
datadir=D:\software\mysql-5.7\data\
port=3306
十、重启mysql即可正常使用
十一、使用修改的密码登录mysql
十二、mysql8.0版本第二种安装方式
服务名不可与已安装服务名重复,这里命名的服务为:MySQL80
1、执行命令 mysqld install MySQL80 --defaults-file=“D:\software\mysql-8.0.34\my.ini” ,出现Service successfully installed 表示服务安装成功
2、再输入 mysqld --initialize-insecure --user=mysql初始化数据文件
3、执行net start MySQL80 命令,启动服务
D:\software\mysql-8.0.34\bin>net start MySQL80
MySQL80 服务正在启动 .
MySQL80 服务已经启动成功。
4、执行mysql -h127.0.0.1 -P3306 -uroot -p123456命令,登录数据库
D:\software\mysql-8.0.34\bin>mysql -h127.0.0.1 -P3306 -uroot -p123456
———————————————————————————————————————————
附:遇到的问题
1、使用Navicat连接时,出现以下错误

主要原因是mysql服务器要求的认证插件版本与客户端不一致造成的。
打开mysql命令行输入如下命令查看,系统用户对应的认证插件:
可以看到root用户使用的plugin是caching_sha2_password,mysql官方网站有如下说明:
意思是说caching_sha2_password是8.0默认的认证插件,必须使用支持此插件的客户端版本。
plugin的作用之一就是处理后的密码格式和长度是不一样的,类似于使用MD5加密和使用base64加密一样对于同一个密码处理后的格式是不一样的。
1.1、解决
1.查看用户信息
select host,user,plugin,authentication_string from mysql.user;
2.修改用户密码(最好直接复制粘贴,手敲可能会报错)
ALTER USER 'root'@'%' IDENTIFIED WITH mysql_native_password BY '123456';
更新user为root,host为% 的密码为123456
ALTER USER 'root'@'localhost' IDENTIFIED WITH mysql_native_password BY '123456';
更新user为root,host为localhost 的密码为123456
备注:host为 % 表示不限制ip localhost表示本机使用 plugin非mysql_native_password 则需要修改密码
修改前:
修改后:
2、在安装Mysql 8 的过程中报错 mysqld: Can’t create directory …
在初始化mysql的时候执行mysqld --initialize-insecure --user=mysql遇到一个报错 mysqld: Can’t create directory … (OS errno 2 - No such file or directory)。
在网上搜了一遍,终于找到问题所在。
其实就是my.ini文件出了问题。
mysql 8 的配置文件中basedir 和 datadir 的路径格式不对!!!
网上贴的教程很多都是这样的:
#设置mysql的安装目录
basedir=D:\software\mysql-8.0.34\
#设置mysql数据库的数据的存放目录
datadir=D:\software\mysql-8.0.34\data
实际应该是这样的:
需要用双斜杠
#设置mysql的安装目录
basedir=D:\\software\\mysql-8.0.34\\
#设置mysql数据库的数据的存放目录
datadir=D:\\software\\mysql-8.0.34\\data
———————————————————————————————————————————文章来源:https://www.toymoban.com/news/detail-713516.html
借鉴文章
MySQL安装完整教程–5.7和8.0版本
Mysql 解决1251 client does not support …问题
Mysql 8安装报错Can‘t create directory问题解决
windows环境下操作,同一台机器 如何跑两个mysql服务?文章来源地址https://www.toymoban.com/news/detail-713516.html
到了这里,关于【Windows上同时安装两个不同版本MYSQL】MySQL安装教程--5.7和8.0版本的文章就介绍完了。如果您还想了解更多内容,请在右上角搜索TOY模板网以前的文章或继续浏览下面的相关文章,希望大家以后多多支持TOY模板网!