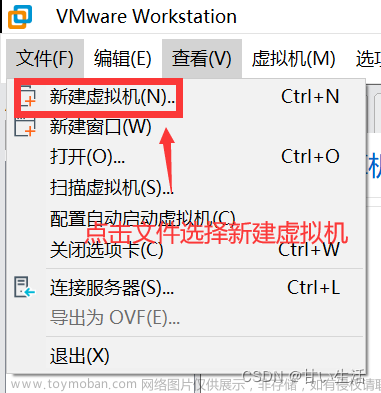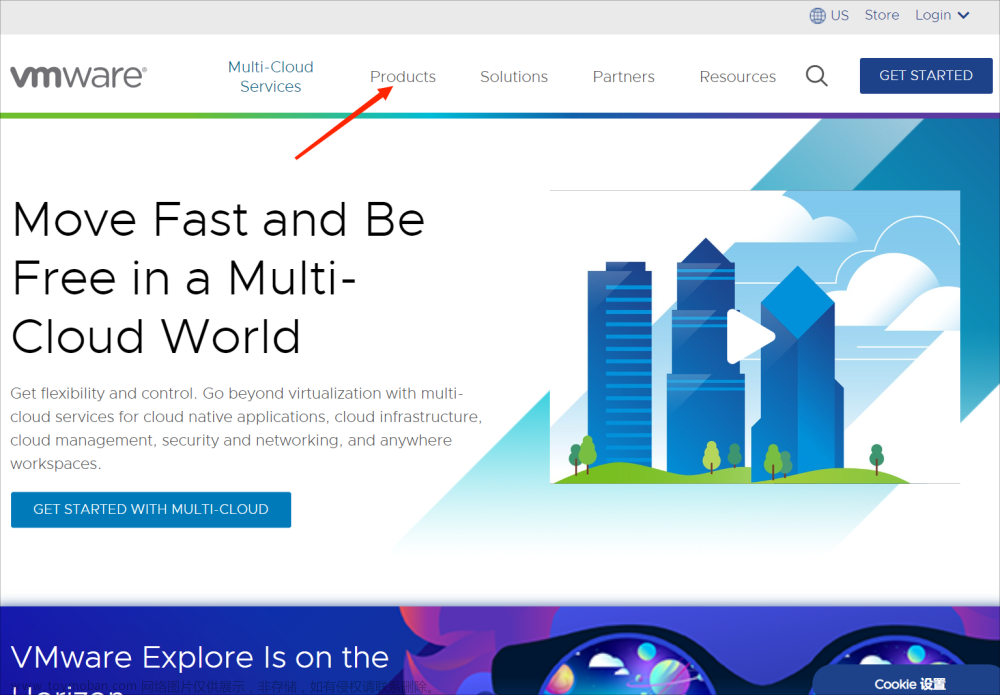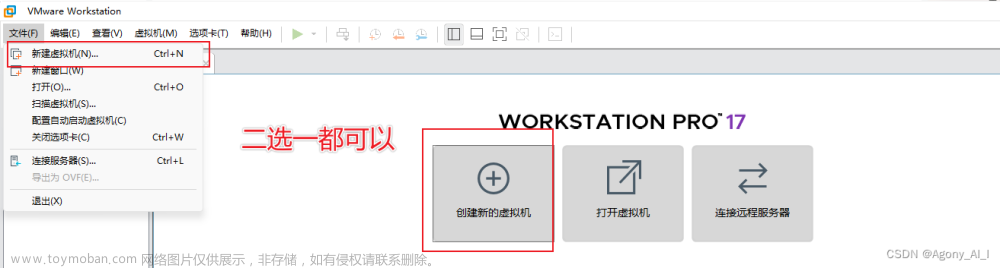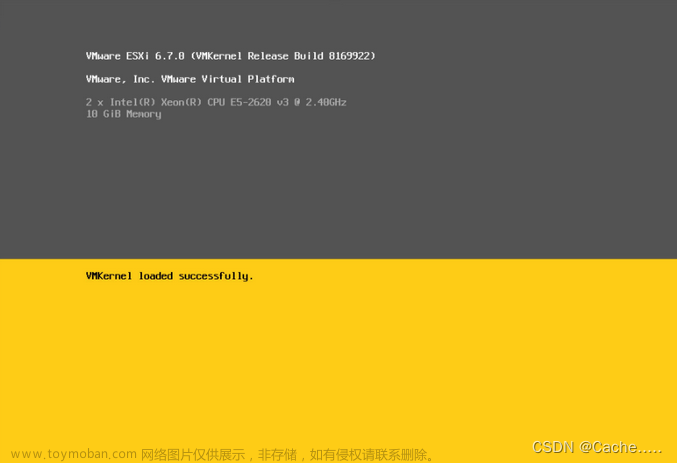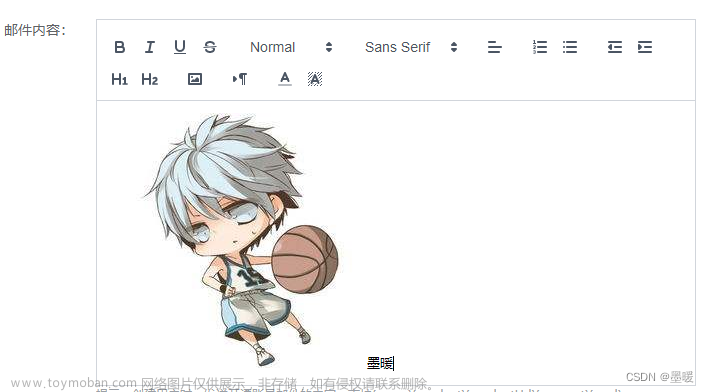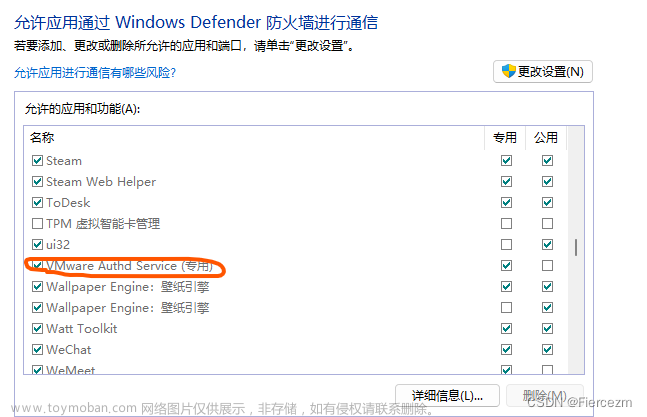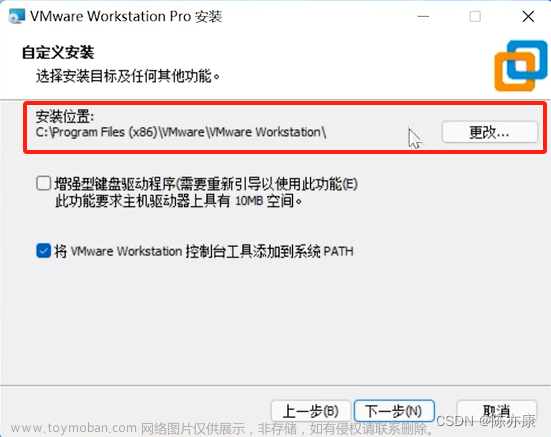目录
一、操作系统
1.1.什么是操作系统
1.2.常见操作系统
1.3.个人版本和服务器版本的区别
1.4.Linux的各个版本
二、VMware Wworkstation Pro虚拟机的安装
1.下载与安装
注意:VMWare虚拟网卡
2.配置虚拟网络编辑器
三、安装配置 WindowsServer
1.创建虚拟机
2.配置windows镜像
3.安装WindowsServer
三、本地机访问虚拟机
1.终端访问
2.远程连接访问
连接不上解决方法一:
连接不上解决方法二:
四、配置服务器环境
1.java环境变量
2.Tomcat
一、操作系统
1.1.什么是操作系统
操作系统(Operating System,简称OS)是一种系统软件,它是计算机硬件和应用软件之间的桥梁。它管理计算机的硬件和软件资源,为应用程序提供接口和服务,并协调应用程序的运行。操作系统是计算机系统中最基本的软件之一,它控制着计算机的所有活动,包括输入输出、处理数据、管理存储、协调进程和网络通信等。常见的操作系统包括Windows、macOS、Linux、Unix等。

1.2.常见操作系统
-
windows操作系统
Microsoft Windows系列操作系统是在微软给IBM机器设计的MS-DOS的基础上设计的图形操作系统。从最早的DOS版本,win 95,win 97,win 98,win 2000,win 2003(服务器操作系统),win xp,win vista,win 7,win serve 2008(服务器操作系统),win 8,win server 2012(服务器操作系统),win 10,win server 2016(服务器操作系统),win 11。
-
UNIX操作系统
UNIX基本都是安装在服务器上,没有用户界面,基本上都是命令操作。所以你进入该系统的时候就是一个黑乎乎的界面,然后就之后一个光标在闪呀闪。没有什么娱乐软件,不能看图片,不能听歌。
-
linux操作系统
lLinux算是Unix的继承者,Linux继承了Unix的许多特性,并加入一些新功能。Linux走的是开源路线,免费的,谁都可以做修改,然后开发出自己的操作系统,比如比较知名的有debian、Ubuntu、centos、红旗等。同样,Linux主要用在服务器上,平常用户很少用到。
-
mac操作系统
macos是一款运行于苹果Macintosh系列电脑上的操作系统,苹果用户基本都不陌生。macos有良好的用户体验、华丽的用户界面。其实大家很少知道的是,macos是Unix系统家族都产品。
-
嵌入式操作系统
嵌入式系统使用非常广泛的系统(如VxWorks、eCos、Symbian OS及Palm OS)以及某些功能缩减版本的Linux或者其他操作系统。某些情况下,OS指称的是一个内置了固定应用软件的巨大泛用程序。在许多最简单的嵌入式系统中,所谓的OS就是指其上唯一的应用程序。
1.3.个人版本和服务器版本的区别
客户端操作系统是在台式计算机和其他便携式设备上运行的操作系统。相反,服务器操作系统是被开发用于在服务器上安装和使用的操作系统。
客户端操作系统可以从服务器获取服务。相反,服务器操作系统可以为许多客户端或最终用户设备提供服务。
一个用户一次只能使用一个客户端操作系统。相反,服务器操作系统可以同时为多个客户端设备提供服务。
客户端操作系统可以在客户端设备上运行,包括平板电脑、台式机、手机和笔记本电脑。相反,服务器操作系统可以在服务器上运行。
服务器操作系统比客户端操作系统更先进,并且具有更多功能。
客户端操作系统不如服务器操作系统安全。相比之下,服务器操作系统比客户端操作系统更安全。
客户端操作系统的一些示例是 Windows、Android、Mac 等。相比之下,服务器操作系统的一些示例是 Mac OS X、Windows Server、Red Hat Enterprise Linux 等。
1.4.Linux的各个版本
-
Debian
Debian名字的由来 DebianGNU/Linux是由一个叫做伊恩·默多克(IanMurdock)在1993年发起的,他的名字以Ian开头,他太太的名字Debra开头三个字母是Deb。
Debian是社区类Linux的典范,是迄今为止最遵循GNU规范的Linux系统。Debian最早由Ian Murdock于1993年创建,分为三个版本分支:
stable(服务器版), testing(稳定版) 和unstable(测试版)。
-
Ubuntu
Ubuntu严格来说不能算一个独立的发行版本,Ubuntu是基于Debian的unstable版本加强而来,可以这么说,Ubuntu就是一个拥有Debian所有的优点,以及自己所加强的优点的近乎完美的Linux桌面系统。共分三个版本:
基于Gnome的Ubuntu,基于KDE的Kubuntu以。基于Xfc的Xubuntu。
-
Redhat
1994年3月,Linux1.0版正式发布,Marc Ewing [马克尤恩]成立了RedHat 软件公司,成为最著名的Linux分销商之一。http://redhat.com发布redhat9(简写为rh9)后,全面转向redhat enterprise linux(简写为rhel)的开发,和以往不同的是,新的rhel 3要求用户先购买承诺保证产品的稳定性,安全性。
-
Fedora
Fedora和Redhat这两个Linux的发行版放联系很密切。Redhat 自9.0以后,不再发布桌面版的,而是把这个项目与开源社区合作,于是就有了Fedora 这个Linux 发行版。Fedora项目是由Red Hat 赞助,由开源社区与Red Hat 工程师合作开发的项目统称。Fedora 的目标,是推动自由和开源软件更快地进步。
特点:
1、Fedora 是一个开放的、创新的、前瞻性的操作系统和平台,基于Linux。它允许任何人自由地使用、修改和重发布,无论现在还是将来。可运行的体系结构包括x86(即i386),x86_64 和PowerPC!
2、Fedora 可以说是Redhat 桌面版本的延续,只不过是与开源社区合作。
3、Fedora 是一个独立的inux发行版本的操作系统。
-
centos
http://redhat.com发布redhat 9后,不再开发redhat而全面转向redhat enterprise linux(简写为rhel)的开发,和以往不同的是,新的rhel 3要求用户先购买lisence,http://redhat.com承诺保证产品的稳定性,安全性。rhel 3二进制代码不再提供下载,而是作为redhat 服务的一部分,但源代码依然是open。
特点:
1、CentOS(Community EnterpriseOperating System社区企业操作系统)计划是在2003年红帽决定不再提供免费的技术支持及产品认证之后的部份"红帽重建者"(RedHat rebuilders)之一。
2、CentOS修正了已经发现了的redhat的bug。
二、VMware Wworkstation Pro虚拟机的安装
1.下载与安装
去vmware官网下载:vmware官网跳转

根据电脑实际情况可以选择安装VMware WorkStation 15 Pro和VMware WorkStation 16 Pro。
这里博主安装的是16 Pro的

安装 vmware






注册码:

注意:VMWare虚拟网卡
找到任务栏的网络图标右键 -》打开网络和共享中心 -》选择更改适配器设置。

如果未出现VMware Network Adapter VMnet1和VMware Network Adapter VMnet8,则表示安装失败。
2.配置虚拟网络编辑器


选择VMnet8,再点击更改设置

选择VMnet8,再点击DHCP设置,更改DHCP的默认租用,设置为60天。
三、安装配置 WindowsServer
1.创建虚拟机



选择客户机操作系统并选择所需要安装的版本

输入虚拟机名称并选择安装位置(安装盘剩余空间不可少于30G)











创建完成就会看到如下图:

2.配置windows镜像

配置完就可点击开启虚拟机进行操作

3.安装WindowsServer


激活码:

选择第二个进行安装,否则消耗内存会更大




设置密码

登录即可

三、本地机访问虚拟机
1.终端访问
先关闭虚拟机内的防火墙,否则访问不了,关闭防火墙了,这种方式不是那么的安全



现在我们进行访问就可以了,这种做法其实是不安全的

2.远程连接访问
虚拟机先开启允许远程连接
这台电脑-->属性-->高级系统设置-->允许-->确定

搜索远程桌面连接-->填入虚拟机IP地址

然后输入虚拟机用户名和密码即可

这样就成功啦

注意:
如果你在连接的时候出现以下情况,请不要慌,跟在我的操作一步步来。
远程桌面连接弹出“出现身份验证错误,要求的函数不受支持”
连接不上解决方法一:
1. 打开本地组策略编辑器,可以按win+r组合键输入gpedit.msc命令打开。
2. 选择“计算机配置”--“管理模板”--“系统”--“凭据分配”,在“凭据分配”设置中选择“加密数据库修正”。
3. 在“加密数据库修正”对话框中选择“已启动”,保护级别选择“易受攻击”,然后点击应用。
按照上述步骤操作完成以后,返回远程桌面功能,再次连接即可正常使用啦。
连接不上解决方法二:
win + R 输入regedit,打开注册表.
接着按照以下目录依次展开HKEY_LOCAL_MACHINE\Software\Microsoft\Windows\CurrentVersion\Policies\System\,接着在System目录下创建两级文件夹,也就是新建项,CredSSP\Parameters。
然后在Parameters下右键-》新建DWORD 32位,修改名称AllowEncryptionOracle。
4.双击修改值为2,就能连接成功了
四、配置服务器环境
1.java环境变量
1.先在虚拟机新建两个文件夹用于存放我的软件

2.将两个文件夹设置为共享



3.win+r输入\\192.168.37.128,随后输入账户名密码,成功后将出现我们所共享的文件夹

4.将我们需要的软件拷入,此时我们的虚拟机也会有这些软件了

5.直接安装即可

6.java环境变量配置
复制jdk路径

新增环境变量
此电脑-->属性-->高级系统设置-->高级

在path中编辑,光标移至最后输入%JAVA_HOME%\bin;%JAVA_HOME%\jre\bin;

cmd检查一下是否安装成功

2.Tomcat
直接解压并启动

利用虚拟机ip访问测试 ,出现就说明成功啦文章来源:https://www.toymoban.com/news/detail-713538.html
 文章来源地址https://www.toymoban.com/news/detail-713538.html
文章来源地址https://www.toymoban.com/news/detail-713538.html
到了这里,关于安装虚拟机(VMware)保姆级教程及配置虚拟网络编辑器和安装WindowsServer以及宿主机访问虚拟机和配置服务器环境的文章就介绍完了。如果您还想了解更多内容,请在右上角搜索TOY模板网以前的文章或继续浏览下面的相关文章,希望大家以后多多支持TOY模板网!