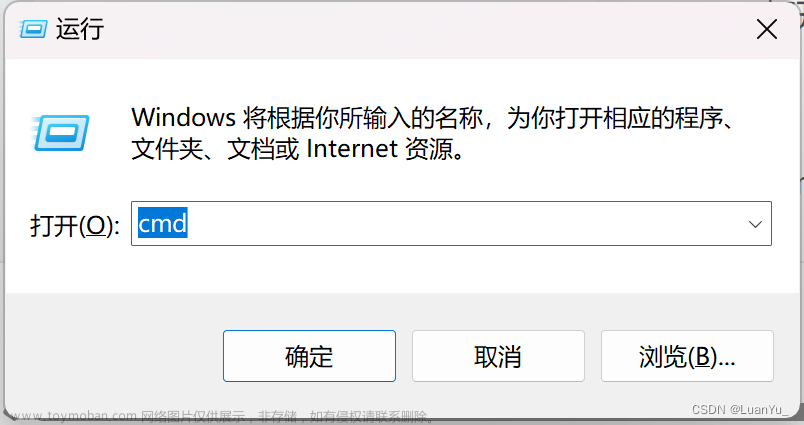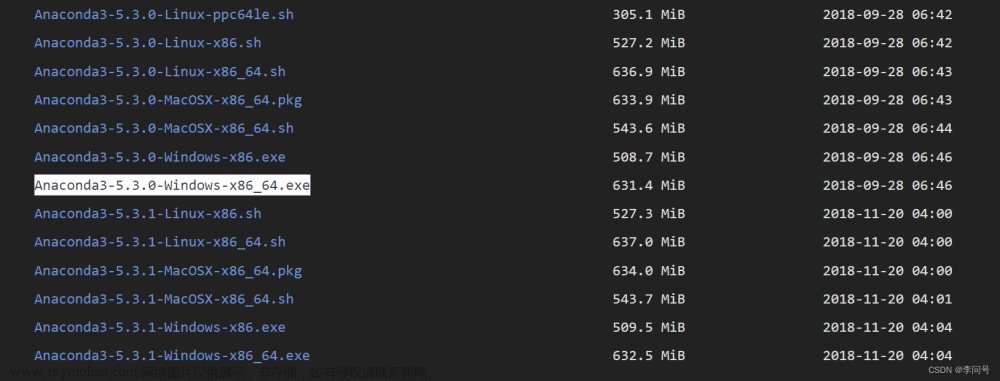0. 前期准备
-
下载安装好pycharm与anaconda/miniconda,个人推荐minidonda,轻量且够用。
ps:记住miniconda的安装路径! -
进入PyTorch官网,下拉页面,根据自己的计算机版本获得对应的pytorch下载链接

注意:选择windows,conda,python。平台因为我是核显,所以选择CPU,如果你是英伟达的独显,那么参考这篇回答进行选择。选择完毕后会出现 command。记住这个网页先别关,Command 后面要用!
1. windows环境安装pytorch(cmd命令行演示)
1.1 创建虚拟环境
conda安装好后,在windows搜索"conda",第一个就是:(也可能是anaconda等)
如果这一步conda命令打不开,那么使用 win+r 打开 cmd命令行,一样的。
打开后,可以先用conda env list查看当前有无虚拟环境:

因为我创建过,所以这里会有环境,如果是新安装conda,应该只有一个base环境。
这时我们创建一个虚拟环境:
conda create -n env_name(环境名) python=3.9(也可以是别的版本)
创建完成后进入这个虚拟环境:
conda activate env_name
1.2 安装pytorch
随后将上面pytorch官网的 Command 复制输入到命令行中,以我安装pytorch为例:pip3 install torch(举例,每个人的会不一样噢),回车:

等待…success!
这时pytorch安装完成。
测试是否成功:
进入python编程环境:python

导入(调用)torch:import torch

查看torch版本:print(torch.__version__)

成功!pycharm,启动!
2. pycharm调用pytorch
2.1 准备工作
打开pycharm,一般会先让你新建一个Project,建好project后我们新建一个test.py文件:左上File ➡ New… ➡ Python File,最后输入文件名即可。

2.2 Interpreter配置
左上角 File ➡ settings ➡ Project ➡ Python Interpreter ➡ Add Interpreter ➡ Add Local Interpreter


2.2.1 Virtual environment配置

-
选择New
-
Location可以就这样放着,也可以自己选择路径,但是要保证这个路径里最后的文件夹是空文件夹!
-
Base interpreter选择我们在第一步中安装的虚拟环境中的python.exe:
-

-
最后一个小方框勾上。
-
最终:
-

2.2.2 Conda Environment配置

-
Location同2.1.1
-
Python version选择自己刚才创建虚拟环境时写的版本:
-

由于我创建环境时python是3.9版本,于是这里选择3.9
-
最后一个小方框勾上
-
最终:
-

-
OK
2.3 测试
打开刚才我们新建的新建test文件,输入:
import torch
print(torch.__version__)
鼠标右键➡run ‘test’
 文章来源:https://www.toymoban.com/news/detail-714161.html
文章来源:https://www.toymoban.com/news/detail-714161.html
成功!文章来源地址https://www.toymoban.com/news/detail-714161.html
- 附:如果运行一直是hello pycharm,且前面步骤都没有错的话,那么可能是运行的文件出错。记住不能运行main文件,要在test文件里点击鼠标右键然后run ‘test’。
到了这里,关于Pytorch下载与安装(conda与pycharm)| conda如何下载pytorch | pycharm如何调用pytorch | 菜鸟新手的文章就介绍完了。如果您还想了解更多内容,请在右上角搜索TOY模板网以前的文章或继续浏览下面的相关文章,希望大家以后多多支持TOY模板网!