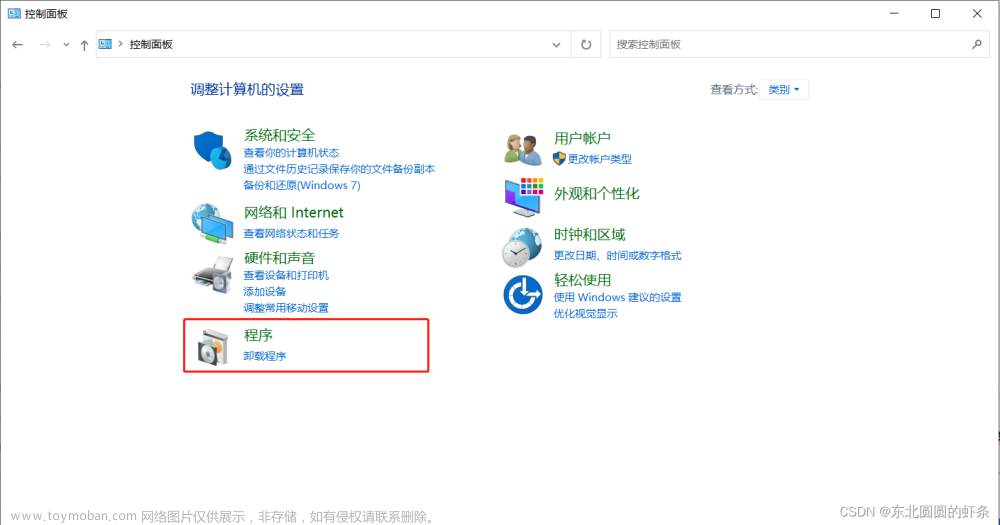1、在群晖中开启SSH

2、使用终端进入群晖系统

3、查看需要查找的Docker镜像
sudo -i
docker search qinglong这里会列出来搜索到的镜像,找到想要安装的镜像名称。

4、通过命令拉取所需镜像
docker pull whyour/qinglong 
拉取成功后进入群晖操作界面运行Docker,进入镜像管理,可以看到你拉取的镜像。

选中镜像并运行

设置镜像,CPU和内存根据自己喜好定义


不要关闭配置窗口,点开群晖桌面的文件管理器,新建一个文件夹,名称自由定义
 进入新建的文件夹后接着新建文件夹
进入新建的文件夹后接着新建文件夹

config
db
deps
jbot
log
raw
repo
scripts
关闭文件管理器,接着配置Docker容量,将刚才添加的文件夹按下图添加进存储空间设置里,文本框里的内容是手动添加的。
 完成后进入下一步并点击完成。
完成后进入下一步并点击完成。
到此镜像就配置完成了,下边打开应用的网页界面,如果小伙伴改了前面配置的端口号,请在输入的时候按你配置的端口号输入。

第一次运行青龙面板需要配置一下,我们点击开始配置

钉钉机器人简单好配置,这里我设置了钉钉机器人, 在钉钉里随便拉两个好友跟你组个群聊窗口,在里边添加个机器人,在把好友从群聊里删除。

进入新建的群聊窗口,添加自定义机器人,复制机器人的加签密钥,开个记事本粘贴进去。
进群聊设置里找到刚才添加的机器人,就可以获取到webhook了

复制到钉钉机器人的webhook,粘贴到记事本中,将access_token=后边的字符串复制出来

将刚才获取的两串字符粘贴进青龙面板的设置里并保存

通知机器人设置好后,可以在钉钉的聊天窗口中接收到一条测试信息。

到此,青龙面板设置完成了,

现在可以使用刚才设置的用户名和密码进行登陆啦!

登陆后我们还需要相应的任务及依赖,这里就得根据个人喜好在CSDN或者git里找大神的脚本了,本人小白一个,不会写脚本,只能找大神的用。
文章来源地址https://www.toymoban.com/news/detail-714173.html文章来源:https://www.toymoban.com/news/detail-714173.html
到了这里,关于黑群晖Docker通过SSH安装青龙面板的文章就介绍完了。如果您还想了解更多内容,请在右上角搜索TOY模板网以前的文章或继续浏览下面的相关文章,希望大家以后多多支持TOY模板网!